この記事では、Pleskでスケジュールされたタスクを設定する方法について説明します。タスクスケジューラを使用すると、次のことができます。
- 指定した間隔でコマンドを実行します。
- 指定した間隔でURLを取得します。
- 指定した間隔でPHPスクリプトを実行します。
Pleskは新しいA2ホスティングプランに含まれなくなりましたが、従来のマネージドWordPressアカウントでは引き続き利用できます。アンマネージドVPSおよび専用サーバーにPleskを手動でインストールできます。
次の手順を示すビデオを見るには、以下をクリックしてください。
スケジュールされたタスクをアカウントに追加するには、次の手順に従います。
- Pleskにログインします。Pleskアカウントにログインする方法がわからない場合は、この記事を参照してください。
- 右側のサイドバーで、[スケジュールされたタスク]をクリックします。
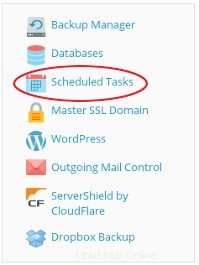
- [タスクの追加]をクリックします。
-
[タスクのスケジュール]ページの[タスクの種類]セクションで、設定するタスクの種類を選択します。
- [コマンドの実行]を選択して、Windowsコマンドセンターで認識されるコマンドを使用します。 [コマンド]テキストボックスで、コマンドと、[引数付き]テキストボックスでオプションの引数を指定します。
- [URLを取得]を選択して、curlプログラムと同様の機能を持つURLを取得します。 [URL]テキストボックスで、取得するURLを指定します。
- サーバーでホストされているPHPスクリプトを実行するには、[PHPスクリプトの実行]を選択します。 [スクリプトパス]テキストボックスで、スクリプトファイルへのパスと、[引数付き]テキストボックスでオプションの引数を指定します。 [PHPバージョンの使用]リストボックスで、スクリプトの実行に使用するPHPバージョンを選択します。
- [実行]セクションで、スケジュールされたタスクを実行する頻度と時間を指定します。
- [説明]テキストボックスに、スケジュールされたタスクに関連するメモまたはコメントを入力するか、テキストボックスを空のままにします。
- [通知]セクションで、スケジュールされたタスクに関連する通知を受信する頻度を選択します。
- スケジュールされたタスクをすぐに実行するには、[今すぐ実行]をクリックします。
- スケジュールされたタスクを保存するには、[OK]をクリックします。
既存のスケジュールされたタスクを編集するには、次の手順に従います。
- Pleskにログインします。Pleskアカウントにログインする方法がわからない場合は、この記事を参照してください。
- 右側のサイドバーで、[スケジュールされたタスク]をクリックします。
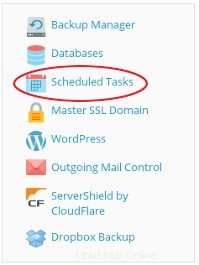
- 編集するスケジュールされたタスクをクリックします。 Pleskは、タスクのすべての設定でタスクを作成するために使用したものと同じ「タスクのスケジュール」ページを表示します。
アカウントからスケジュールされたタスクを削除するには、次の手順に従います。
- Pleskにログインします。Pleskアカウントにログインする方法がわからない場合は、この記事を参照してください。
- 右側のサイドバーで、[スケジュールされたタスク]をクリックします。
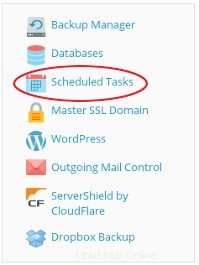
- 削除する1つまたは複数のタスクのチェックボックスをオンにして、[削除]をクリックします。
- [はい]をクリックして削除を確認します。 Pleskは、選択した1つまたは複数のタスクを削除します。
タスクスケジューラの使用方法に関するPleskの公式ドキュメントを表示するには、http://docs.plesk.com/en-US/onyx/customer-guide/scheduling-tasks.65207にアクセスしてください。