Debianはオープンソースの無料オペレーティングシステムであり、Linuxコミュニティのニーズと期待への取り組みとDebianの卓越した技術により、上級ユーザーの間で非常に人気のあるLinuxカーネルを使用しています。オペレーティングシステムは、コンピュータを実行させる一連のプログラム、ソフトウェア、およびユーティリティです。
Debianはユニバーサルオペレーティングシステムと呼ばれ、最初の安定バージョンは1993年にリリースされました。2年の開発を要した最新バージョンは2021年8月14日にDebian 11 Bullseyeと呼ばれ、Debian11はDebian10Busterのアップデートです。 Debian 11は今後5年間サポートされ、11,000を超える新しいパッケージと合計約60,000のパッケージを提供します。それとは別に、Debianにはこの新しい人目を引くテーマ、新しいデスクトップ環境、プリンター、スキャナーの改善などがあります。
この記事では、Debian 11 Bullseyeをインストールする方法とスクリーンショットを紹介します。時間を無駄にする前に、この記事に取り掛かりましょう。
Debian11ISOファイル
Debian 11 Bullseyeをインストールする前に、まず、すべてのインストールファイルを含むisoファイルをダウンロードする必要があります。これは、以下のリンクからダウンロードできます。
https://www.debian.org/CD/http-ftp/
上記のリンクにアクセスしたら、下にスクロールして、システムアーキテクチャに応じてオプションを選択します。 amd64を使用します。
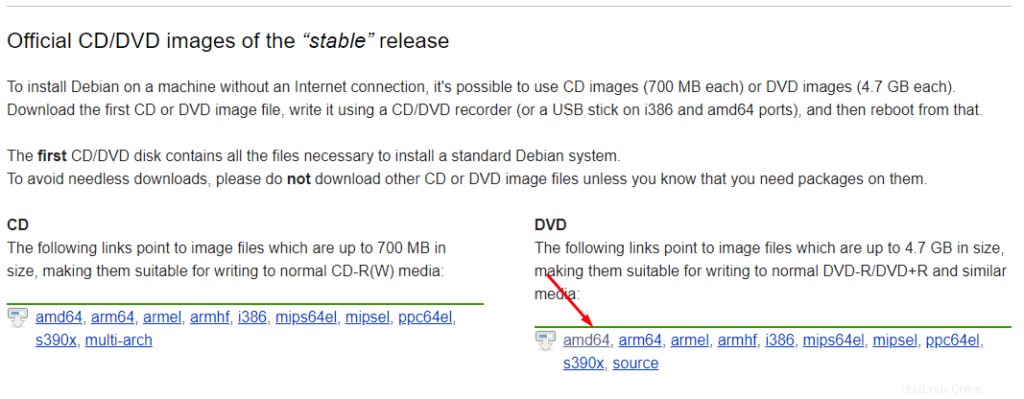
優先アーキテクチャをクリックすると、別のページにリダイレクトされ、下にスクロールして、以下に示すようにDebianISoファイルをクリックする必要があります。
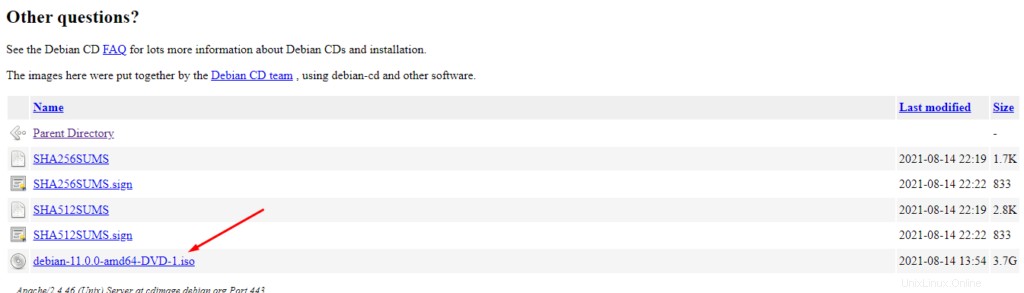
ISOファイルをクリックすると、ダウンロードが開始されます:
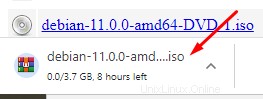
起動可能なUSBの作成
ダウンロードが完了したら、次のステップは、Debian11ISOファイルを含む起動可能なUSBを作成することです。起動可能なUSBを作成するには、いくつかのオプションがあるサードパーティのユーティリティが必要です。これらのユーティリティは、以下のリンクからダウンロードできます。
https://rufus.ie/en/
https://www.balena.io/etcher/
https://unetbootin.github.io/
好みに応じてユーティリティをダウンロードします。balenaEtcherを使用します。balenaEtcherのWebサイトにアクセスすると、ダウンロードオプションが表示され、クリックしてbalenaEtcherをインストールします。
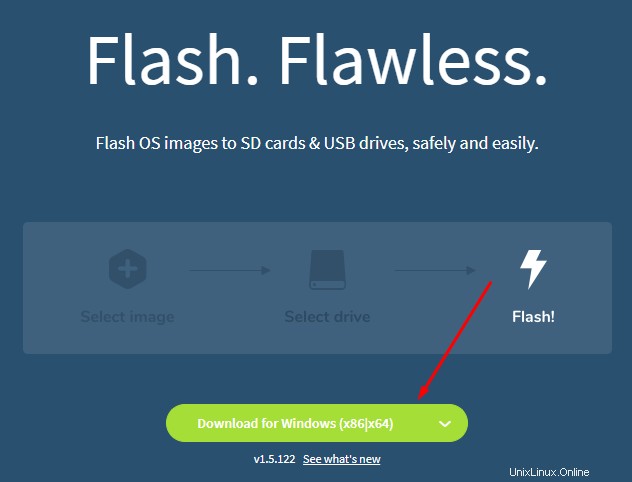
インストールしたら、balenaEtcherを開くと、次のような画面が表示されます。
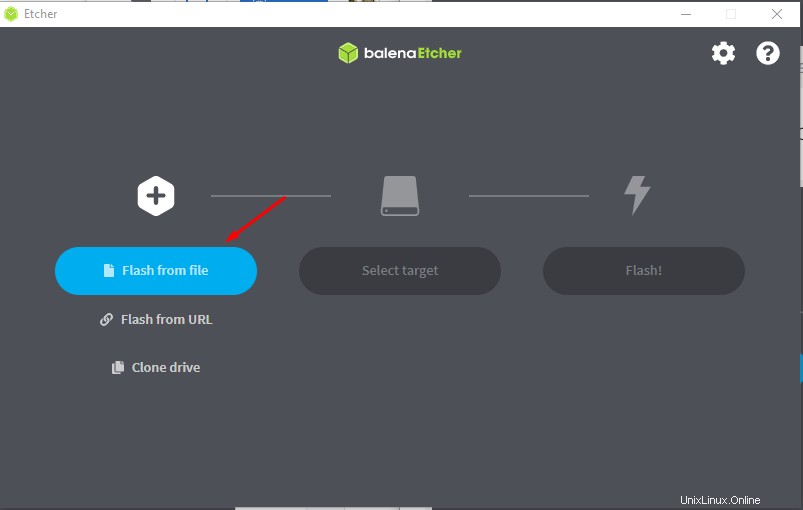
ファイルからのフラッシュをクリックします 上のスクリーンショットに示されているように、Debian11ISOファイルをダウンロードしたディレクトリに移動して選択します。
Debian 11 ISOファイルを選択したら、次に、起動可能にするUSBドライブを選択する必要がある[ターゲットの選択]をクリックします。
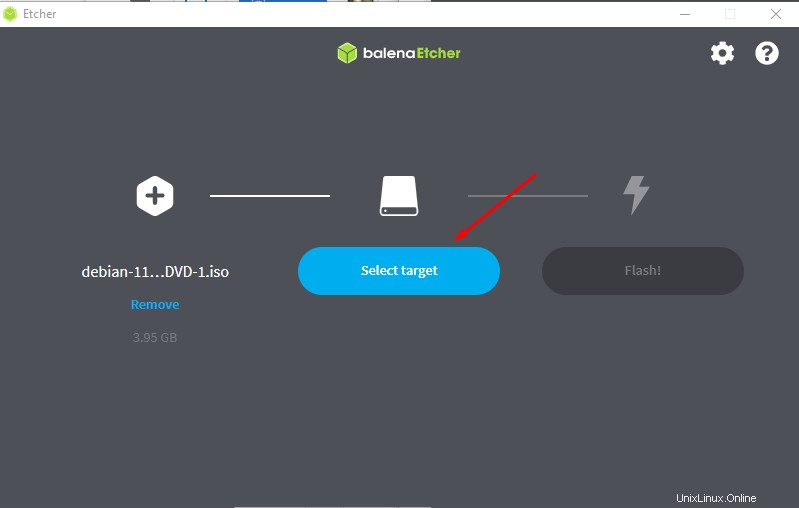
次にフラッシュをクリックします 起動可能なプロセスが開始され、数分かかります。
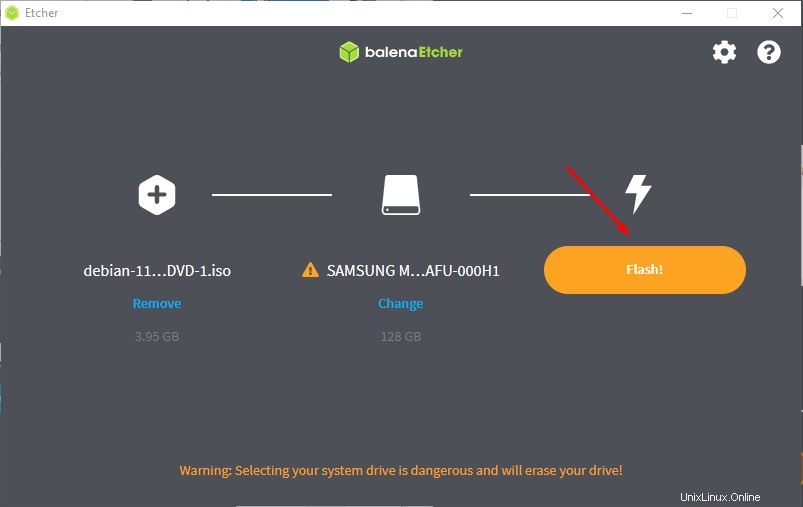
起動設定
起動可能なUSBの準備ができたので、次のステップは、Debian 11をインストールするターゲットシステムに起動可能なUSBを挿入し、そのシステムを再起動することです。再起動したら、キーボードのキーを押すことで実行できるブートメニューに入ります。ブートメニューキーはシステムによって異なります。たとえば、一部のシステムではF1、F2、F10、またはESCであるため、システムのブートメニューキーを見つけて1回押すと、システムが再起動します。起動メニューに入ったら、起動可能なUSBをクリックし、Enterキーを押して起動します。
Debian11ブルズアイのインストール
起動が開始されると、以下の画面が表示されます。
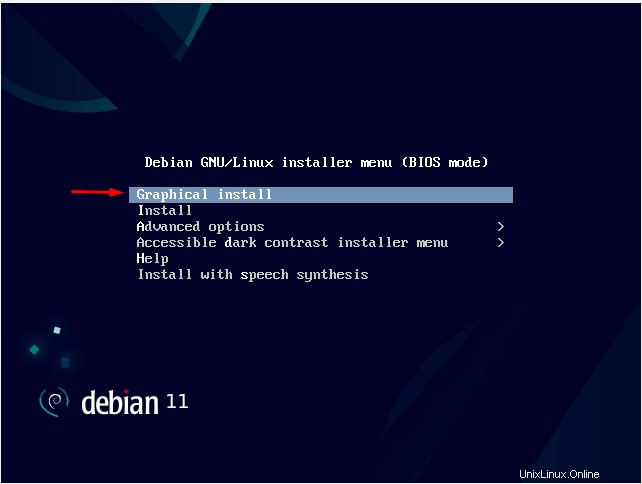
これは、さまざまなインストールオプションが利用可能なインストーラーメニューであり、要件と好みに応じてそれらのいずれかを選択できます。ただし、グラフィカルインストールを使用します 上に示すように。選択するには、キーボードのEnterキーを押します。
次に表示される画面は、言語選択画面です。ご希望の言語を選択し、[続行]をクリックしてください:
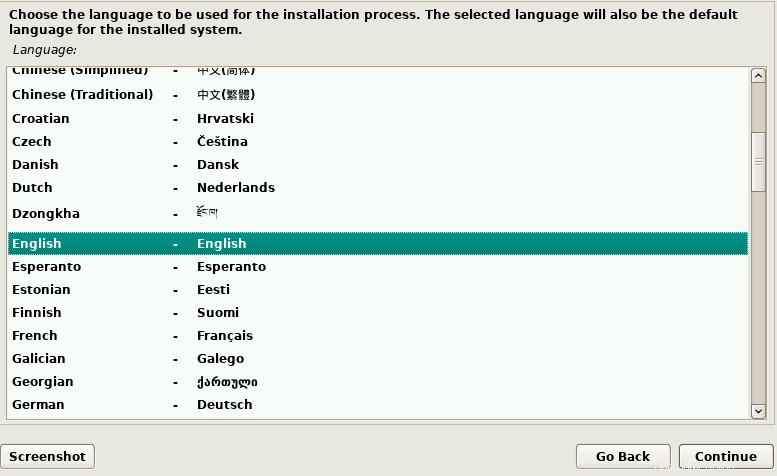
言語を選択した後、言語を選択すると、Debian11がそれに応じてシステム時刻を設定します。
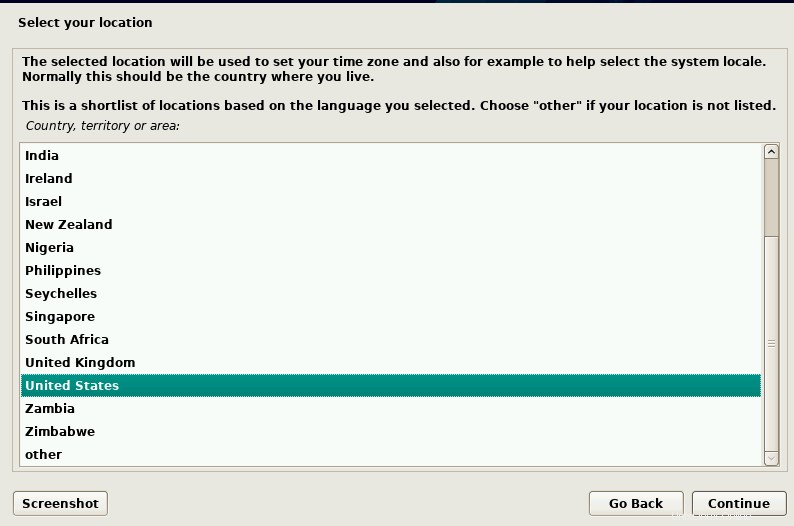
次に、キーボード言語を選択してキーボードを構成し、Enterキーを押します。
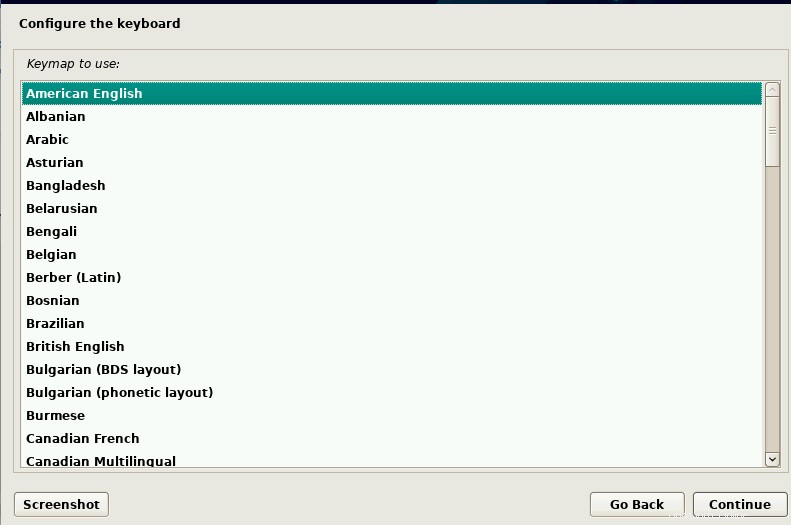
キーボードを選択すると、ネットワーク設定の構成が開始され、しばらくすると、システムをネットワークに対して識別するホスト名を設定する必要がある次の画面が表示されます。
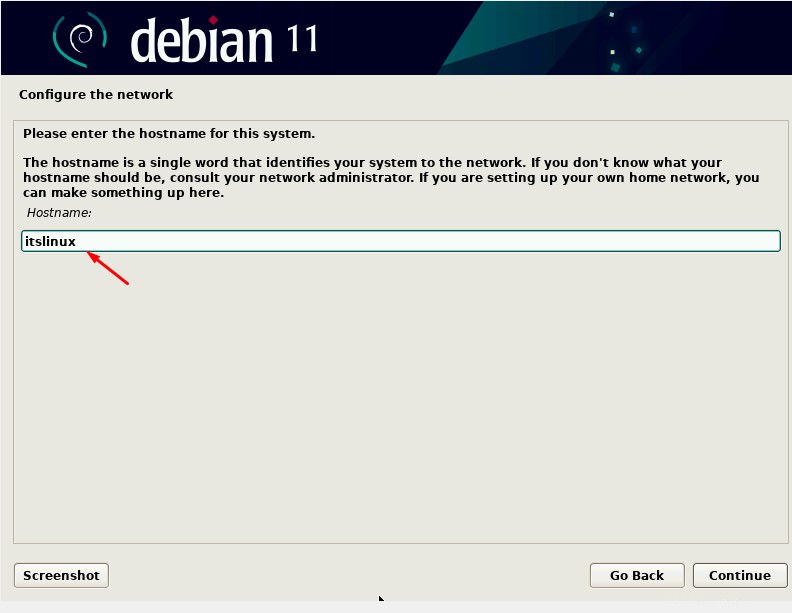
ドメイン名の後に、インストーラーはドメイン名を設定するように求めます。ドメイン名がない場合は、Enterキーを押すか、[続行]ボタンをクリックして空白のままにすることができます。
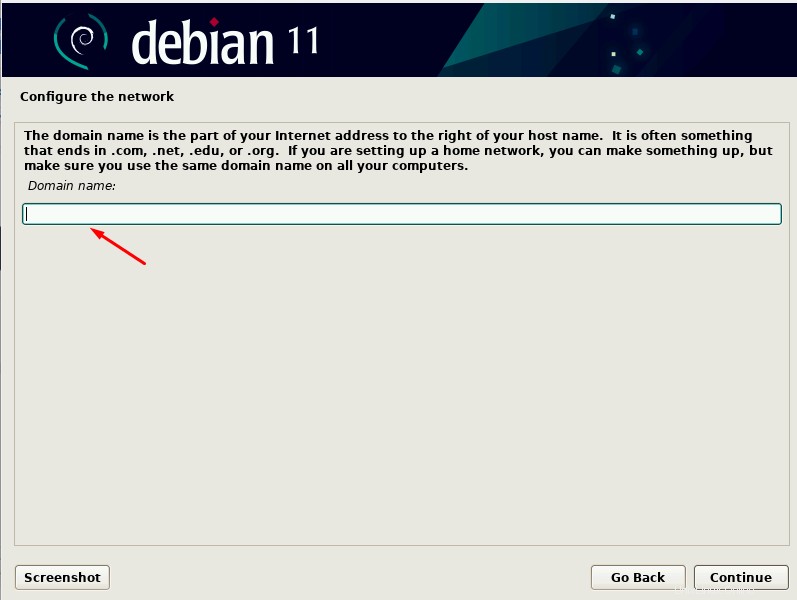
次のステップは、管理者またはrootユーザーのパスワードを設定することです。このユーザーには無制限の権限があるため、パスワードを安全かつ強力に保ちます。
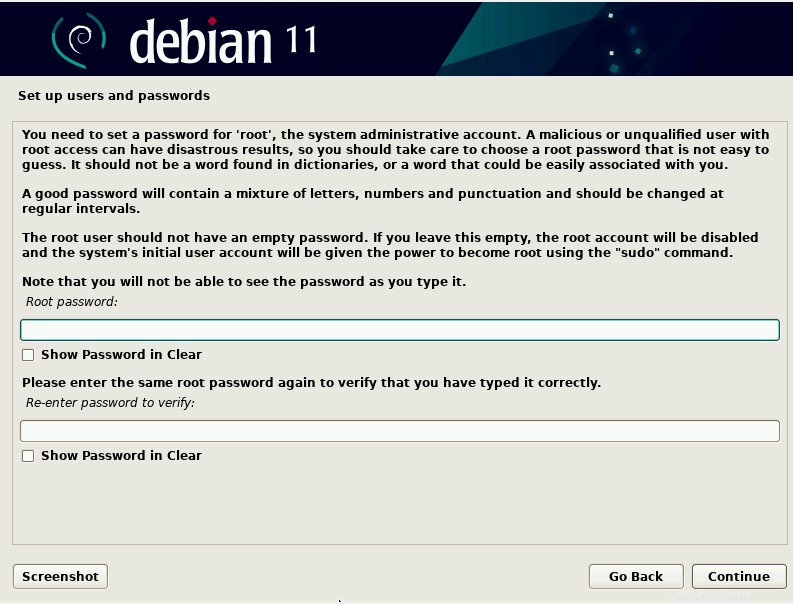
この手順では、入力ボックスに名前を入力し、Enterキーを押してユーザー名を設定します。
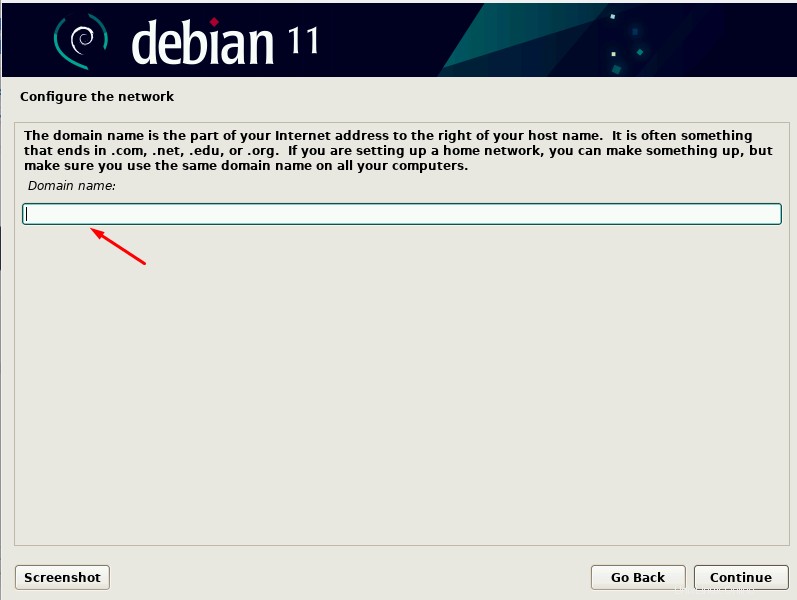
これでユーザーが正常に作成されました。 Debian 11をインストールすると、他のユーザーを作成することもできます。
名前を設定したので、次のステップは、sudo特権アカウントとなるユーザー名を設定することです。
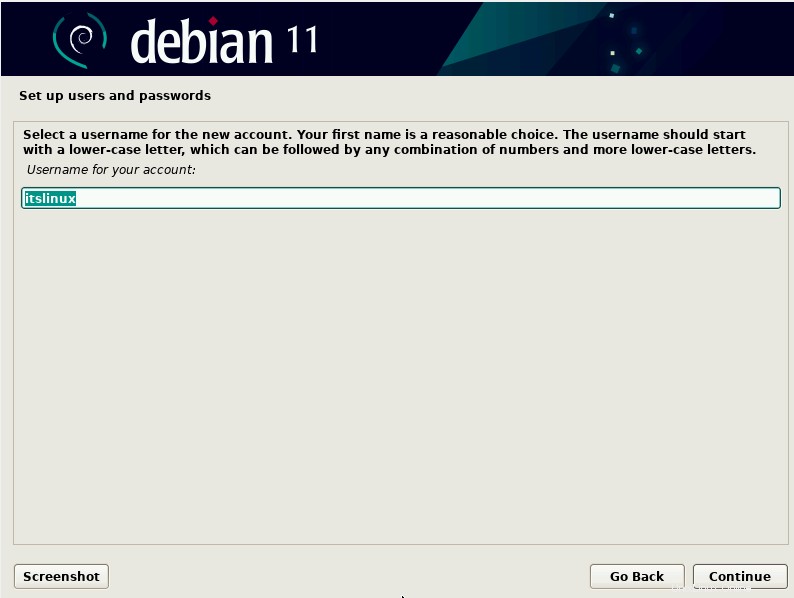
次に、Debian11オペレーティングシステムへのログインに使用する新しいユーザーのパスワードを設定する必要があります。
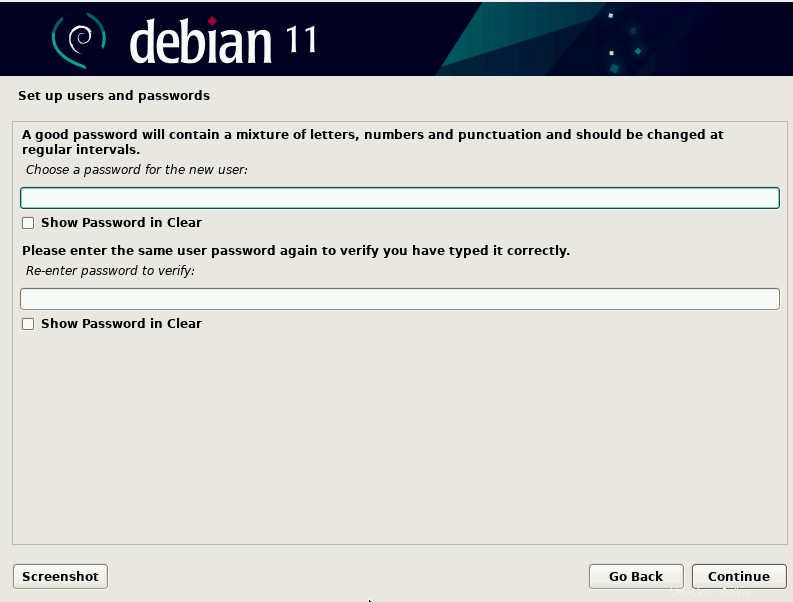
次のステップは、希望のタイムゾーンを選択して時計を設定することです。
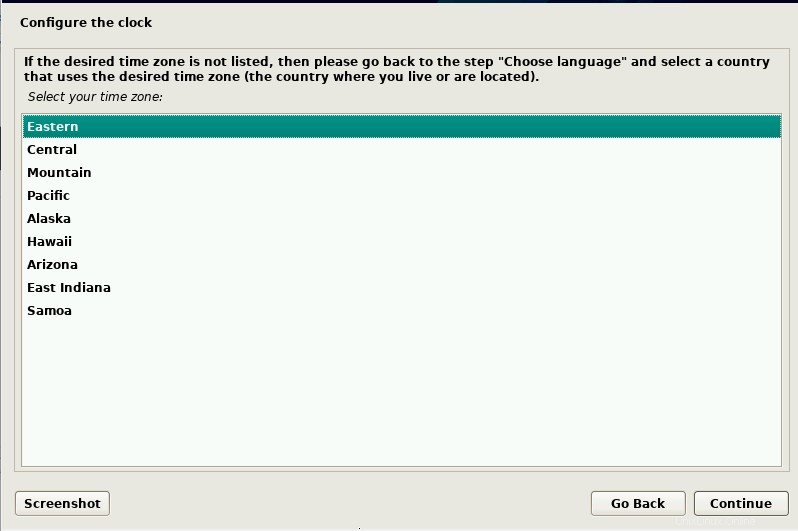
これで、パーティションディスクのインストールメニューが次のように表示されます。ここで、パーティション方法を選択する必要があります。パーティションの方法はユーザーの好みや要件によって異なりますが、デフォルトのガイド付き-ディスク全体を使用 をお勧めします。Enterキーを押して使用します:
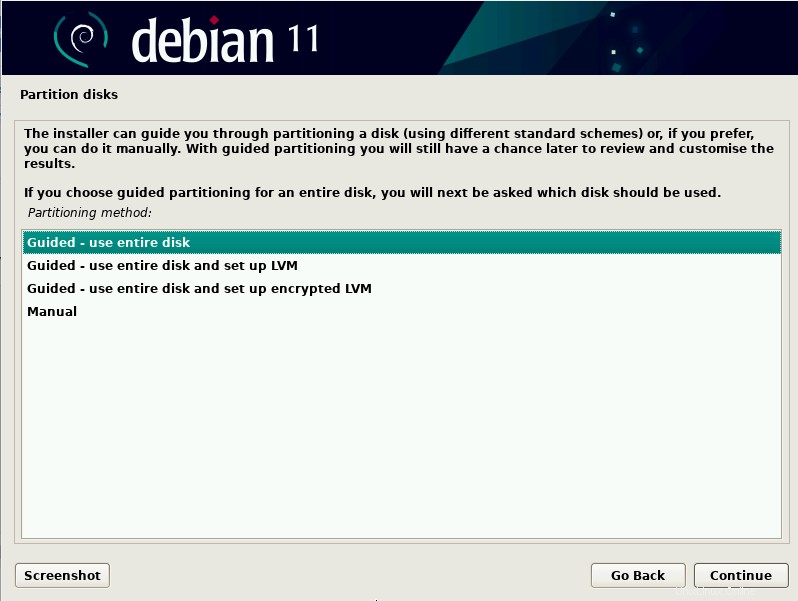
Enterキーを押すか、続行ボタンをオンにすると、別のインストーラーメニューにリダイレクトされ、システムに接続されているすべてのハードディスクが表示されます。ディスクを選択して[続行]をクリックします:
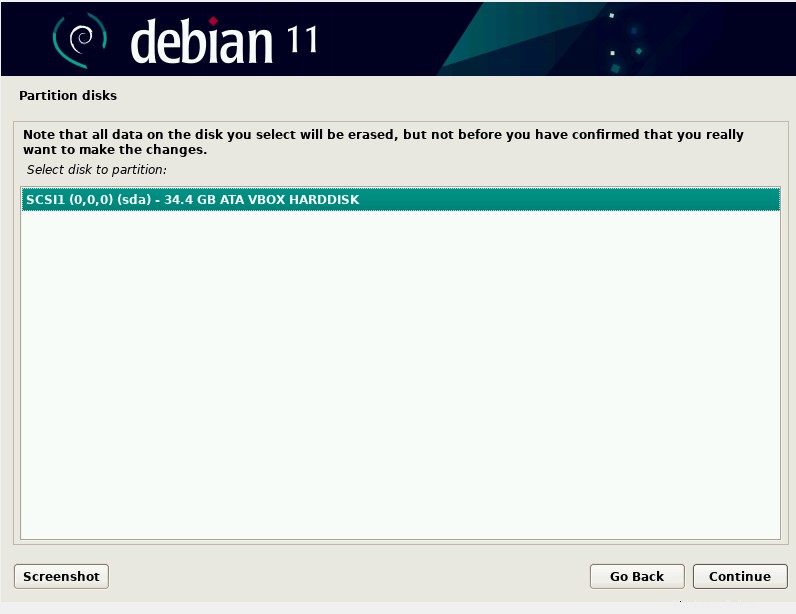
この手順はパーティションスキームを選択するためのものであり、デフォルトのオプションを使用しますが、好みに応じて任意のオプションを選択できます:
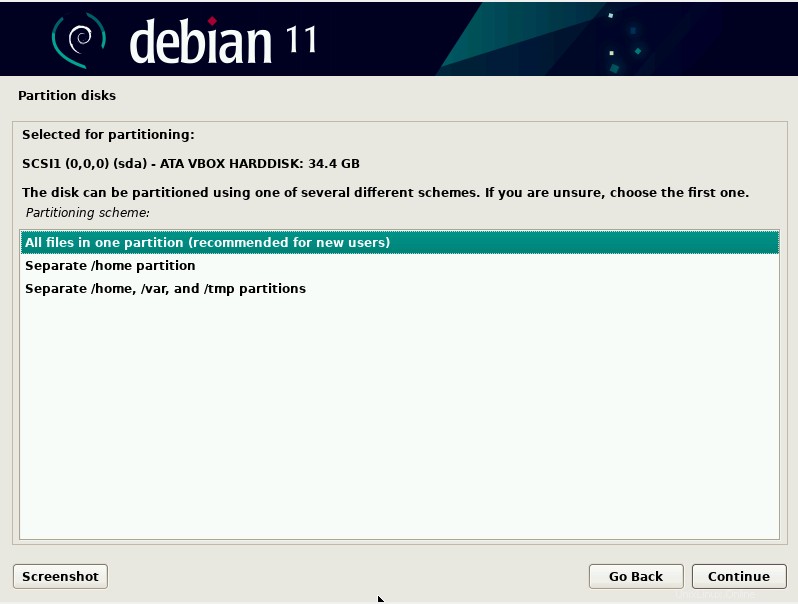
このプロンプトで、パーティション設定が表示され、それらを確認してから、Enterキーを押すか、[続行]をクリックします。
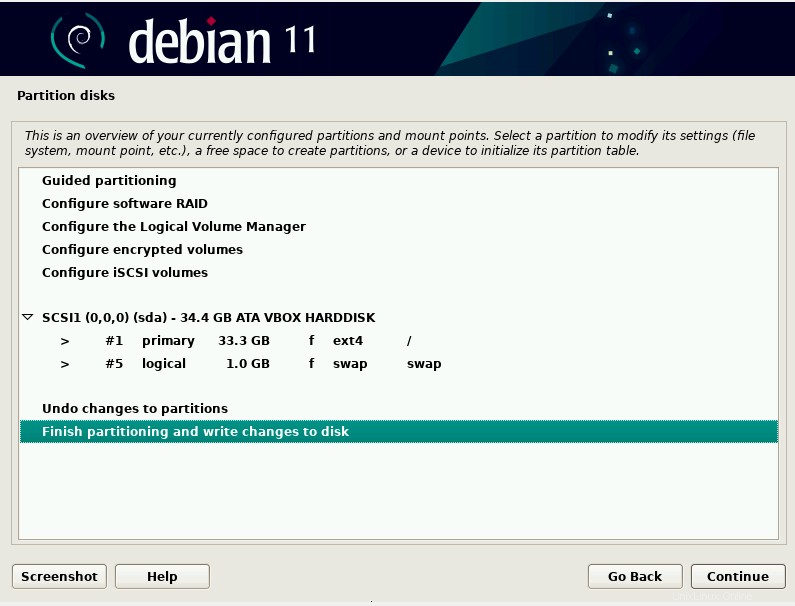
次のプロンプトは、はいを選択する構成設定を確認することです。 オプションをクリックして[続行]をクリックします:
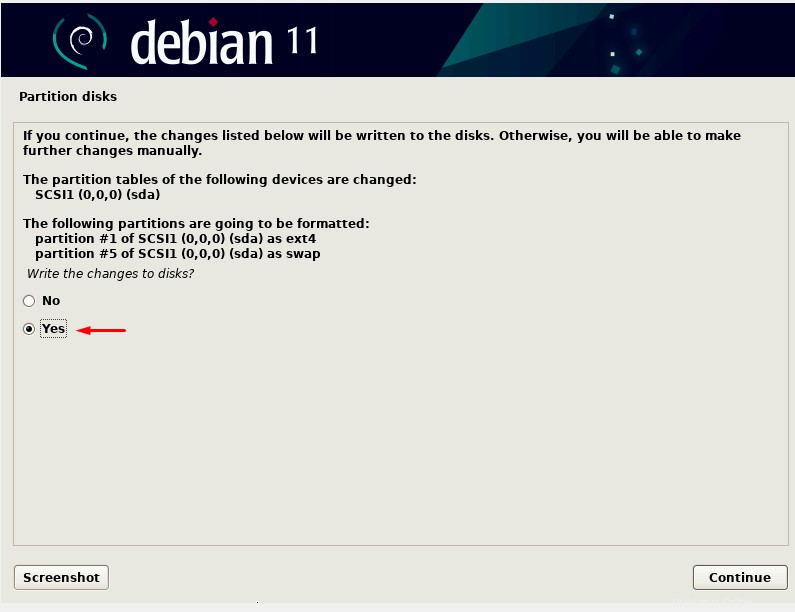
[続行]をクリックすると、ベースシステムのインストール画面が表示されます。
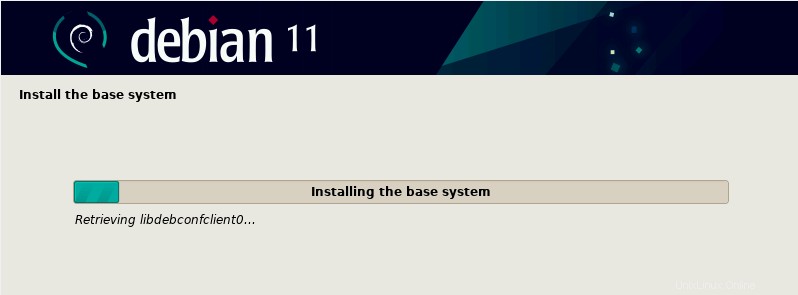
今度は、いいえを選択するパッケージマネージャーの番です。 スキャンストレージメディアの場合:
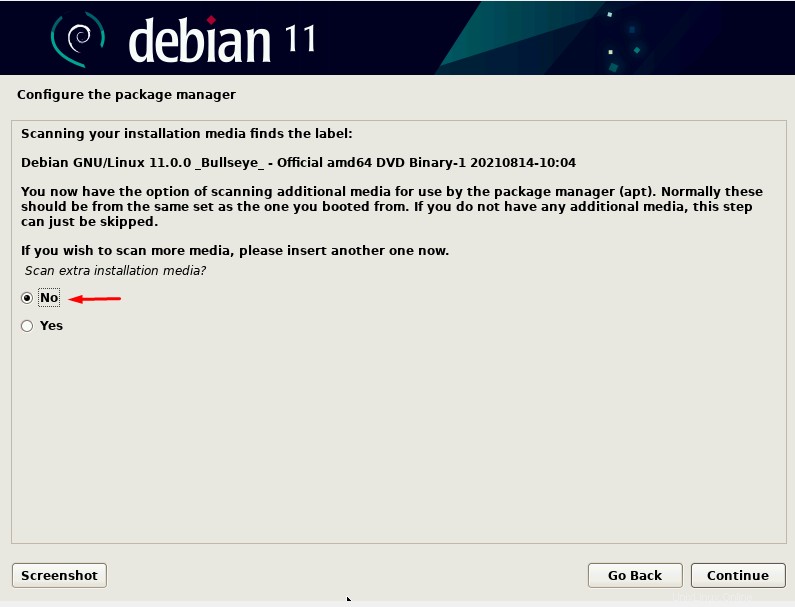
これで、インストーラーは、ネットワークミラーが必要かどうかを尋ねてきます。そのために、はいを選択します。 オプション:
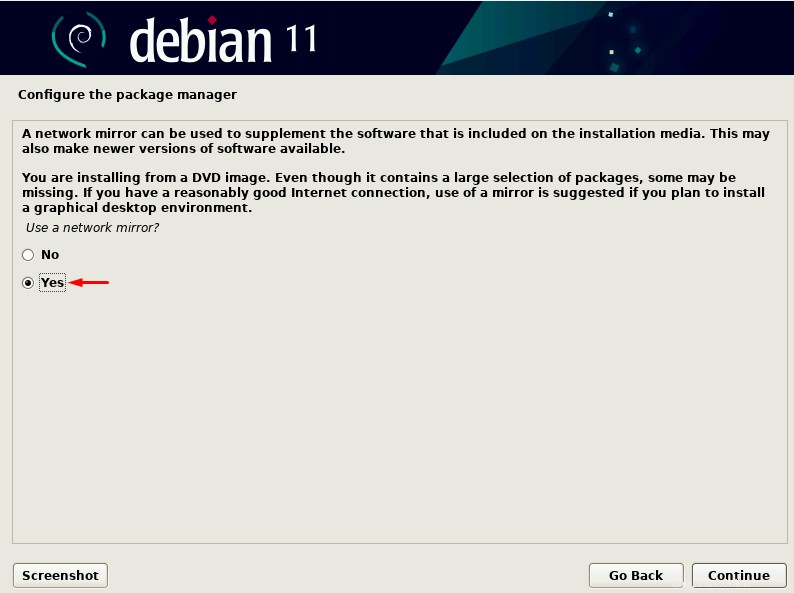
次に、アーカイブミラーの国を選択する必要があります:
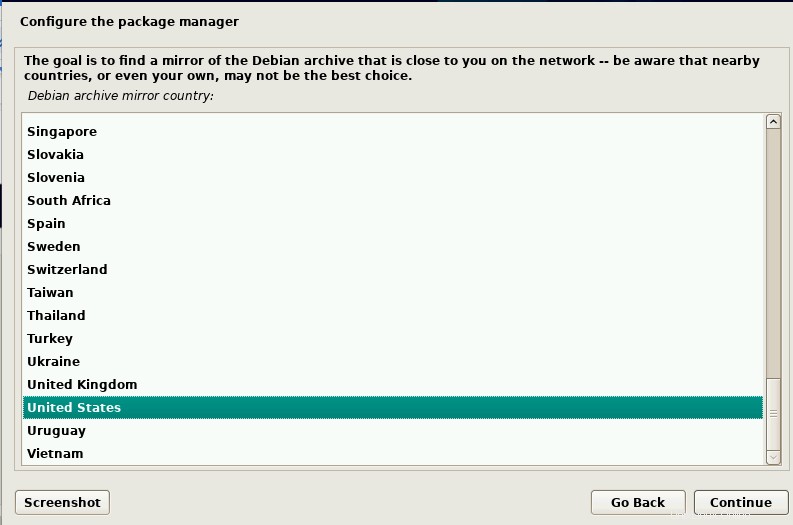
アーカイブミラーの国の選択が完了したら、次にアーカイブミラーを選択します。
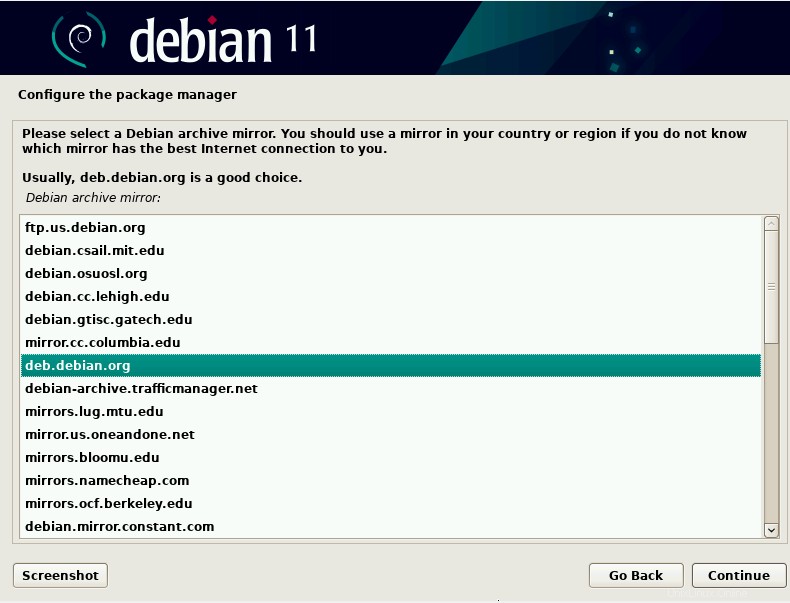
パッケージマネージャーの構成で、次に表示されるプロンプトはHTTPプロキシであり、空白のままにして[続行]をクリックします。
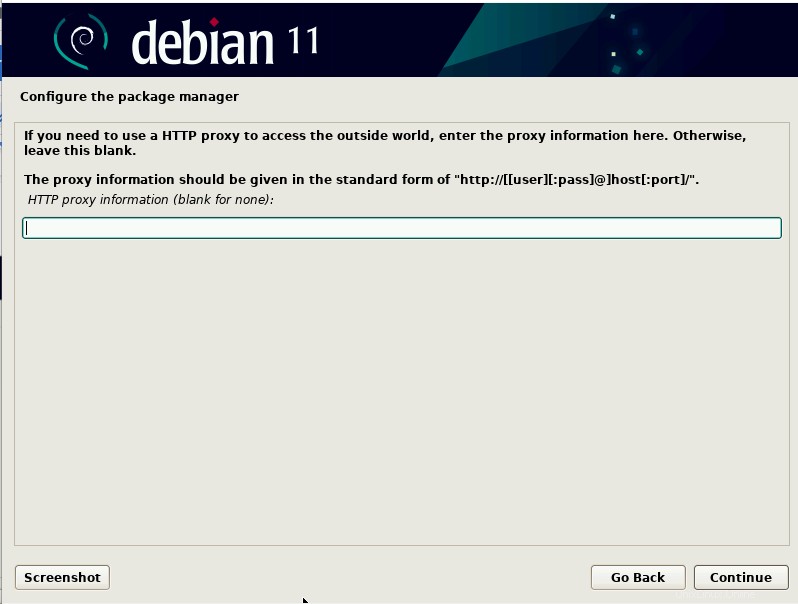
パッケージマネージャーの構成が開始され、次の画面が表示されます。
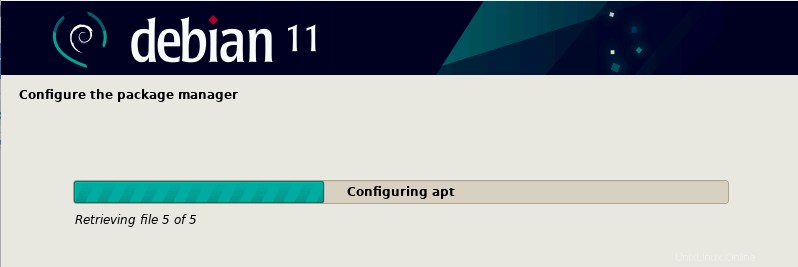
次に、パッケージ使用状況調査に参加するかどうかを尋ねられます。この調査では、オプションを選択せずに[続行]をクリックします。
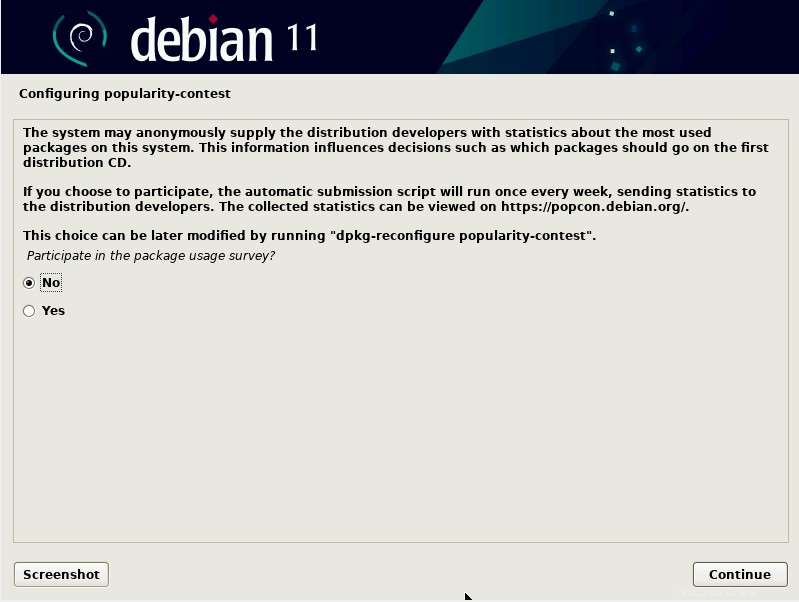
次のステップは、いくつかのオプションが与えられているシステムのコアと一緒にいくつかの事前定義されたソフトウェアのコレクションをインストールすることであり、それらのいずれかを選択できます。 SSHサーバー、Webサーバー、GNOMe環境を選択しました。
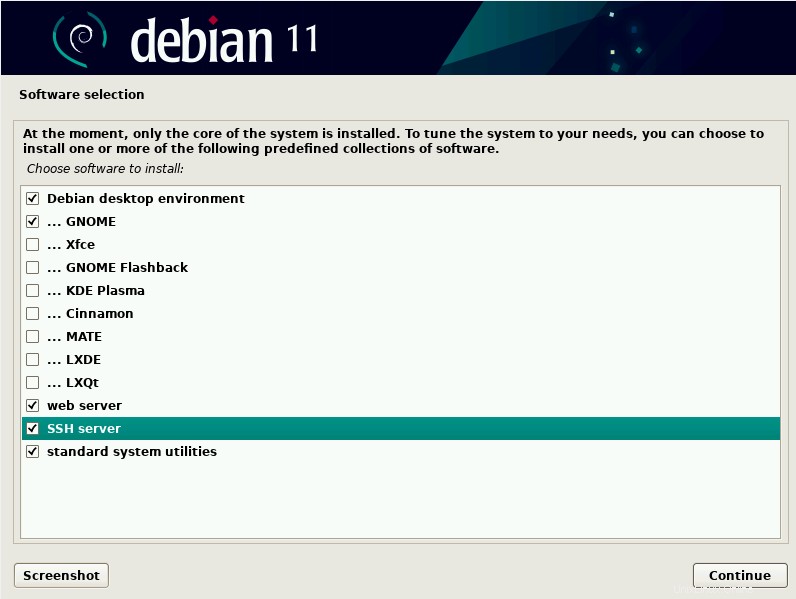
インストールプロセスが開始された後、GRUBブートローダーをインストールするかどうかを尋ねられ、はいを選択します。 DebinaをロードするにはGRUBブートローダーが必要であるため、[続行]をクリックします。
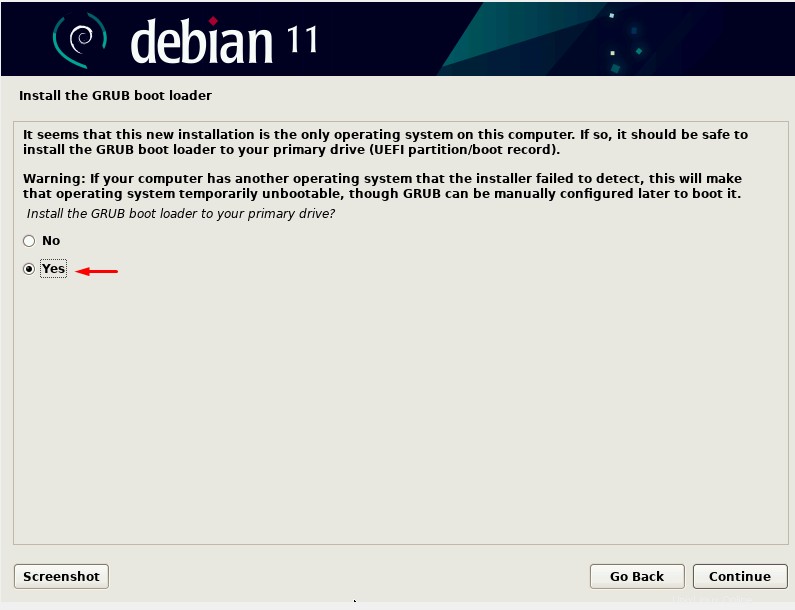
[続行]をクリックすると、次の画面が表示されます。
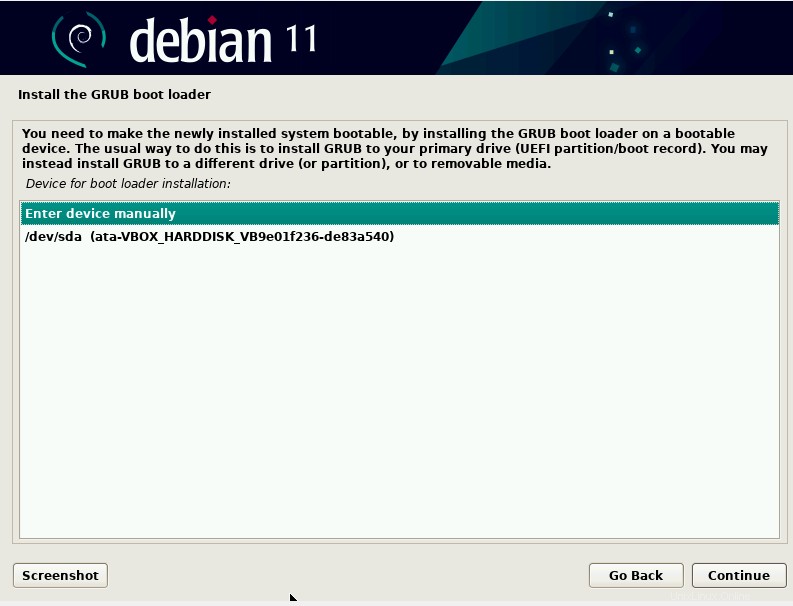
Debianをインストールするストレージメディアを選択します。通常は/dev / sda 。選択したら、[続行]をクリックします:
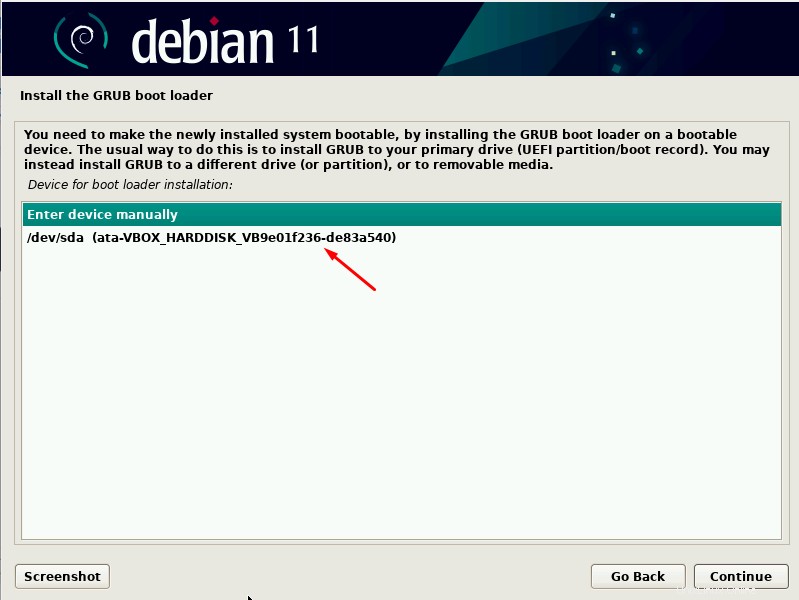
インストールが開始され、完了するまで待機します:
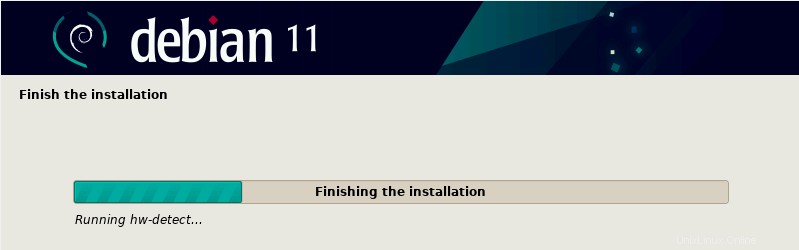
インストール完了画面が表示されます。 [続行]をクリックします:
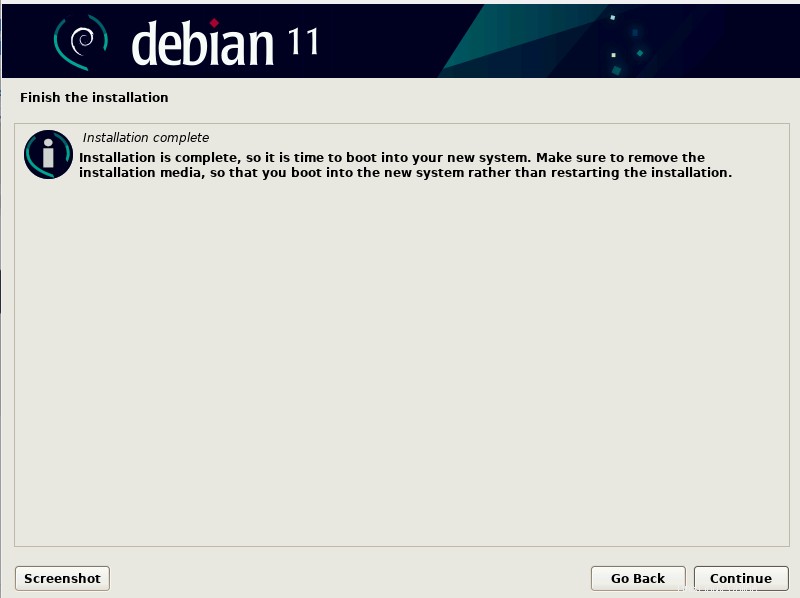
Debian 11オペレーティングシステムが起動し、次の画面が表示されます。ここで、以下に示すオプションを選択する必要があります。
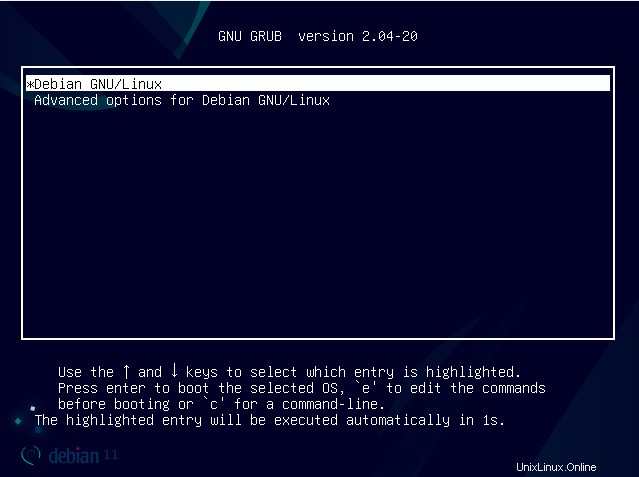
これで、ログイン画面が表示され、Debian11のインストール中に作成されたユーザーが表示されます。ユーザーをクリックします:
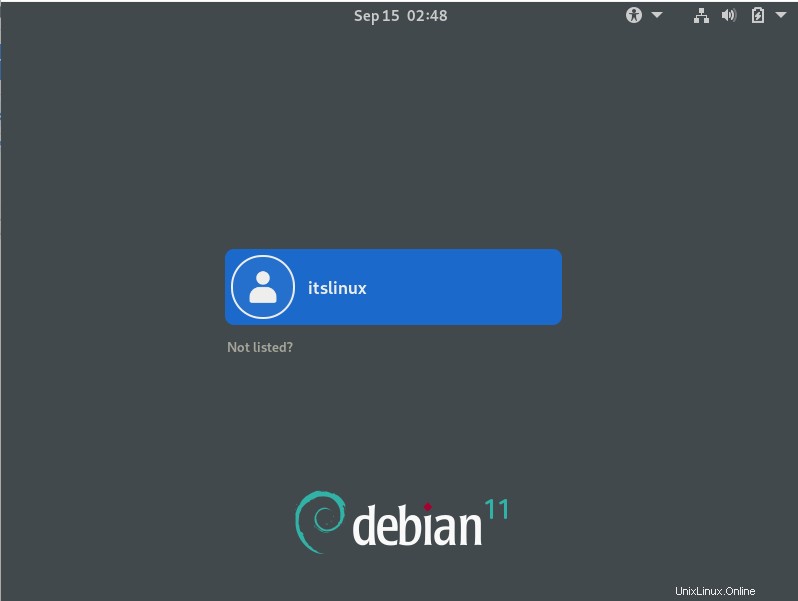
ユーザーに設定されたパスワードを入力します:
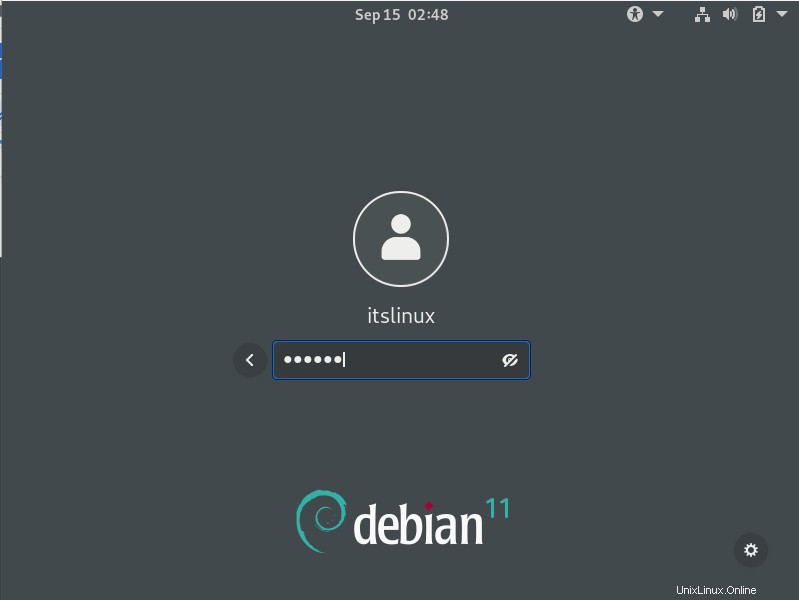
以下の画面が表示されます。おめでとう!システムにDebian11が正常にインストールされました。
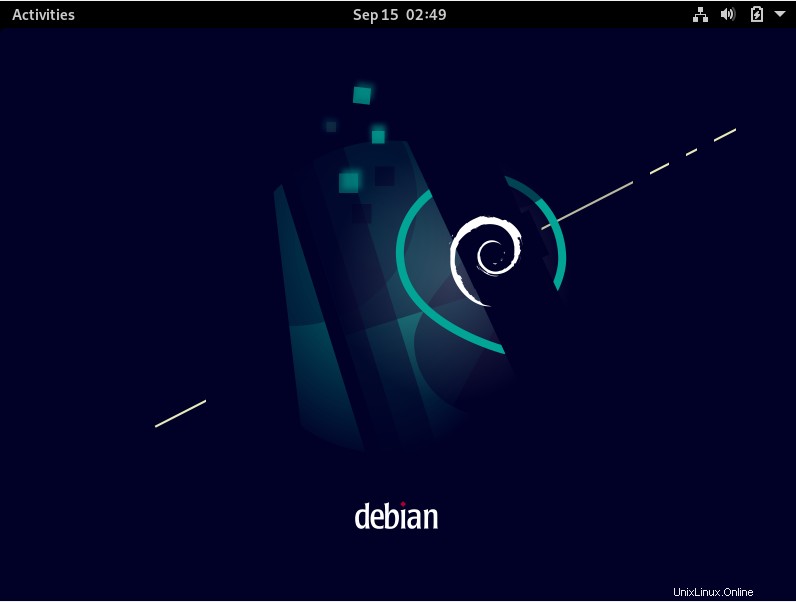
結論
Debian 11は、拡張機能、ドライバーレスの印刷とスキャン、exFATファイルシステムのサポートなどを提供する無料のオペレーティングシステムです。 Debian 11は、大規模なコミュニティ、特に技術系の上級ユーザーによって使用されています。
この記事では、Debian11Bullseyeのインストール方法に必要なすべてのツールとスクリーンショットを紹介しました。この記事が参考になることを願っています。この記事に従うことで、Debian11オペレーティングシステムがシステムにインストールされている必要があります。