Xfceは、GNOMEまたはKDEの代替であり、非常にカラフルで適切に構成可能なデスクトップ環境です。 Debian 11BullseyeLinuxにXFCEデスクトップをインストールするためのコマンドを学びます。
Xfceは、主にシステム要件がやや低いため、わずかに強力でないコンピューターで簡単に実行できるように設計されています。この軽量デスクトップ環境は、マウスで非常に使いやすく、すべてのGNOMEおよびKDEプログラムを実行するために使用できます。 Compizの友達もXfceを使用できます。
Ubuntuは、公式バージョンであるXubuntuのデスクトップ環境としてXfceで利用できます。ただし、これは「純粋な」Xfceではなくなったため(快適性を高めるためにさまざまなGNOMEコンポーネントが統合されています)。それでも、コマンドラインインターフェイスまたはGnomeなどのグラフィカルユーザーインターフェイスを備えたDebian Linuxユーザーの場合でも、公式のDebianパッケージソースリポジトリを使用してXFCEを直接インストールできます。
Debian11BullseyeにXFCEデスクトップ環境をインストールする手順
#1番目の方法
1。要件
LinuxにXFCEデスクトップをインストールするには、次のものが必要です。
• Debian 11
• ルート以外のsudoユーザー
• インターネット接続
• CPU:1.0Ghz +
• RAM:512MiB +
• ハードドライブの容量:7.5GB
• 800×600の解像度の表示
2。 APTシステムアップデートを実行する
インストールする必要のあるパッケージはDebian11上のXFCE4であり、システムの公式ソースリポジトリからすでに入手できます。したがって、先に進む前に、まずsystem updateコマンドを実行して、システムが最新であることを確認しましょう。
sudo apt update && sudo apt upgrade
3。 Taskselをインストールする
システムが最新の状態になったら、APTパッケージマネージャーを使用して taskselをインストールしましょう。 。これは、Webサーバーなどのサーバーソフトウェアスタックを含むさまざまなデスクトップ環境をダウンロードしてインストールするために使用できるツールです。
sudo apt install tasksel -y
4。 XFCEデスクトップをDebian11にインストールする
次に、taskselを使用して、Debian 11BullseyeLinuxにXFCEデスクトップ環境を簡単にインストールして構成しましょう。その実行の場合:
sudo tasksel install xfce-desktop
しばらくお待ちください。新しいデスクトップユーザーインターフェースがシステムに表示されます。
5。再起動
XFCEデスクトップのインストールプロセスが完了したら、システムを再起動するだけです。
sudo reboot
6。 XFCEデスクトップを選択
Debian 11 Bullseye Linuxでコマンドラインインターフェイスを使用しているユーザーは、ログインインターフェイスを取得します。一方、すでにGnomeまたはその他のLinuxデスクトップ環境を使用している場合は、ユーザーを選択してからギアをクリックする必要があります。 XFCEを選択するためのアイコン。その後、ユーザーを選択してログインします。
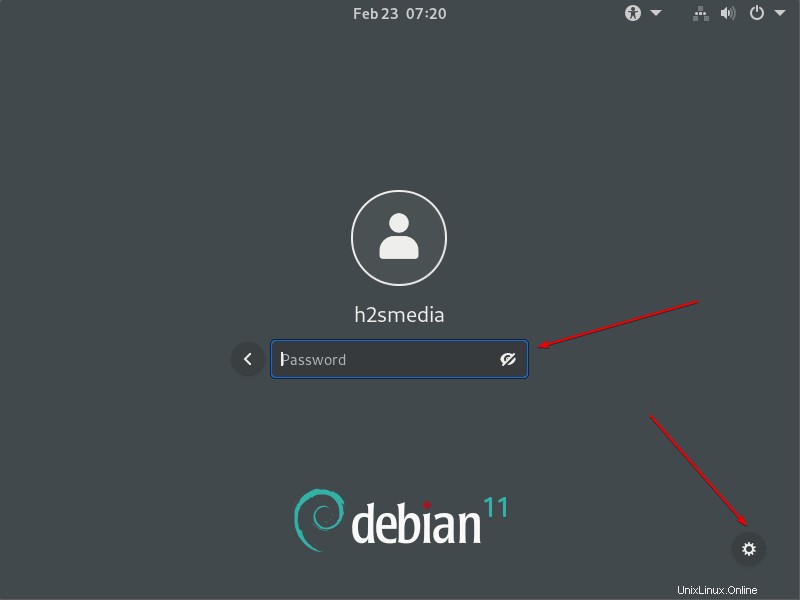
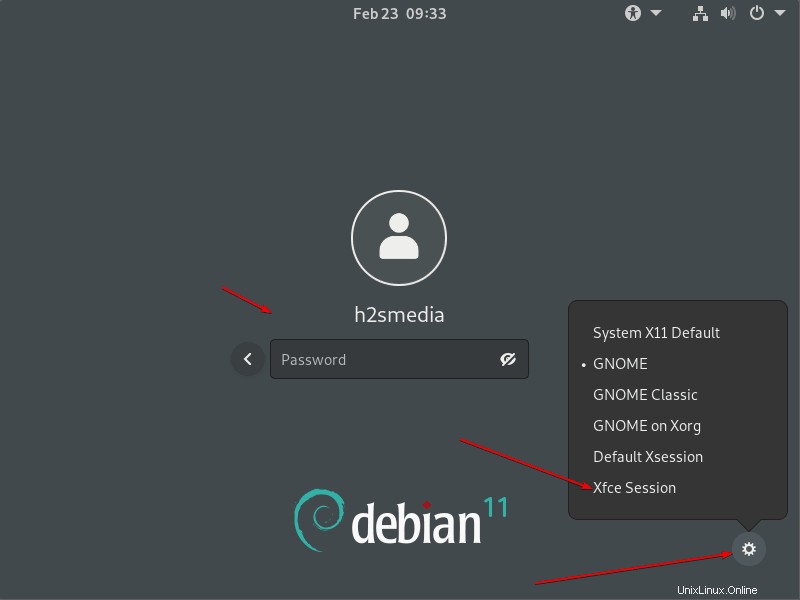
#2番目の方法:
7。 APTを使用してXFCEをインストールする
Taskselを使用してインストールプロセスを自動化したくない場合は、APTパッケージマネージャーを使用して、このデスクトップ環境をシステムにインストールできます。
sudo apt install task-xfce-desktop
sudo systemctl get-default
sudo systemctl set-default graphical.target
ここで、システムを再起動します。
sudo reboot