VMwareでDebian11Bullseyeを実行していますか?次に、VMwareOpenVMツールをDebian11仮想マシンにインストールするためのコマンドを示します。
Vmware Workstationが提供する仮想マシンにLinuxまたはWindowsをインストールした後、VMwareツールをセットアップする必要があります。これは、デフォルトでは、仮想マシンがホストと並行して動作するように最適化されていないためです。これは、VMが画面解像度を適応させないことを意味します。ホストからゲストへのコピーアンドペースト、またはファイルのドラッグアンドドロップを含むその逆はありません。これは、Vmware VM上でコマンドラインLinuxを使用しているユーザーにとっては価値のある機能ではないかもしれませんが、GUIデスクトップにとっては価値があります。
Debian 11BullseyeVMにVmwareOpenVMツールをインストールする手順
このガイドでは、Debian 11BullseyeまたはDebian10(Buster)にVMwareOpenVMツールをインストールして有効にするための簡単な手順を学習します。
#Istメソッドを使用したコマンドライン:
1。コマンドターミナルを開く
ここではコマンドラインを使用します。したがって、VMでグラフィカルユーザーインターフェイスデスクトップを使用している場合は、Debian11または10でターミナルアプリを開きます。
2。 APTキャッシュを再構築する
いつものように、最初にシステム更新コマンドを実行して、リポジトリキャッシュを更新し、利用可能な更新もインストールします。
sudo apt update -y
sudo apt upgrade -y
3。 Debian11または10にOpenVMToolsをインストールするコマンド
Open-VM-Toolsパッケージは、デフォルトのDebianベースリポジトリからすでに利用可能であるため、どこにでも行く必要はありません。したがって、以下に示すように、パッケージ名とともにAPTパッケージマネージャーのインストールコマンドを実行するだけです。
sudo apt install open-vm-tools-desktop -y
ただし 、CLIサーバーを使用している場合は、次の場合にのみ使用できます:
sudo apt install open-vm-tools -y
4。 Debian11または10仮想マシンを再起動します
インストールが完了したら。仮想マシンを再起動して、システムがVmwareツールをカーネルにインストールすることによって行われた変更を実装できるようにします。
sudo reboot
#2番目の方法:VMwareGUIを使用する
5。 GUIを使用してVMToolsforDebianをインストールする
または、Vmwareのグラフィカルユーザーインターフェイスを使用してVMToolsをインストールすることもできます。 プレーヤーを選択します ドロップダウンボタン->管理 次に、「VMwareツールをインストール 「。
6。オプションがグレー表示されている場合のVMWareツール
所定のスクリーンショットに示されているようにオプションがグレー表示されている場合は、さらに手順を実行してください。
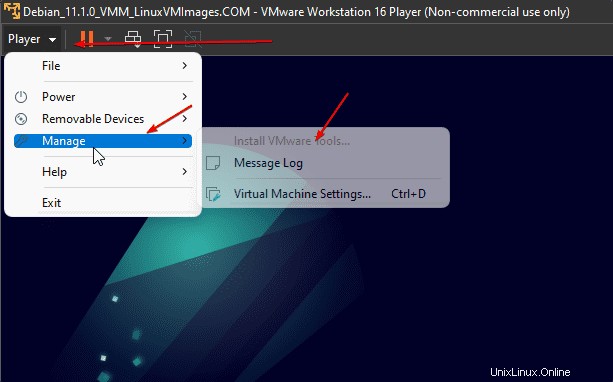
管理を選択します 次に仮想マシンの設定 または、単に Ctrl+Dを押します。
「追加」をクリックします 」ボタン。
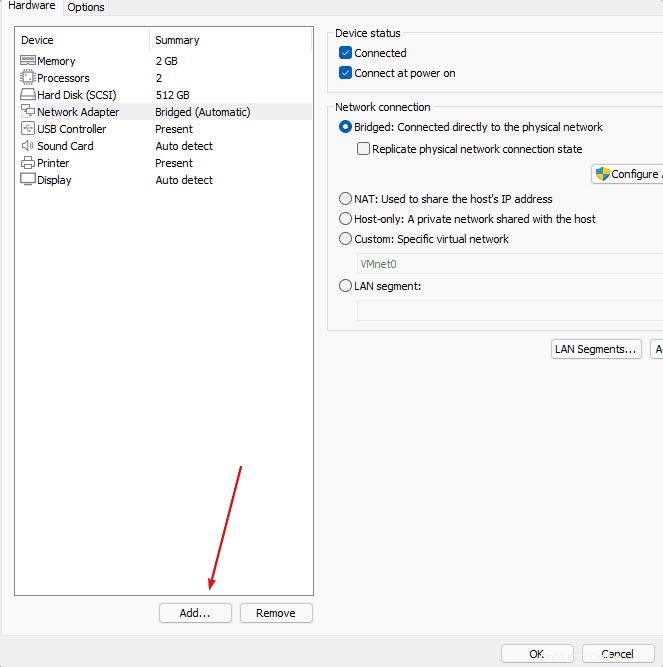
「CD/DVDドライブ」を選択します 」をクリックしてから、完了を押します。 ボタン。
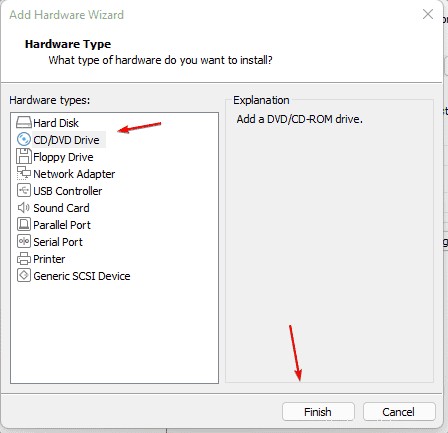
OKを押します ボタン。
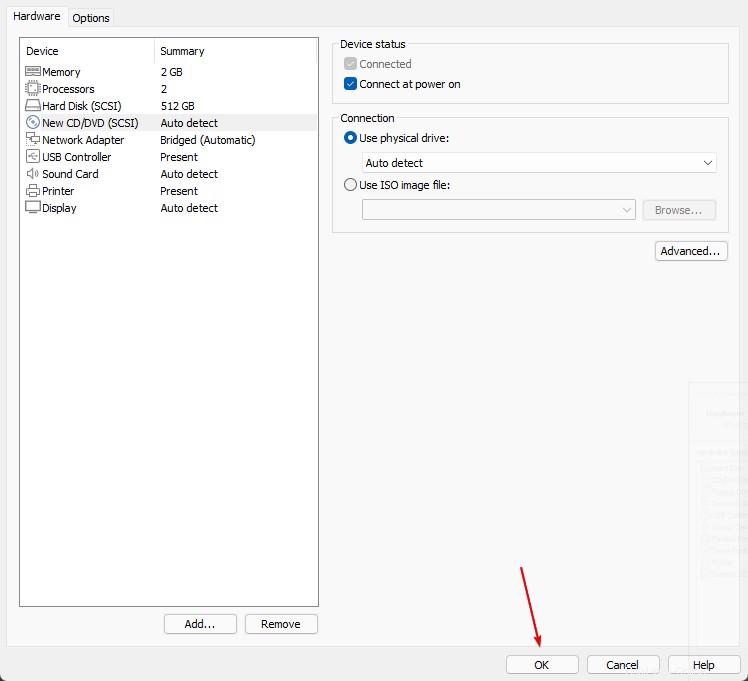
その後、VmwareのGUIインターフェイスを使用してOpenVMツールをインストールするオプションがあります。
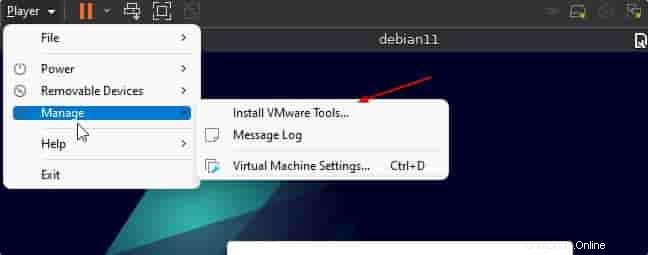
このようにして、Debian11BullseyeまたはDebian10Busterだけでなく、Ubuntuや他の同様のLinuxでも、OpenVMツールを簡単にインストールできます。 GUIまたはコマンドラインを使用します。