最小限のDebian11Bullseyeサーバーディストリビューションを使用していて、軽量のWindowsマネージャーと、リソースを消費しないディスプレイマネージャーおよびデスクトップパネルが必要な場合。次に、コマンドラインを使用して最小限のDebian11LinuxディストリビューションにOpenBoxウィンドウマネージャーをインストールするためのチュートリアルを示します。
Openboxウィンドウマネージャーとは何ですか?
Openboxは、高度なカスタマイズ機能を備えた非常に高速で軽量なウィンドウマネージャーです。高い適応性と低いリソース要件で知られています。ユーザーは、3つのファイルを編集するだけで、好みに応じてデスクトップ環境を調整またはカスタマイズできます。ただし、構成を簡単にするために、ユーザーはグラフィカルユーザーインターフェイスを提供する他のプログラムを使用して、設定とメニューを構成できます。さらに、Openboxはデスクトップ環境LXDEまたはLXQtの標準ウィンドウマネージャーであり、したがってLubuntuからも提供されます。 Openboxに依存するさまざまな非公式のUbuntuバリアントがあります。
ウィンドウマネージャーのOpenboxは、個々のユーザーインターフェイスを探しているが、基本的な構成の適応に関与する必要があるため、Linuxの動作に精通している場合に特に便利です。
Debian11BullseyeにOpenBoxをインストールする手順
Debian 11でOpenBoxをセットアップおよび設定するためにここに記載されている手順は、Debian10BusterおよびUbuntu20.04にも適用できます。
1。システムAPTキャッシュを更新する
インストールする必要のあるパッケージは、Debian 11のAPTパッケージマネージャーから入手できます。したがって、先に進む前に、updateコマンドを実行してリポジトリキャッシュを再構築し、利用可能なシステムアップデートをインストールしましょう。
sudo apt update && sudo apt upgrade -y
2。 Adobe11Minimal用のOpenBoxをインストールする
Debian 11のミニマルデスクトップでもフルデスクトップでも、OpenBoxをインストールするコマンドはどちらも同じです。また、OpenBoxとともに、 obconfと呼ばれる別のツールをインストールします。 、これは、Openboxの設定と構成設定を即座に構成するためのGUIインターフェイスを提供するグラフィカルツールです。それに伴い、Xorgもインストールしています。 メニュー OpenBoxコンテキストメニューのDebianメニューを取得して、システムにインストールされているさまざまなアプリケーションにアクセスするためのものです。
sudo apt install openbox xorg menu
手動構成ファイル
Openboxは、 rc.xml、menu.xml、およびautostartの3つのファイルを使用して完全に構成できます。 ユーザーとして、これらのファイルはフォルダー〜/ .config / openboxにあります。 。それらが利用できない場合は、 / etc / xdg / openboxにあるシステム全体の構成ファイルを使用できます。 テンプレートとしてフォルダを作成し(自分のホームディレクトリにコピー)、自分の要件に合わせて調整します。
これらの構成ファイルを編集することでOpenBoxを構成できますが、ファイルをグローバルに編集するのではなく、ユーザーごとに編集して、グローバルファイルがそのまま残るようにします。ユーザーのためにそれらをコピーします:
mkdir -p ~/.config/openbox
cp -a /etc/xdg/openbox/ ~/.config/
説明:
〜/.config/openbox/rc.xml :メイン構成ファイル(外観、キーボードショートカット(ホットキー)など)
〜/.config/openbox/menu.xml :コンテキストメニューの構成(マウスの右キー)
〜/.config/openbox/autostart :自動起動スクリプト*
OpenboxDebianメニュー
注 :OpenboxのアプリにアクセスするためのDebianメニューに満足できない場合は、デスクトップパネルまたはDockにアクセスできます。
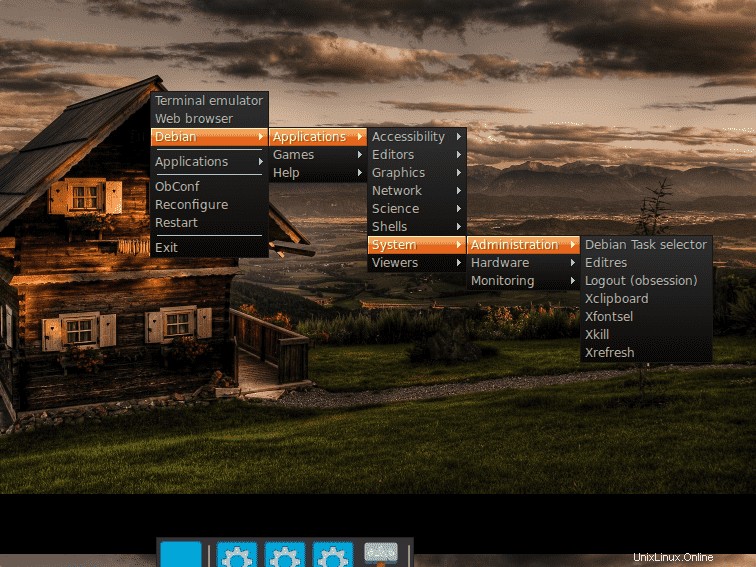
3。 OpenBox用のデスクトップパネルをインストールする
先に進む前にこれを読んでください: アプリケーションとメニューにアクセスするには、どちらか デスクトップパネルをインストールします またはドック 。ここでは、両方のコマンドを示しました。 1つのみを選択してください あなたの選択に従ってそれらの。
人気のある軽量パネルのコマンド
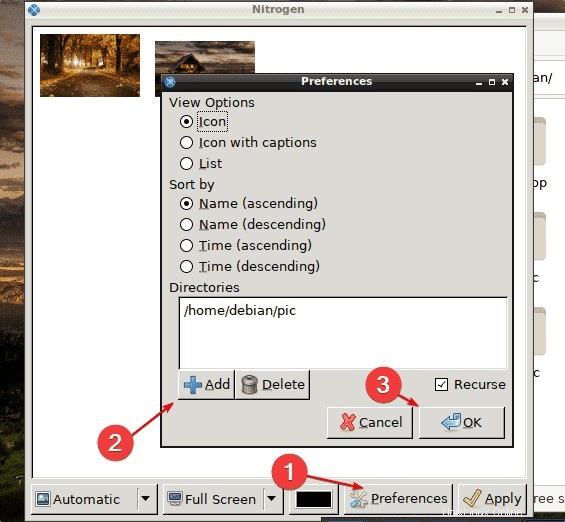
デフォルトでは、タスクバーはありません システムアプリケーションとメニューにアクセスします。これを可能にするために、軽量のlxpanelなどの利用可能なさまざまなLinuxデスクトップパネルをインストールできます。ただし、これが唯一のオプションではありません。fbpanel、tint2、A2Deskbar、xfce4-panelなどの他のデスクトップパネルを使用できます。ここでは、軽量のxfce4パネルとnanoエディターおよびXfceターミナルを使用します。
sudo apt install xfce4-panel nano xfce4-terminal -y
注 :XFCE-terminalが不要な場合は、 gnome-terminalをインストールできます。 、上記のコマンドで置き換えるだけです。
OpenBoxを構成します XFCE4を開始するには パネル自動的に システムブートあり。
nano ~/.config/openbox/autostart
ファイルの最後に次を追加します:
xfce4-manager &
保存 Ctrl + Oを押してファイルを 、 Enterを押します キーを押してから、 Ctrl + X 。
ドックパネルのみ
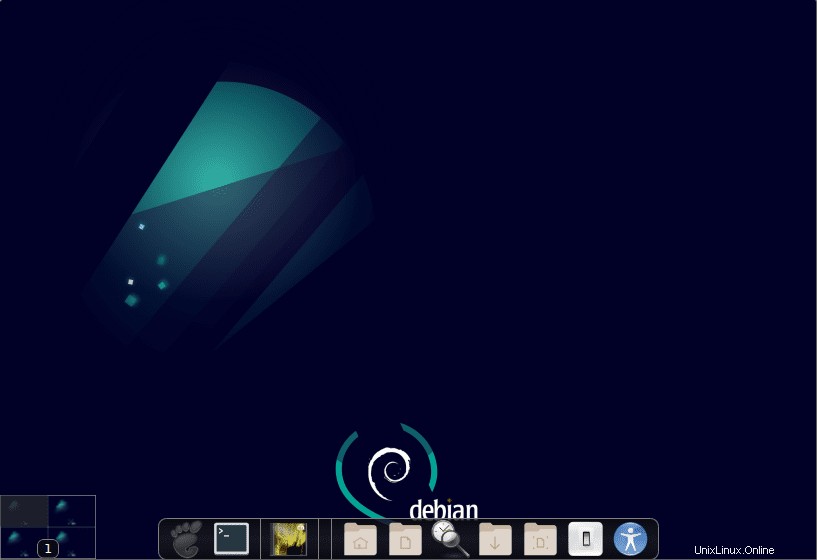
1。 指定されたコマンドを使用して、DockforOpenBoxをインストールします。これにより、 xcompmgrがセットアップおよび構成されます およびcairo-dock システム上のユーティリティ
sudo apt install xcompmgr cairo-dock
2。 次に、システムログインでDockを自動的に起動するようにOpenBoxに指示します。自動起動スクリプトファイルを編集します。
nano ~/.config/openbox/autostart
3。 ファイルの最後に次の行を追加し、 Ctrl + Oを使用して保存します 、入力を押してください キーを押してから、 Ctrl + X 。
xcompmgr &cairo-dock -o &
4。最小限のDebian11にDisplayManagerをインストールする
Linuxディストリビューションのグラフィカルログイン機能を取得するには、ディスプレイマネージャーも必要です。ユーザーセッションを制御し、ユーザー認証を管理します。
sudo apt install lightdm -y
5。 Debian11システムを再起動します
完了したら、システムを再起動して、上記で行った設定をアクティブにします。
sudo reboot
これがインターフェースです。XFCEパネルで上記のコマンドを実行した後に取得します。
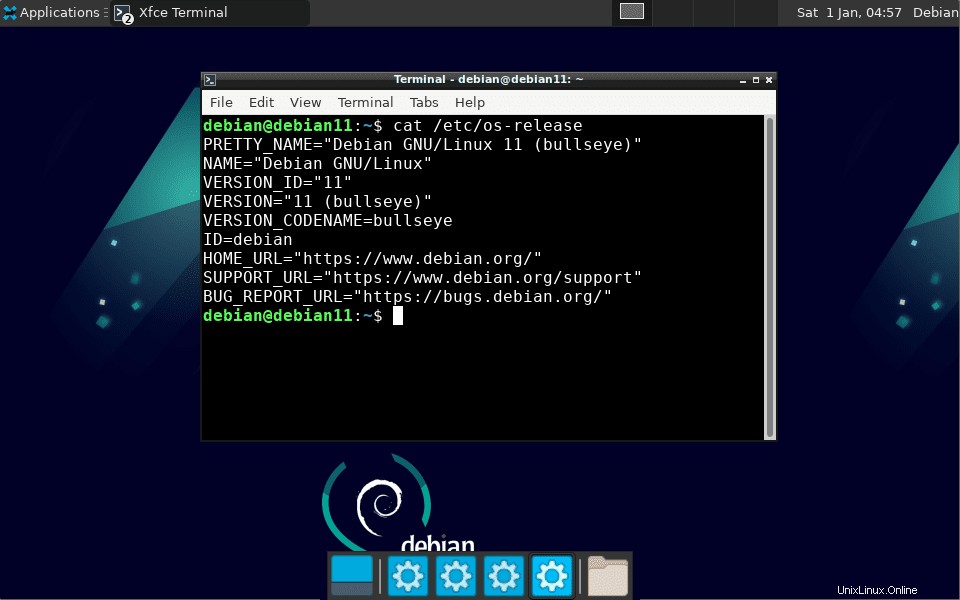
6。 Openboxの背景の壁紙を変更する
デフォルトの壁紙が気に入らなかった場合は、所定の手順に従って壁紙を変更し、選択した壁紙を設定できます。
#1番目の方法:
fehパッケージツールをインストールする
sudo apt install feh
その後、システムで利用可能な画像、またはダウンロードして背景として設定する画像を設定するために使用します
feh --bg-scale /path/to/your/background/image.jpg
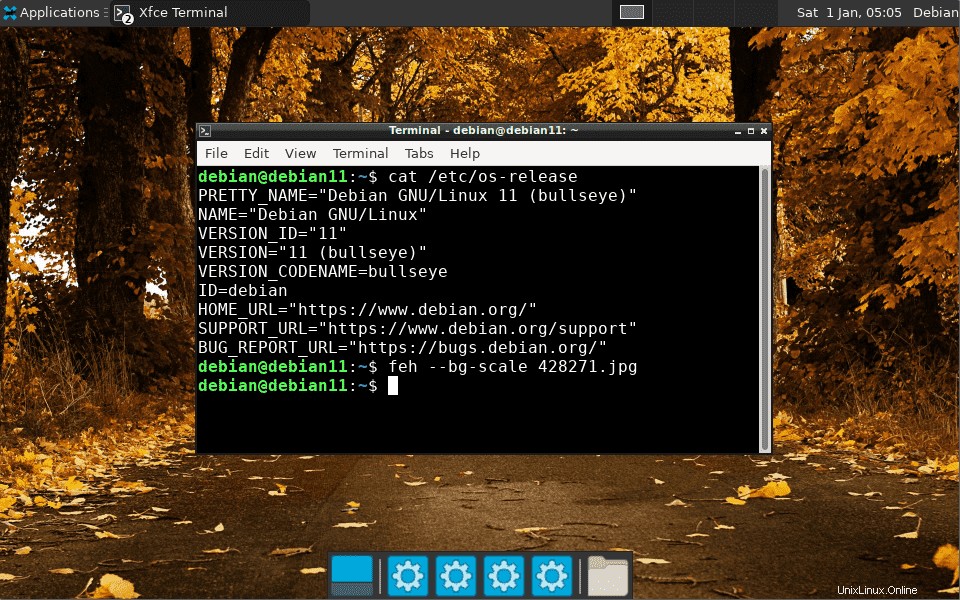
#2番目の方法:
または、窒素などのグラフィカルツールを使用することもできます。 コマンドラインを使用して壁紙を簡単にナビゲートおよび設定するには:
sudo apt install -y nitrogen
• アプリがインストールされたら、アプリケーションに移動します 窒素を起動します アプリ。
• 設定をクリックします
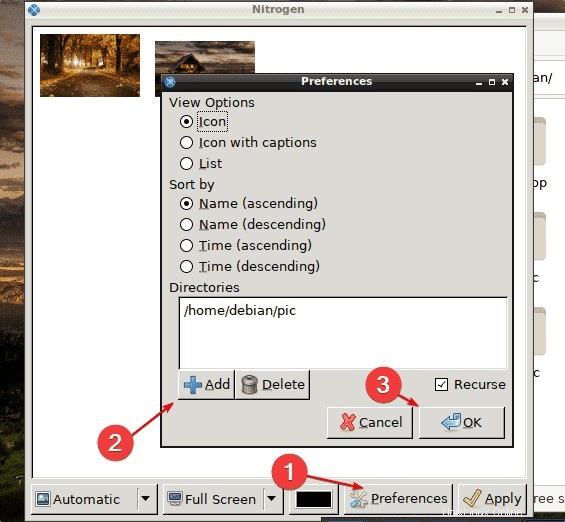
利用可能な壁紙を選択し、適用をクリックします ボタン。
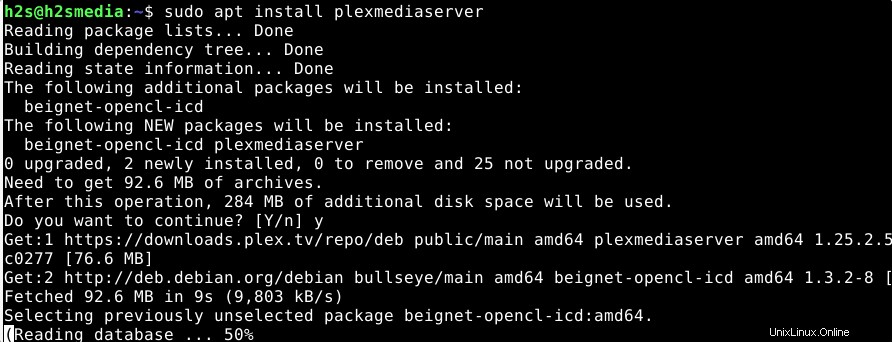
7。 Openbox用のファイルマネージャーThunarをインストールする– Debian 11
Thunarなどのファイルマネージャーアプリケーションをインストールできます グラフィカルユーザーインターフェイスを使用して、すべてのファイルとフォルダーに簡単にアクセスできます。 Thunarは、システムの速度をまったく低下させない、人気のある軽量で高速なファイルマネージャーです。
sudo apt install thunar -y
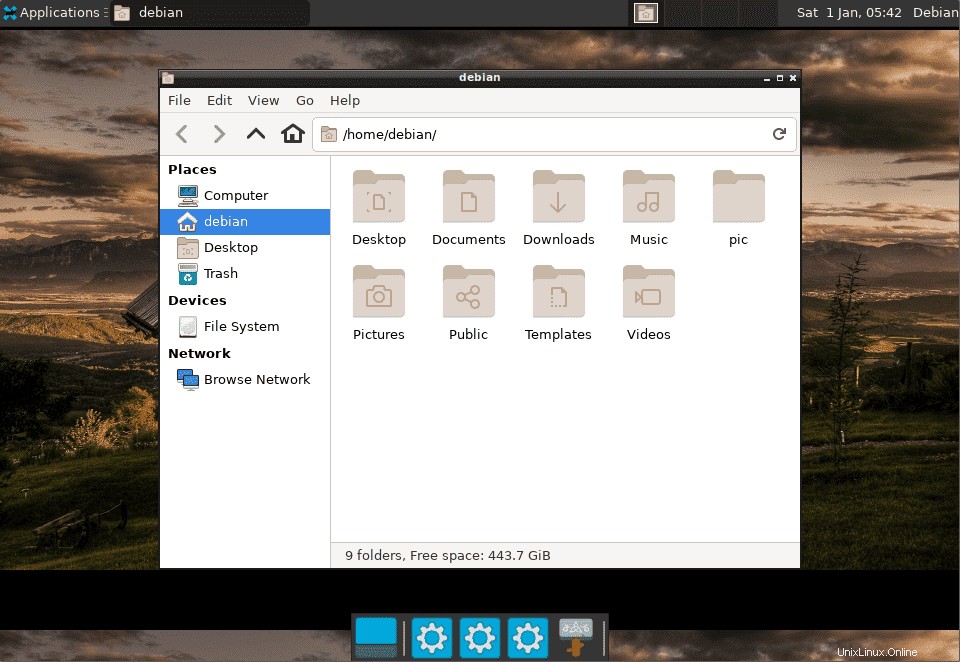
8。グラフィック構成ツール
ObConf
プログラムでobconf Debian11でOpenboxの外観と動作を設定できます。次の設定オプションを使用できます。
| ObConf | |
| オプション | 効果 |
| テーマ | トピックの選択(ウィンドウの装飾、色) |
| 外観 | ウィンドウのタイトルバーのフォントとレイアウト |
| ウィンドウ | 特別なウィンドウ関数 |
| 移動とサイズ変更 | ウィンドウの位置やサイズを変更するときの動作 |
| マウス | タイトルバーをダブルクリックしたときのウィンドウのフォーカスと動作 |
| デスクトップ | 仮想デスクトップの数 |
| マージン | デスクトップのエッジ領域の動作 |
| ドック | 追加のツールバー/プログラムバー |
拡張子が.obt3のファイル ”を使用して直接読み込むことができます インストール 新しいテーマ」 ボタン。または、ダウンロードしたアーカイブファイルを抽出することもできます 手動でコピーするか、非表示のユーザーのフォルダ〜/ .themesに移動します または、 / usr / share / themesへのルート権限を持つシステム全体のインストールの場合 。
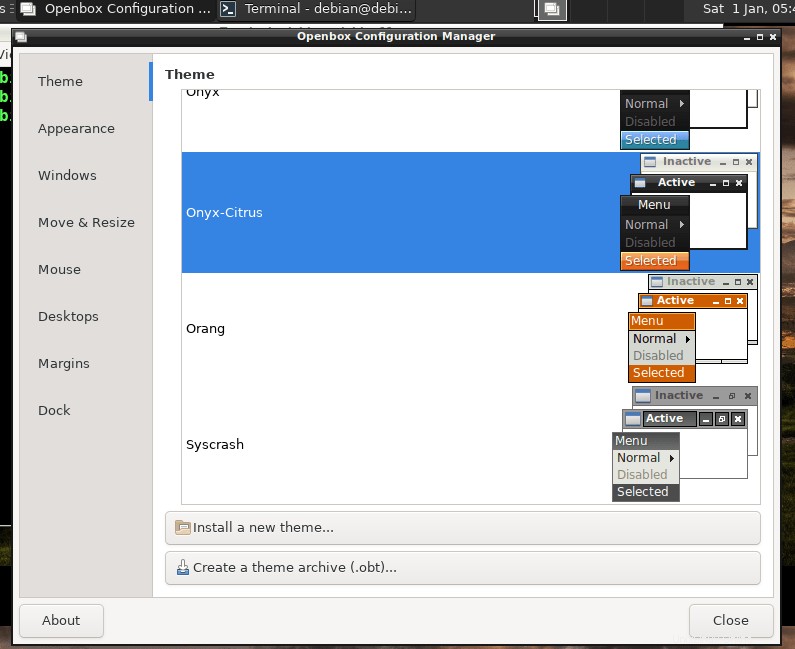
まとめ:
これは、最小限の構成でDebian11にOpenBoxをインストールして使用を開始するためのクイックガイドでした。これにより、システムリソースに負荷をかけることなく、システムGUIにアクセスできます。他の設定の実行と詳細については、Openbox向けのDebianのWikiページを参照してください。