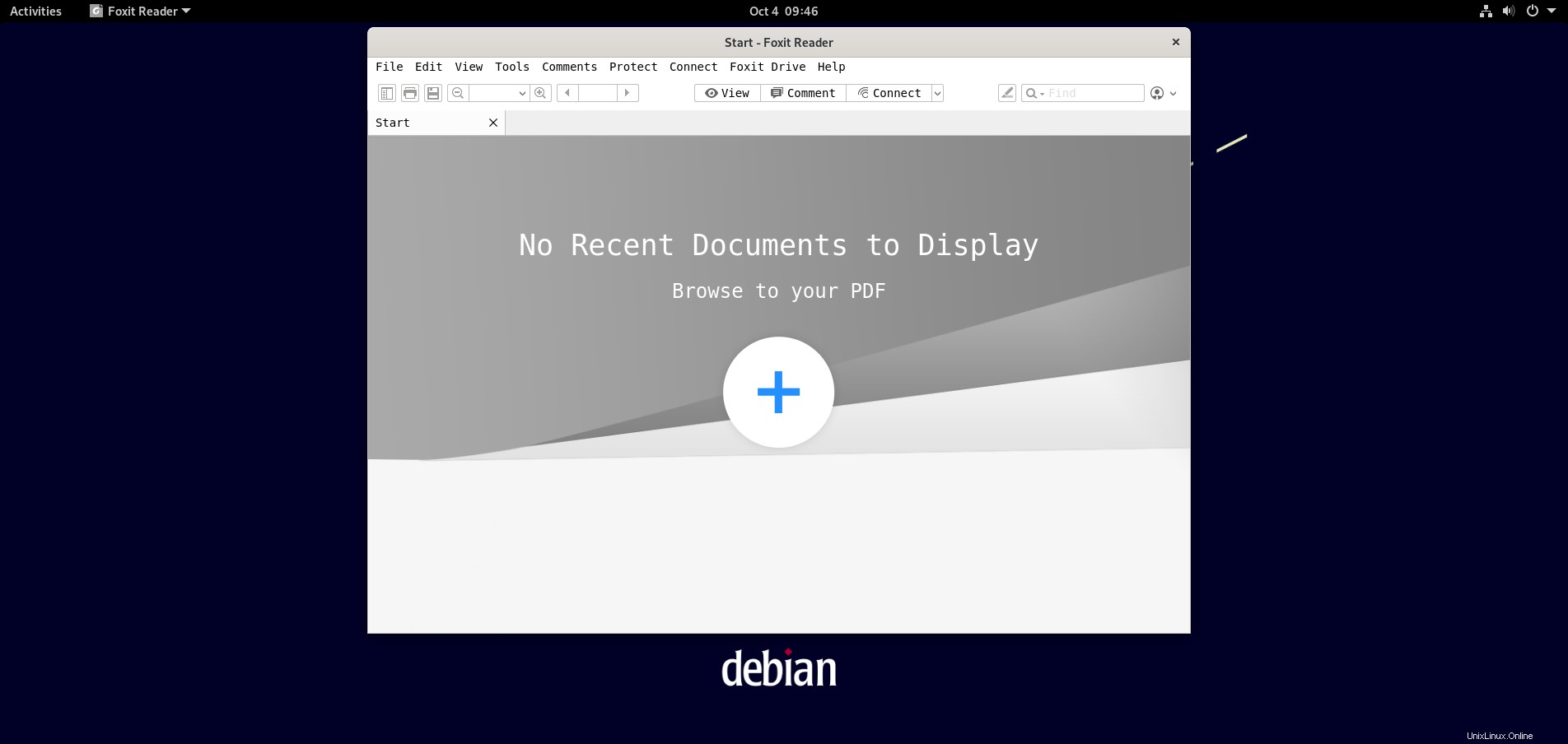Foxit PDF Readerは、無料のマルチプラットフォームPDFリーダーです。 Linux、macOS、およびWindowsの場合。 PDFリーダーは、PDFドキュメントの表示、注釈付け、フォーム入力、および署名を行うための、小型で高速な機能豊富なPDFリーダーです。 PDF Readerは、一般的なECMやクラウドストレージと簡単に統合できます。
チュートリアルの最後に、Debian11BullseyeにFoxitPDFReaderをインストールする方法がわかります。
- 推奨OS: Debian11ブルズアイ
- ユーザーアカウント: sudo特権を持つユーザーアカウント またはrootアクセス(suコマンド) 。
- 必要なパッケージ: wget
オペレーティングシステムの更新
Debian 11 Bullseyeを更新します 既存のすべてのパッケージが最新であることを確認するためのオペレーティングシステム:
sudo apt update && sudo apt upgradeルートまたはSudoアクセス
デフォルトでは、他のディストリビューションと比較して、Debianを使用して起動時にアカウントを作成すると、sudoersステータスを自動的に受け取りません。 ルートパスワードにアクセスできる必要があります suコマンドを使用するには または、DebianのSudoersにユーザーを追加する方法に関するチュートリアルをご覧ください。
FoxitReaderをダウンロード
次に、ダウンロードページにアクセスして、Linux64ビットまたは32ビットを選択します。または、wgetコマンドを使用することもできます ファイルをダウンロードします。
32ビットバージョン:
wget http://cdn01.foxitsoftware.com/pub/foxit/reader/desktop/linux/2.x/2.4/en_us/FoxitReader.enu.setup.2.4.4.0911.x32.run.tar.gz64ビットバージョン:
wget http://cdn01.foxitsoftware.com/pub/foxit/reader/desktop/linux/2.x/2.4/en_us/FoxitReader.enu.setup.2.4.4.0911.x64.run.tar.gzFoxitReaderをインストールする
ダウンロードしたら、ターミナルを開き、FoxitReaderアーカイブをダウンロードしたディレクトリに移動します。 wgetコマンドをスキップしてサイトから直接ダウンロードする場合 、ほとんどの場合、これはダウンロードディレクトリにあります。
cd ~/Downloads次に、次のコマンドを使用してzipアーカイブを抽出します。
tar xzvf FoxitReader*.tar.gz抽出したファイルを実行するための権限を設定する必要があります。次のように権限を設定します。
sudo chmod a+x FoxitReader*.run次に、Foxitのインストールコマンドを実行します。これにより、インストールUIウィンドウが表示されます。
sudo ./FoxitReader*.runポップアップUIインストールウィザードは、必要な場合を除いて、デフォルトのインストールパスのままにしてポップアップします。
例:
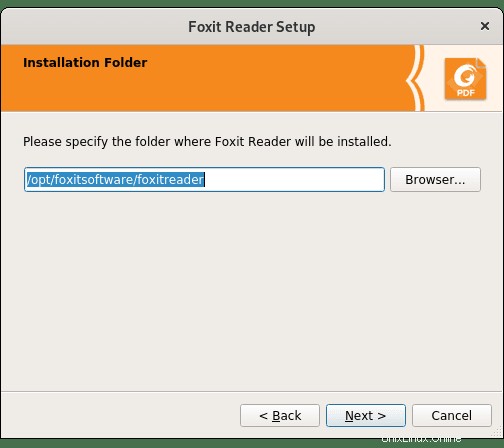
ほとんどのユーザーは、デフォルトのパスを使用できます。別のパスを指定する必要がある場合は、ここで設定してください。
次に、ライセンス契約に到達し、それらに同意してインストールを続行します。
例:
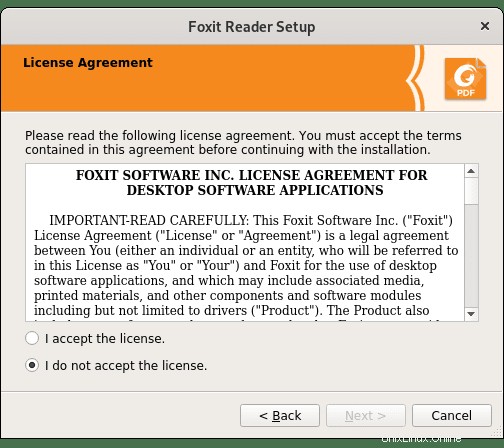
しばらくすると、Foxit PDF Readerがインストールされ、インストールパスの確認とともに通知が表示されます。 完了をクリックします インストーラーを終了します。
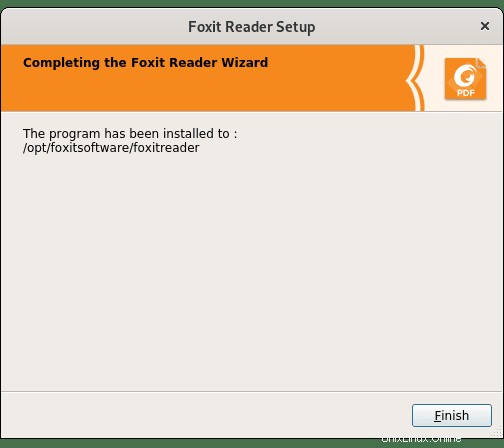
おめでとうございます。Debian11BullseyeにFoxitPDFReaderをインストールしました。
FoxitPDFReaderの起動方法
インストールが完了すると、いくつかの異なる方法でFoxitを実行できます。
まず、ターミナルにいるときに、次のコマンドを使用できます。
FoxitReaderまたは、 FoxitReader&を実行します ターミナルを解放するためのバックグラウンドでのコマンド:
FoxitReader &ただし、これは実用的ではないため、デスクトップで次のパスを使用してパスを開きます。アクティビティ>アプリケーションの表示>Foxit Reader 。見つからない場合は、多数のアプリケーションがインストールされている場合は、[アプリケーションの表示]メニューの検索機能を使用してください。
例:
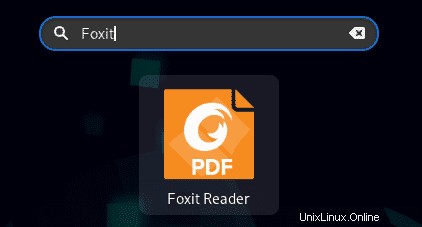
起動すると、FoxitをデフォルトのPDFリーダーとして設定し、そのリマインダーメッセージを閉じるか保持し、選択してアプリケーションを続行するように求めるプロンプトが表示されます。
例:
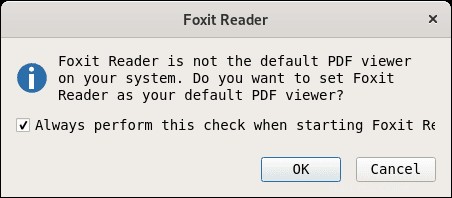
次に、PDFアプリケーションのランディング画面が表示されます。
例: