Visual Studio Codeは、MicrosoftがWindows、LinuxmacOS用に作成した無料のソースコードエディターです。 Visual Studio Codeの機能には、デバッグ、埋め込みGitコントロール、インテリジェントコード補完、スニペット、およびコードリファクタリングのサポートが含まれます。 Microsoft Visual Studio Codeには、専用のソフトウェア開発とコーディングをさらにサポートして、ソフトウェアの開発と使用を強化および支援できる広範な拡張ライブラリもあります。
次のガイドでは、Microsoft Visual CodeEditorをDebian11、Bullseyeにインストールする方法を学習します。
- 推奨OS: Debian11ブルズアイ。
- ユーザーアカウント: sudo特権を持つユーザーアカウント またはrootアクセス(suコマンド) 。
オペレーティングシステムの更新
Debian 11を更新します 既存のすべてのパッケージが最新であることを確認するためのオペレーティングシステム:
sudo apt update && sudo apt upgradeルートまたはSudoアクセス
デフォルトでは、他のディストリビューションと比較して、Debianを使用して起動時にアカウントを作成すると、sudoersステータスを自動的に受け取りません。 ルートパスワードにアクセスできる必要があります suコマンドを使用するには または、DebianのSudoersにユーザーを追加する方法に関するチュートリアルをご覧ください。
インストールの依存関係をインストールする
Microsoft Visual Studioをインストールするには、次のパッケージがインストールされていることを確認する必要があります。次のコマンドを実行して、パッケージを確認またはインストールします。
sudo apt install software-properties-common apt-transport-https curl -yCURLパッケージのインストール
チュートリアルでは、curlパッケージを利用します GPGキーをダウンロードするには; Debian 11にはこれがデフォルトでインストールされていますが、確認するために:
curl --versionインストールされている場合の出力例:
curl 7.74.0 (x86_64-pc-linux-gnu) libcurl/7.74.0 OpenSSL/1.1.1k zlib/1.2.11 brotli/1.0.9 libidn2/2.3.0 libpsl/0.21.0 (+libidn2/2.3.0) libssh2/1.9.0 nghttp2/1.43.0 librtmp/2.3
Release-Date: 2020-12-09
curlがインストールされていない場合は、次のコマンドを使用します。
sudo apt install curl -yGPGキーとVisualStudioリポジトリをインポートする
まず、Microsoft GPGキーをインポートして、インストールパッケージの信頼性を確認する必要があります。
curl -sSL https://packages.microsoft.com/keys/microsoft.asc -o microsoft.asc
gpg --no-default-keyring --keyring ./ms_signing_key_temp.gpg --import ./microsoft.asc
gpg --no-default-keyring --keyring ./ms_signing_key_temp.gpg --export > ./ms_signing_key.gpg
sudo mv ms_signing_key.gpg /etc/apt/trusted.gpg.d/成功した場合の出力例:
gpg: key EB3E94ADBE1229CF: public key "Microsoft (Release signing) <[email protected]>" imported
gpg: Total number processed: 1
gpg: imported: 1
次に、ターミナルで次のコマンドを使用してMicrosoft VisualSourceRepositoryをインポートします。
echo "deb [arch=amd64] https://packages.microsoft.com/repos/vscode stable main" | sudo tee /etc/apt/sources.list.d/vscode.list
VisualStudioCodeをインストールする
ソースリポジトリを並べ替えたら、Visual Studioをインストールする前に、aptパッケージマネージャーのソースリストを更新して、新しい追加を反映する必要があります。これを行うには、ターミナルで次のコマンドを実行します。
sudo apt update次に、次のコマンドを使用してVisualStudioをインストールします。
sudo apt install code -yインストールを確認するには、次のようにverifyversionコマンドを使用できます。
code --version出力例:
1.59.1
3866c3553be8b268c8a7f8c0482c0c0177aa8bfa
x64
VisualStudioコードを起動する
インストールが完了すると、いくつかの異なる方法でVisualStudioを実行できます。まず、Debianターミナルにいる間、次のコマンドを使用できます:
codeまたは、コードコマンドを実行します ターミナルを解放するためにバックグラウンドで:
code &ただし、これは実用的ではないため、Debianデスクトップで次のパスを使用して、パスで開きます。アクティビティ>アプリケーションの表示>Visual Studio 。見つからない場合は、多数のアプリケーションがインストールされている場合は、[アプリケーションの表示]メニューの検索機能を使用してください。
例:
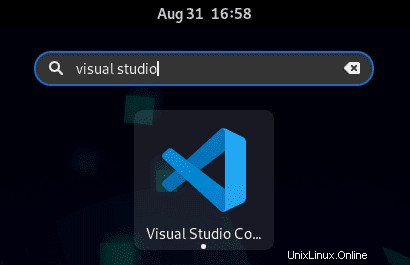
初めて Visual Studioを開くと、次のウィンドウが表示されます。
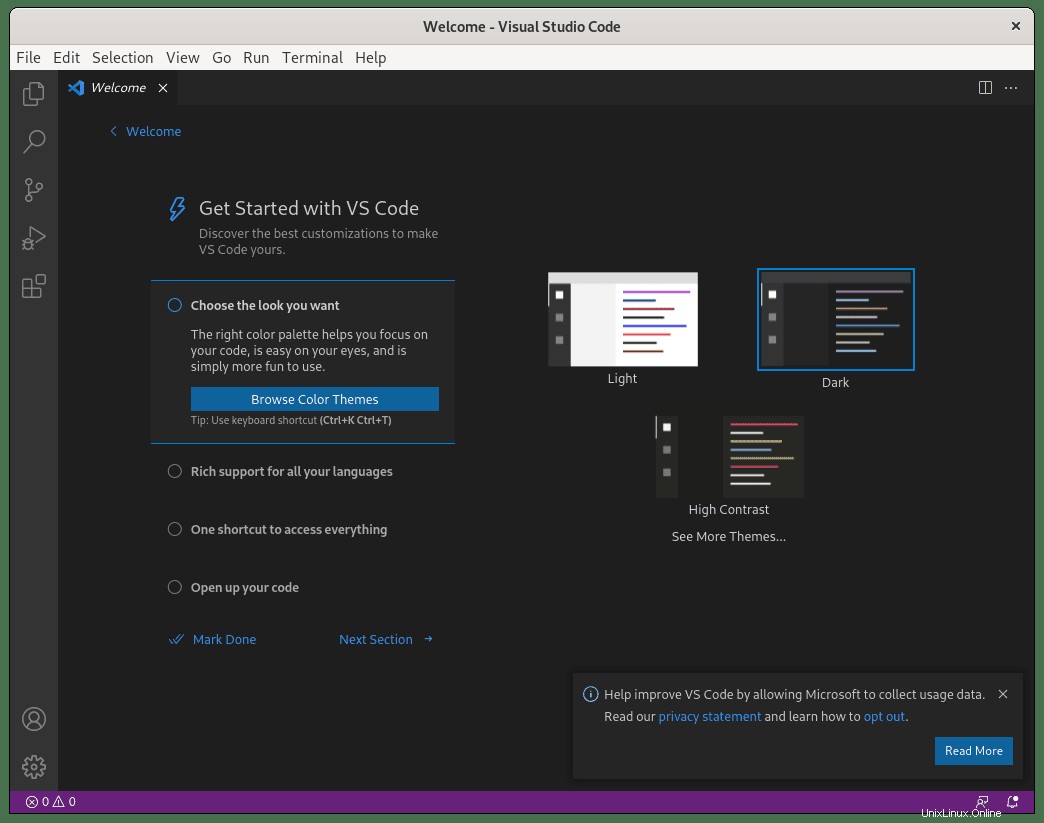
おめでとうございます。Debian11BullseyeにMicrosoftVisualStudioCodeをインストールしました。
VisualStudioCodeをアンインストールする
DebianシステムからVisualStudioソフトウェアを削除するには、ターミナルで次のコマンドを実行します。
sudo apt autoremove code -y次に、完全に削除するには、リポジトリとGPGキーを削除します。
sudo rm /etc/apt/sources.list.d/vscode.*
sudo rm /etc/apt/trusted.gpg.d/ms_signing_key.gpg
sudo apt update