Glances System Monitorは無料で、プロセスモニタリング、CPU、ディスクI / O、ファイルシステム、負荷平均、メモリ、ネットワークインターフェイス、プロセスなどのシステムリソースを監視するためのオープンソースのコマンドラインツールです。 GlanceはPython言語で構築されています。 Glanceは、クロスプラットフォームの監視をサポートしており、Webベースのインターフェイスと組み合わせて使用できます。
Glancesがサポートする優れた機能の1つは、プログラムにしきい値を設定する機能です。構成ファイルで注意、警告、およびクリティカルを設定できます。これにより、情報が色で中継され、システムリソースのボトルネック、システムリソースの問題などにアラートが表示されます。 Glanceには、デフォルトで色のプリセットリストが付属していますが、構成を変更および追加できます。
動作中のGlanceの端末レイアウトの例。
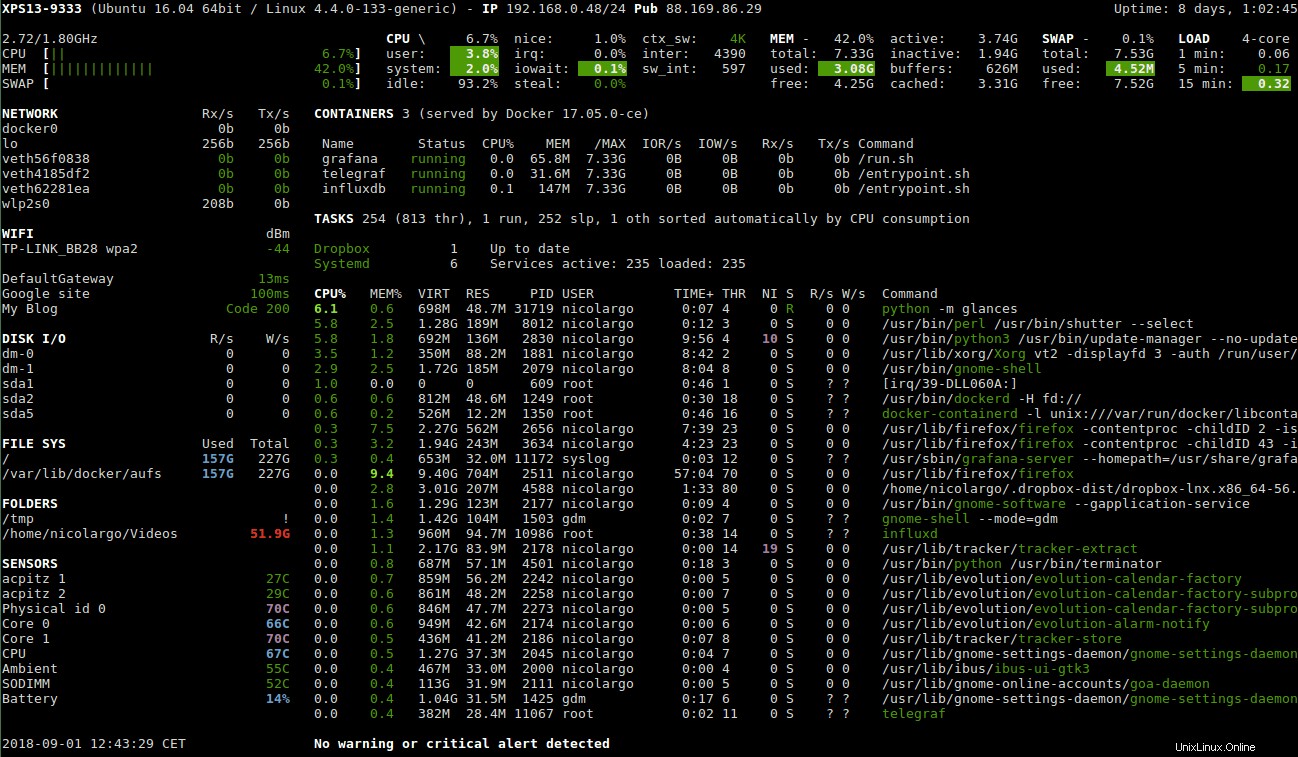
次のチュートリアルでは、Debian11BullseyeにGlanceをインストールして使用する方法を学びます。
- 推奨OS: Debian11ブルズアイ
- ユーザーアカウント: sudo特権を持つユーザーアカウント またはrootアクセス(suコマンド) 。
- 必要なパッケージ: python、pip、psutils
オペレーティングシステムの更新
Debian 11を更新します 既存のすべてのパッケージが最新であることを確認するためのオペレーティングシステム:
sudo apt update && sudo apt upgradeルートまたはSudoアクセス
デフォルトでは、他のディストリビューションと比較して、Debianを使用して起動時にアカウントを作成すると、sudoersステータスを自動的に受け取りません。 ルートパスワードにアクセスできる必要があります suコマンドを使用するには または、DebianのSudoersにユーザーを追加する方法に関するチュートリアルをご覧ください。
GlancesSystemMonitorのインストール
Glanceをインストールする前に、Python2.7以降がインストールされていることを確認する必要があります psutil5.30以降と一緒に どちらもインストールしていない場合は、次のコマンドを実行します。
sudo apt install python3 python3-dev python3-jinja2 python3-psutil python3-setuptools hddtemp python3-pip lm-sensors -yこれにより、Debian11のデフォルトリポジトリを使用して最新の依存関係がインストールされます。
Glances System MonitorをDebianにインストールするには、 PIP3を使用してインストールする必要があります 。これを行うには、次のコマンドを実行します。
sudo pip3 install glances出力例:
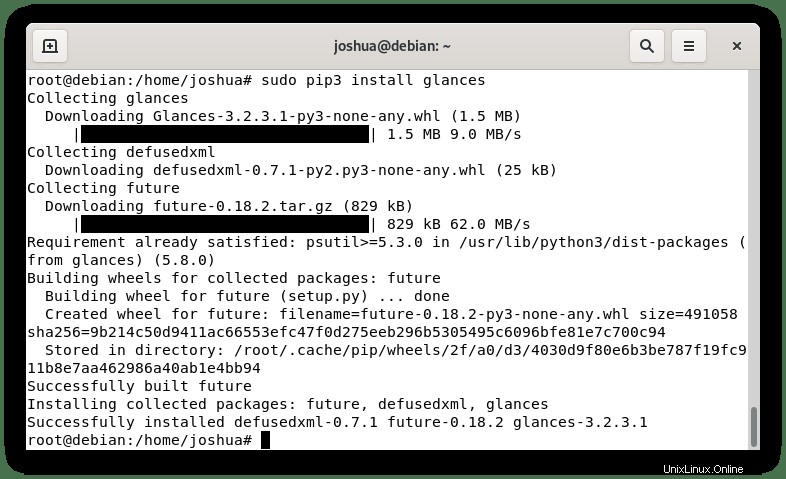
Glancesビルドをチェックしてインストールを確認します:
glances --version出力例:
Glances v3.2.3.1 with PsUtil v5.8.0
Log file: /root/.local/share/glances/glances.logGlancesSystemMonitorの使用方法
プログラムをインストールしたら、次のターミナルコマンドを入力してプログラムを起動する必要があります。
glances --theme-white–theme-whiteフラグに気付くでしょう。 Debianのデフォルトの端末の背景が白の場合、コマンドに追加されます。デフォルトのglancesコマンドを使用してロードすると、デフォルトの白い背景を黒に切り替えない限り、読みにくくなります。
デフォルトのglanceコマンドを使用した例:
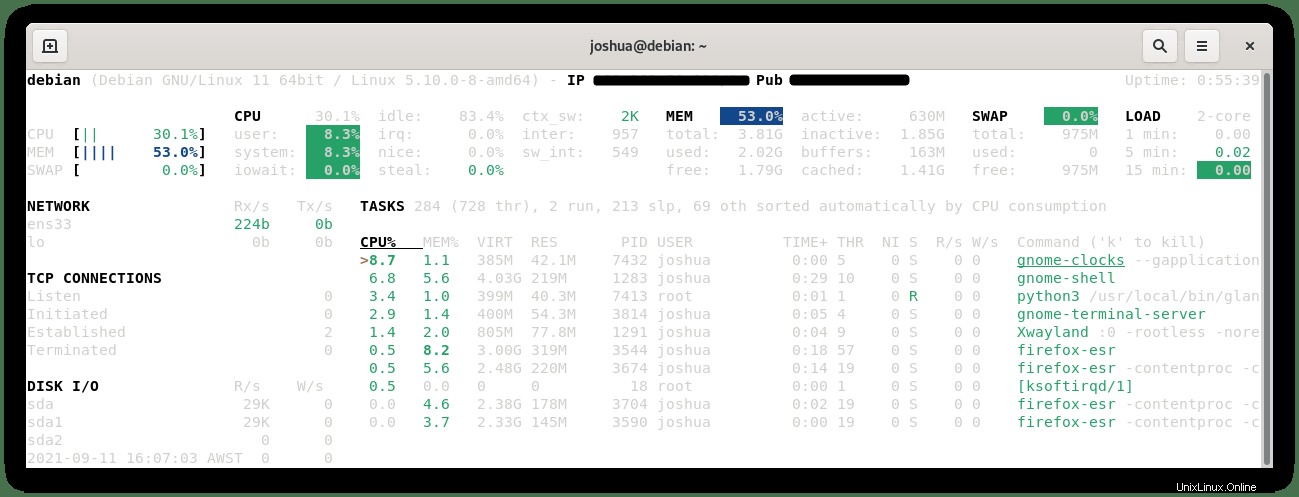
glances –theme-whiteコマンドの使用例:
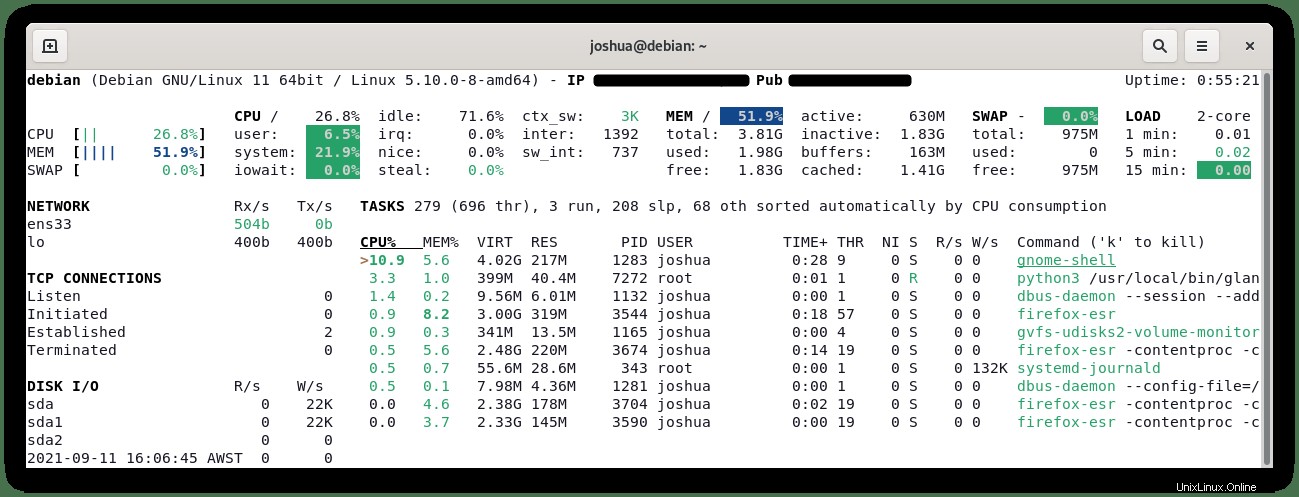
Glancesプログラムを終了するには、次のコマンドを使用できます。
Ctrl+CGlanceの更新の時間間隔を変更できます。デフォルトは1ですが、例としてこれを変更できます。
glances -t 3ヘルプコマンドを表示するには、次のように入力します。
glances -hGlanceシステムモニターのアラート
チュートリアルの冒頭で述べたように、Glanceにはアラートの色があります。以下にそれらが何であるかを説明します。
- 緑: OK(良い)
- 青: 注意(注意)
- バイオレット: 警告(アラート)
- 赤: 重要(重要)
デフォルト設定のしきい値は次のとおりです。
- 注意=50
- 警告=70
- クリティカル=90
デフォルトの構成は変更できます。これを行うには、ファイル /etc/glances/glances.confでテキストエディタを開きます。 。ただし、最初に、保管のために元の構成ファイルのバックアップを作成しましょう。
sudo cp /usr/local/share/doc/glances/glances.conf /usr/local/share/doc/glances/glances-bkup.conf次に、nanoテキストエディタを使用して、メインの構成ファイルを開きます。
sudo nano /usr/local/share/doc/glances/glances.conf下にスクロール(37行目) 、変更できるすべての設定が表示されるようになります。
例:
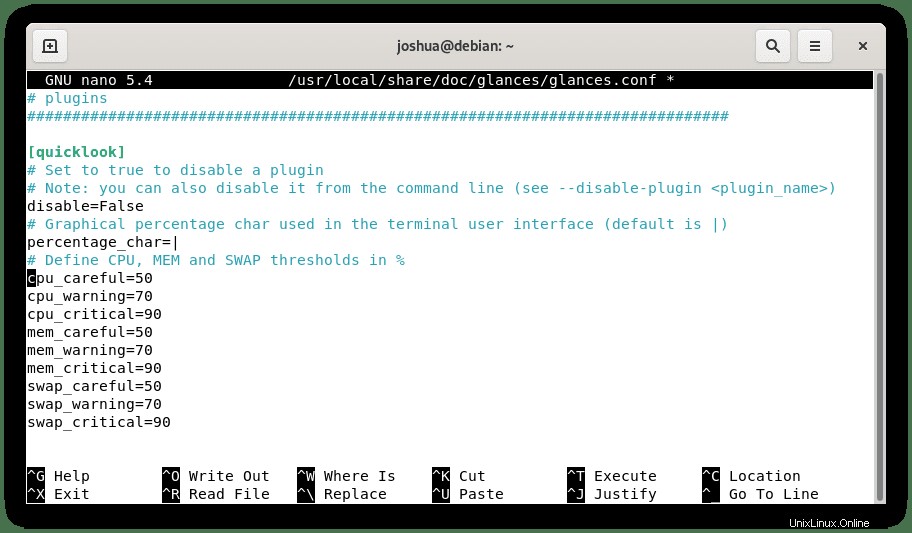
数値を調整してから、 CTRL + O 保存してから、 CTRL + X 出る。ほとんどのユーザー設定では、デフォルトで問題ありません。値に強く同意しない場合にのみ編集してください。
システムモニターコマンドの概要
Glanceで次のリストコマンドを使用して、探しているものを構成、検索、および表示できます。
- a – プロセスを自動的に並べ替える
- c – CPU%でプロセスを並べ替える
- m – プロセスをMEM%で並べ替える
- p – プロセスを名前で並べ替える
- i – I/Oレートでプロセスを並べ替える
- d – ディスクI/O統計の表示/非表示
- f – ファイルシステムの表示/非表示statshddtemp
- n – ネットワーク統計の表示/非表示
- s – センサー統計の表示/非表示
- y – hddtemp統計の表示/非表示
- l – ログの表示/非表示
- b – ネットワークI/Ooolsのバイトまたはビット
- w – 警告ログを削除する
- x – 警告ログと重要ログを削除する
- x – 警告ログと重要ログを削除する
- 1 – グローバルCPUまたはCPUごとの統計
- h – このヘルプ画面の表示/非表示
- t – ネットワークI/Oを組み合わせとして表示
- u – 累積ネットワークI/Oを表示する
- q – 終了します(EscおよびCtrl-Cも機能します)
WebブラウザでGlanceシステムモニターを実行する
お気に入りのWebブラウザでGlanceを監視できます。すべての依存関係はデフォルトでインストールされます。プログラムでブラウザ機能を開始するには、次の手順を実行します。
glances -wこのコマンドを入力すると、端末の表示に「Glances Web UserInterfaceがhttp://0.0.0.0:61208で開始されました」と表示される可能性が高いことに注意してください。これは少し紛らわしいように見えるかもしれませんが、実際にはサーバーのIPアドレスを使用しています。
次のコマンドを入力して、Webベースのモニターのパスワードを設定できます。
glances -w --passwordプログラムのWebブラウザを開くには、例としてデフォルトのポート61209を使用してIPサーバーアドレスを入力します。
http://203.15.33.190:61209プライマリクライアントの場合、次のコマンドを使用して、バックグラウンドで一瞥を実行し続けることができます。
glances -w &上記は、バックグラウンド実行プロセスを作成します。ここで、現在の状態を否認する必要があります。
disownバックグラウンドモードでプロセッサを強制終了する必要がある場合は、次のように入力して、アクティブなGlanceセッションをすべて強制終了します。
killall glancesクライアントサーバーモードの実行
Glancesプログラムのもう1つの優れた機能は、クライアントサーバーアーキテクチャを提供することです。これは、複数のリモートサーバーでGlanceを実行し、それらをプライマリクライアントに接続できることを意味します。すべてのサーバーにGlanceがインストールされている必要があります。
リモートサーバーにログインし、サーバー側モードでglanceプログラムを起動します。
glances -s必要なすべてのサーバーでサーバー側の監視を開始したら、クライアントシステムに移動し、次のコマンドを使用してサーバークライアントモードを実行しているシステムのIPアドレスに接続します。
glances -c server-IP-addressPIP3を使用してGlanceを更新する方法
特定のGlanceはPIPを使用してインストールされており、次のコマンドを定期的に使用して更新を確認する必要があります。
pip3 install --upgrade glances
pip3 install --upgrade psutilこれにより、主要コンポーネントがアップグレードされます。ただし、すべてをカバーする次のコマンドを実行することをお勧めします。
pip3 install --upgrade glances[all]そしてそれだけです。アップデートが利用可能な場合は、アップグレードされます。そうでない場合は、同じバージョンがそのまま残ります。
Glanceシステムモニターを削除(アンインストール)する方法
DebianシステムからGlanceを削除するには、次のPIP3削除コマンドを使用します。
sudo pip3 uninstall glances出力例:
Found existing installation: Glances 3.2.3.1
Uninstalling Glances-3.2.3.1:
Would remove:
/usr/local/bin/glances
/usr/local/lib/python3.9/dist-packages/Glances-3.2.3.1.dist-info/*
/usr/local/lib/python3.9/dist-packages/glances/*
/usr/local/share/doc/glances/AUTHORS
/usr/local/share/doc/glances/CONTRIBUTING.md
/usr/local/share/doc/glances/COPYING
/usr/local/share/doc/glances/NEWS.rst
/usr/local/share/doc/glances/README.rst
/usr/local/share/doc/glances/glances.conf
/usr/local/share/man/man1/glances.1
Proceed (y/n)? タイプY、 次に、ENTERキーを押します アンインストールを続行します。