OBSは、「画面録画およびストリーミングツールであるOpenBroadcastSoftware」の略です 。これは、次の機能を提供するオープンソースのソフトウェアです。
- 複数のテーマ
- 複数のビデオソースフィルター
- 直感的なオーディオミキサー
- リアルタイムのオーディオ/ビデオキャプチャおよびミキシング
- 合理化された設定パネル
- 強力な構成オプション
このソフトウェアは使いやすく、ビデオ編集ソフトウェア製品のトップ50に入っています。
この特定の記事では、 Debian 10を使用しています Linuxオペレーティングシステムのディストリビューション。 OBSをインストールするには、次の手順を実行します。このチュートリアルでは、OBS Studioをインストールする2つの代替方法を示します。1つはDebianパッケージを使用し、もう1つはスナップを使用します。
前提条件
- Debian100Sを実行しているマシン。
- ユーザーはSudoコマンドに精通しており、sudoユーザーである必要があります。
Debianパッケージを使用したDebian10へのOBSのインストール
この章では、DebianパッケージリポジトリからOBSをインストールする方法を示します。代わりにSNAPパッケージとしてインストールする場合は、次の章に進んでください。
ステップ01:Debian10ターミナルを開く
デスクトップの左下に移動します メニューをクリックします アイコン 。
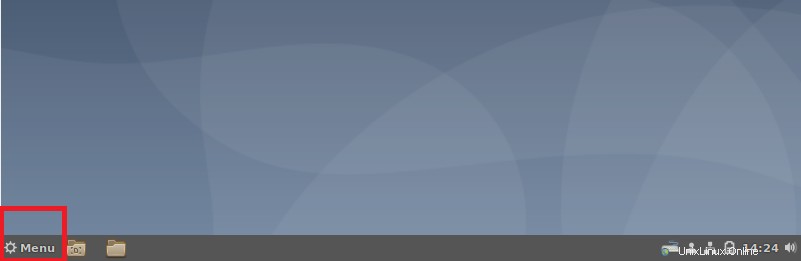
検索バーに移動します 左上 。
「ターミナル」と入力します そこで、「多言語端末」をクリックします 」。
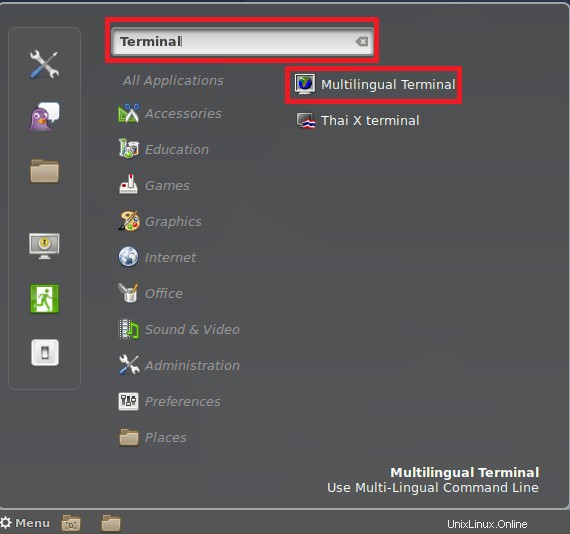
「多言語端末」をクリックします 次の画面が表示されます。

ステップ02:リポジトリキャッシュを更新する
- OBSをインストールする前に、次のコマンドでソフトウェアパッケージのバージョン情報または依存関係を更新してください。
$ sudo apt-get update

このコマンドを実行すると、インターネットまたは構成されているすべてのソースからパッケージ情報がダウンロードされます。
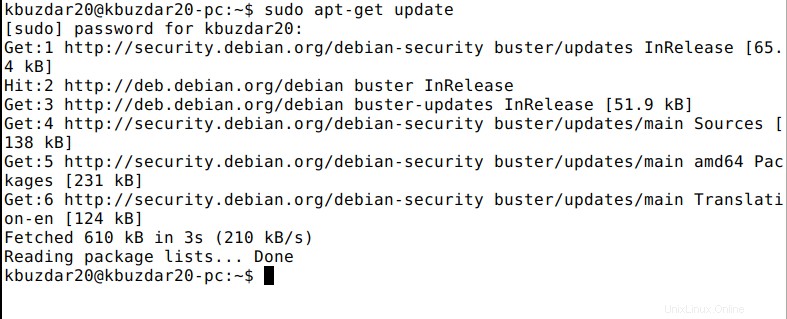
ステップ03:OpenBroadcastソフトウェアをインストールする
次のコマンドを実行してOBSをインストールします。
$ sudo apt install obs-studio

上記のコマンドを実行すると、続行するかどうかを尋ねられます。 「Y」と入力してEnterキーを押します OBSをインストールするかどうか。インストールプロセスが完了すると、次の画面が表示されます。
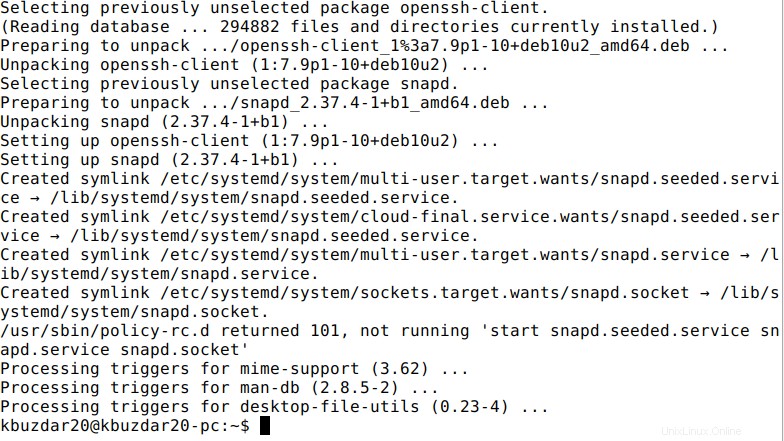
snapを使用してOBSをインストールする
この章では、スナップを使用してOBSをインストールする方法を説明します。最初の章ですでにパッケージを使用してOBSをインストールした場合は、この章をスキップして、OBSの使用に関する次の章に直接進んでください。
スナップデーモンのインストール
- OBSスナップはユニバーサルLinuxパッケージです これにより、すべてのLinuxディストリビューションのパッケージ管理機能が有効になります。非常に満足のいく永続的な結果と出力を提供します。
- snapパッケージをインストールする前に、PCまたはマシンに「snappy」がインストールされている必要があります。 「SnappyはLinux用のスナップパッケージマネージャーです」 。次のコマンドを実行して、snappyをインストールできます。
$ sudo apt install snapd -y

インストールプロセスが完了すると、次の画面が表示されます。
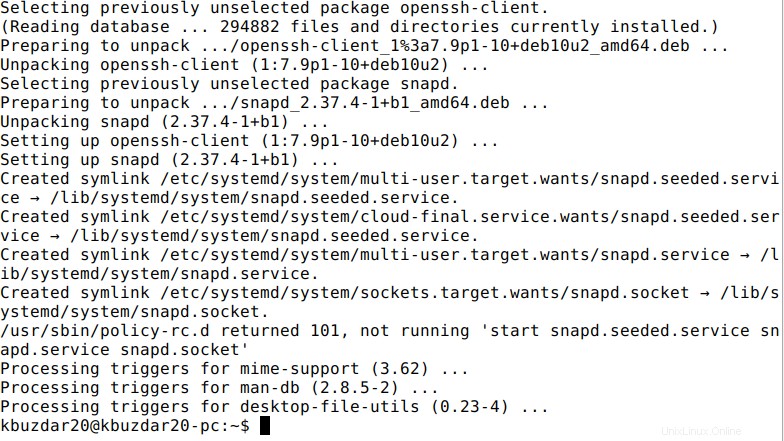
ステップ01:スナップコアをインストールします
Snapを完全に実行可能にするには、PC/マシンまたはシステムにもSnapCoreをインストールする必要があります。次のコマンドを実行して、スナップコアをインストールします。
$ sudo snap install core

ステップ02:スナップサービスを再起動します
上記のすべての手順を完了したら、次のコマンドを使用してスナップサービスを再起動します。
$ sudo systemctl restart snapd

次に、SnapCraftストアからスナップパッケージをインストールする必要があります。 Snappyがそれを実行できるようになりました。 SnapCraftストアhttps://snapcraft.io/obs-studioにアクセスし、そこでOBSスタジオを探します。下の添付画像にも表示されています。
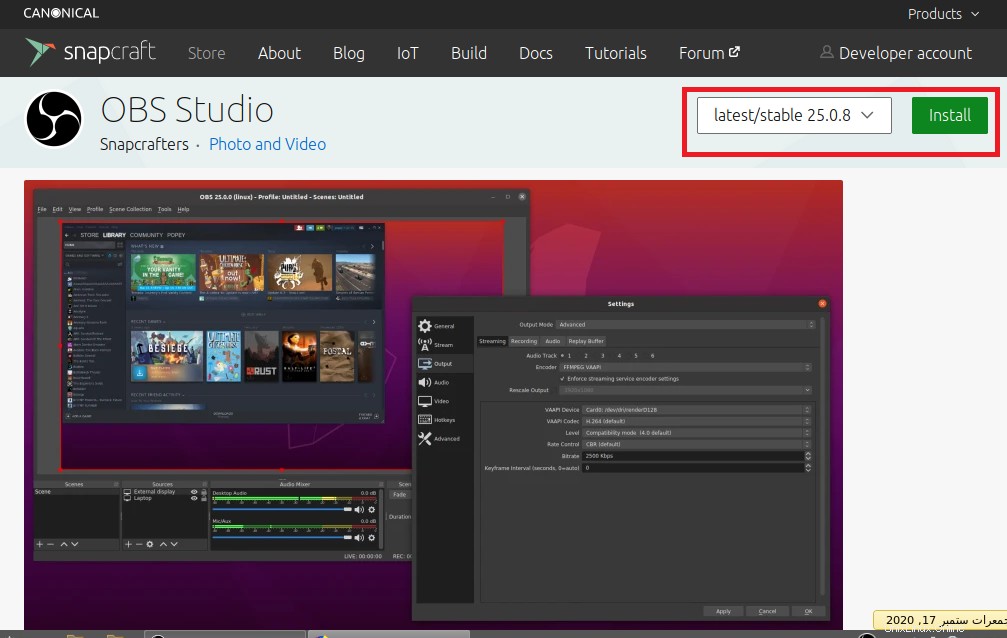
- 次のコマンドを実行して、obs-studioをインストールします。
$ sudo snap install obs-studio

Debianでの画面録画にOBSを使用する
上記の手順を完了したら、メニュー検索バーからOBSを開きます。次の手順に従います。
- デスクトップの左下に移動します メニューをクリックします アイコン 。
- 検索バーに移動します 左上 。
- 「「obs」」と入力します そこで、「OBS」をクリックします。
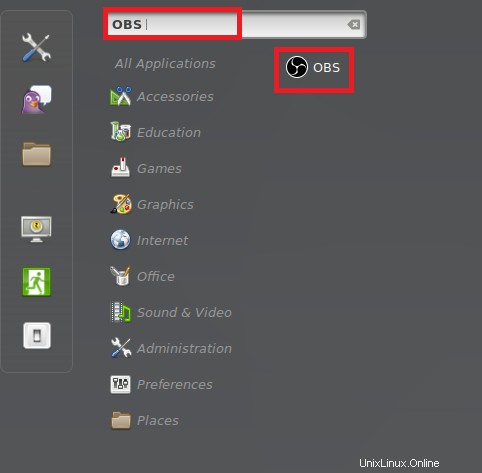
OBSをクリックします 次の画面が表示されます。 OBSソフトウェアが起動するはずです。
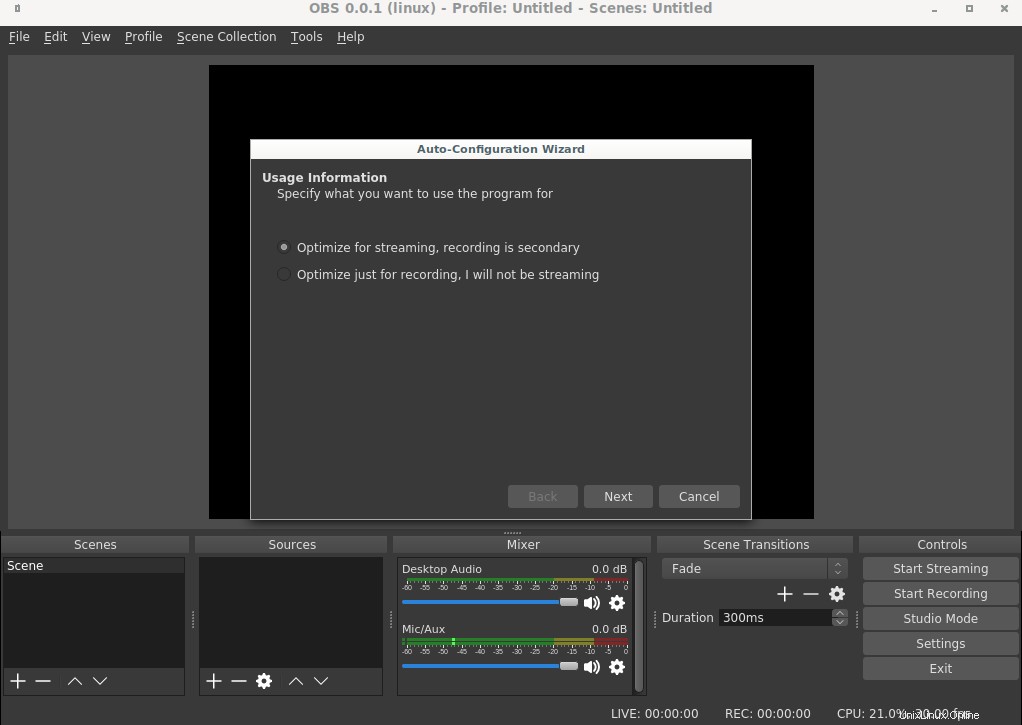
ステップ01:OBSソフトウェアのセットアップ
OBSソフトウェアを開くと、自動構成ウィザードが表示されます。経験の浅いユーザーの場合は、自動構成の手順を完了する必要があります。そうでない場合は、既に頻繁に使用しているユーザーの場合はスキップできます。
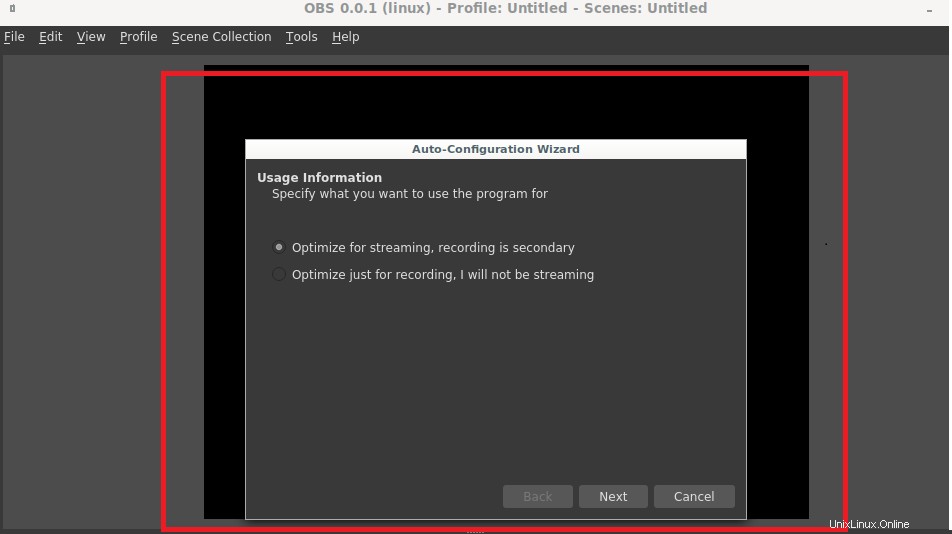
最初のステップは、ストリーミングと記録の両方に最適化を設定するか、記録のみにするかどうかの使用情報を提供することです。自分で選択したオプションを選択してください。この特定の記事では、オプション01を選択しています 下の添付画像で強調表示されているように。オプションを選択したら、[次へ]をクリックします 。
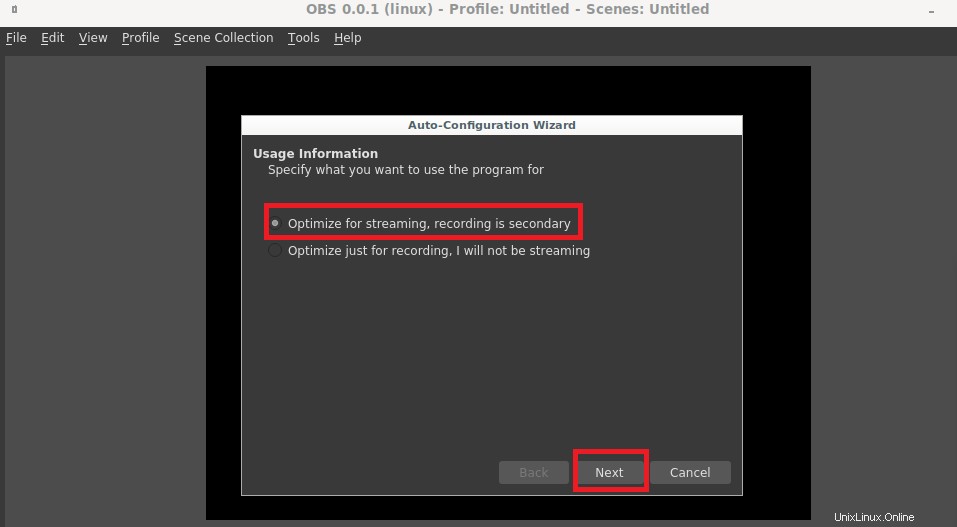
次に、「解像度」を選択する必要があります および「フレームレート」。 ユーザーは、希望に応じて両方を選択できます。また、ハードウェア要件とインターネットステータスによっても異なります。選択したら、[次へ]をクリックします 。
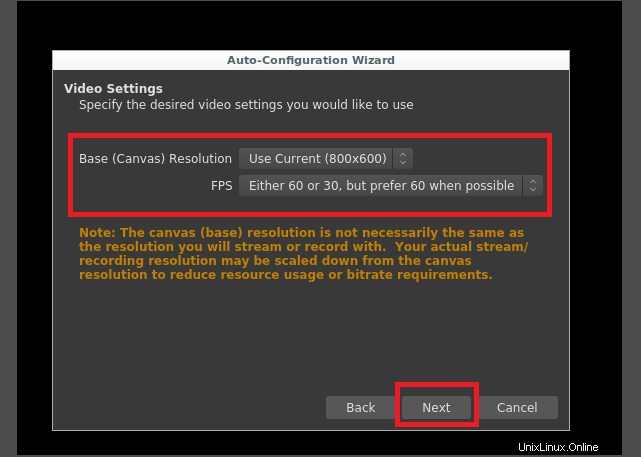
OBSは、Youtube、Facebook、Twitchなどの多くのプラットフォームをサポートしています。このセクションでは、ユーザーは自分の選択や作業要件に関してプラットフォームを自由に選択する必要があります。この記事では、 Twitchを使用します 。
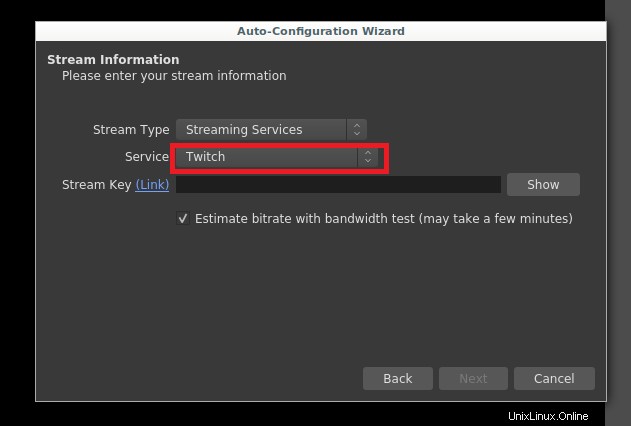
ストリームキーを入力した後、 帯域幅テストは、ストリーミングの細かいビットレートを修正し始めます。多少時間がかかる場合があります。完了すると、OBSはあなたが行った設定を適用するように促します。 [設定の適用]をクリックします。それをクリックすると、次のように表示されます。
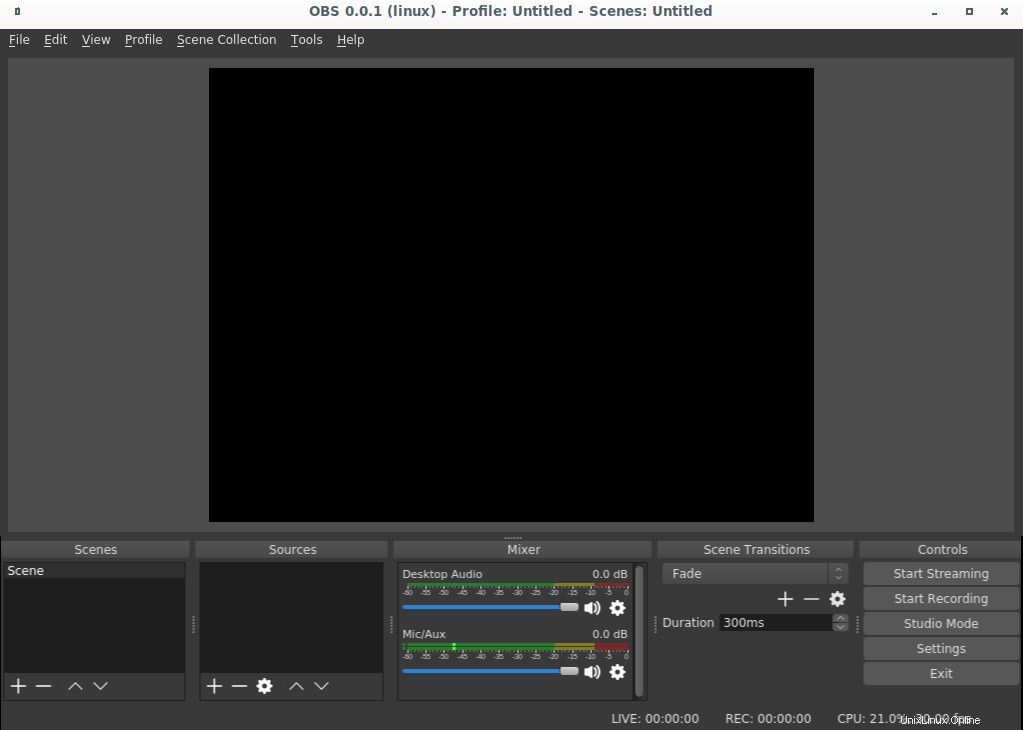
これで、OBSソフトウェアを使用する準備が整いました。
結論
この記事では、いくつかの簡単な手順でOBSをインストールおよびセットアップする方法を示します。この記事では、各ステップを詳細なスクリーンショットで示し、説明しているため、ユーザーが簡単に理解できます。