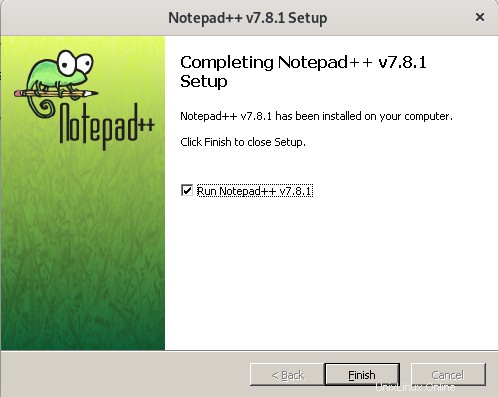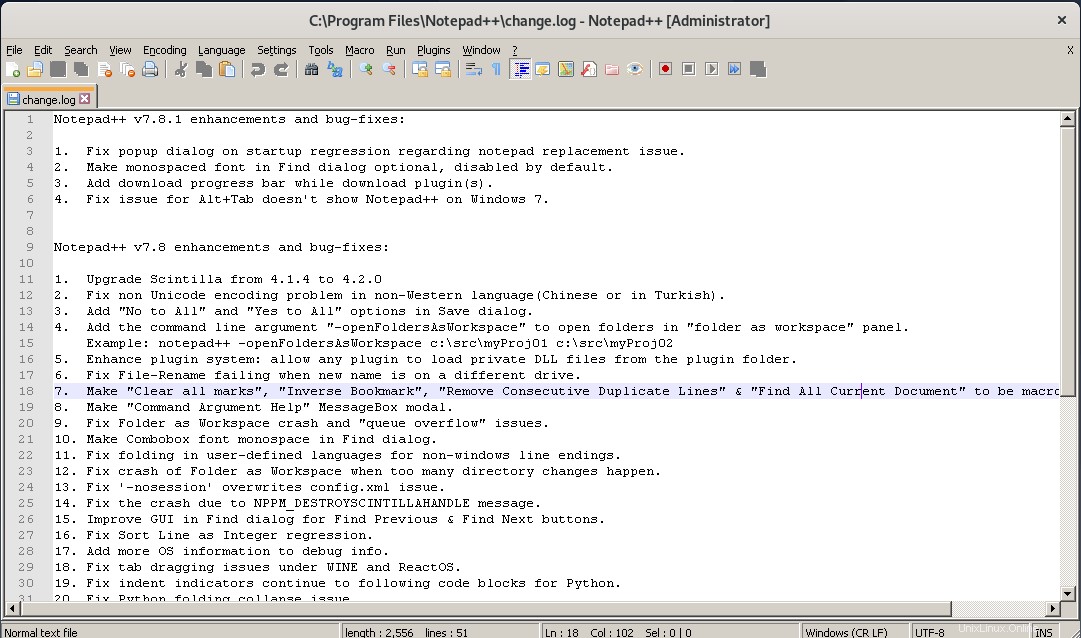一部のユーザーは、Linuxソフトウェアセンターおよびリポジトリ内にお気に入りのWindowsアプリケーションが見つからないという理由で、Linuxを好みません。この問題の解決策はWineですが、LinuxにWindowsプログラムをインストールできるWindows互換環境です。しかし、Wineの問題は、それがコマンドラインベースであり、初心者や平均的なLinuxユーザーにとっては簡単ではないということです。
PlayOnLinuxは、同じ目的を達成できるもう1つのアプリケーションですが、GUIベースです。 PlayOnLinuxは、WineアプリケーションのフロントエンドUIとして呼び出すことができます。 PlayOnLinuxを介してアプリケーションをインストールすると、そのアプリケーションを実行するための適切な環境がダウンロードされて形成されます。さらに、PlayOnLinuxは、他のすべてのアプリケーションから分離された個別の仮想環境に各アプリケーションをインストールします。これにより、1つのアプリケーション環境が他のアプリケーション環境に干渉することがなくなります。
この記事では、PlayOnLinuxを使用してLinuxにWindowsアプリケーションをインストールする方法を学習します。最初に、コマンドラインとグラフィカルユーザーインターフェイスの両方を使用して、Debian10にPlayOnLinuxをインストールする方法について説明します。次に、PlayOnLinuxを使用してWindowsアプリケーション、Notepadplusplusをシナリオにインストールする方法について説明します。他のアプリケーションをインストールする場合も同じ手順に従うことができます。
この記事に記載されている手順を説明するためにDebian10を使用しました。
コマンドラインからのPlayOnLinuxのインストール
Debianを含むほとんどのLinuxディストリビューションでは、リポジトリにPlayOnLinuxが含まれています。したがって、ターミナルでapt-getコマンドを使用してインストールできます。これを行うには、アクティビティに移動してターミナルを起動します デスクトップの左上隅にあるタブ。次に、検索バーに「 terminal 」と入力します 。ターミナルアイコンが表示されたら、それをクリックして開きます。次に、ターミナルで次のコマンドを実行してリポジトリを更新します。
$ sudo apt-get update
パスワードの入力を求められたら、sudoパスワードを入力します。
 次に、PlayOnLinuxをインストールするためにapt-getコマンドを使用します。これを行うには、次のコマンドを実行します。
次に、PlayOnLinuxをインストールするためにapt-getコマンドを使用します。これを行うには、次のコマンドを実行します。
$ sudo apt-get install playonlinux
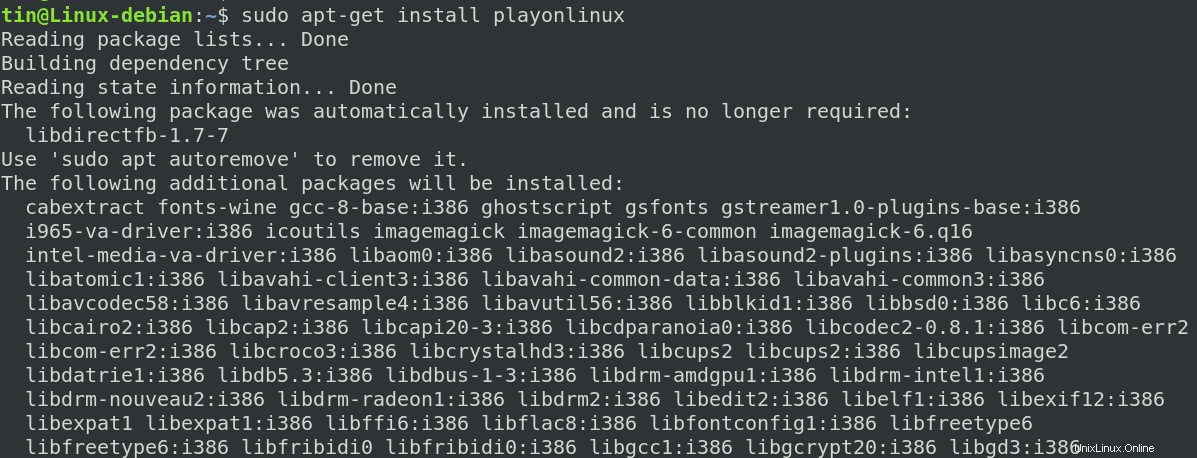
システムは、 Y / n を提供することにより、確認を求める場合があります。 オプション。 Yを押します 確認してからEnterを押します システムへのインストールが開始されます。システムへのインストールが完了するまでしばらく待ちます。
完了したら、ターミナルで次のコマンドを実行して、インストールを確認し、インストールされているPlayOnLinuxのバージョンを確認できます。
$ playonlinux --version

PlayOnLinuxを起動
PlayOnLinuxを起動するには、キーボードのスーパーキーを押します。次に、表示される検索バーにキーワード PlayOnLinuxを入力します 。検索結果から、PlayOnLinuxアイコンをクリックして起動します。
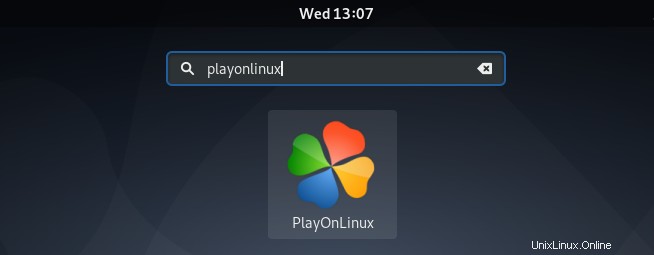
PlayOnLinuxを削除
上記の方法でインストールされたPlayOnLinuxを削除する場合は、ターミナルでsudoとして次のコマンドを実行します。
$ sudo apt-get remove playonlinux
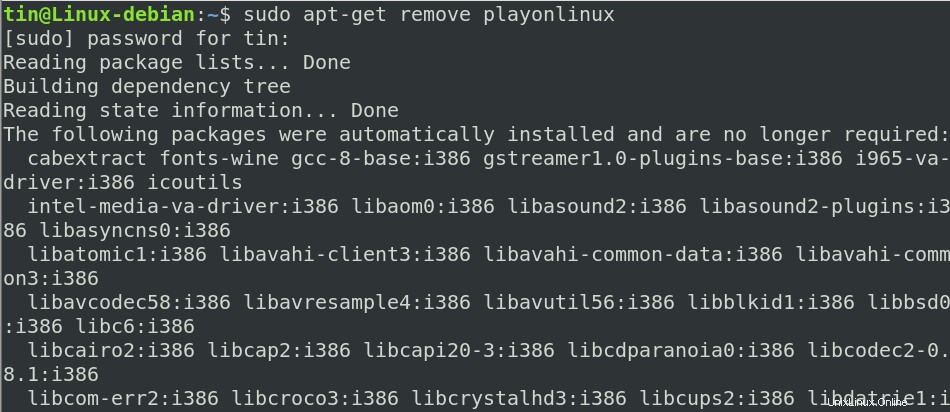
ソフトウェアセンターを介したPlayOnLinuxのインストール
PlayOnLinuxは、Debianソフトウェアセンターを使用してインストールすることもできます。ソフトウェアセンターを起動するには、キーボードのスーパーキーを押します。左側のサイドバーに、以下に示すようなソフトウェアセンターアイコンが表示されます。それをクリックして開きます。
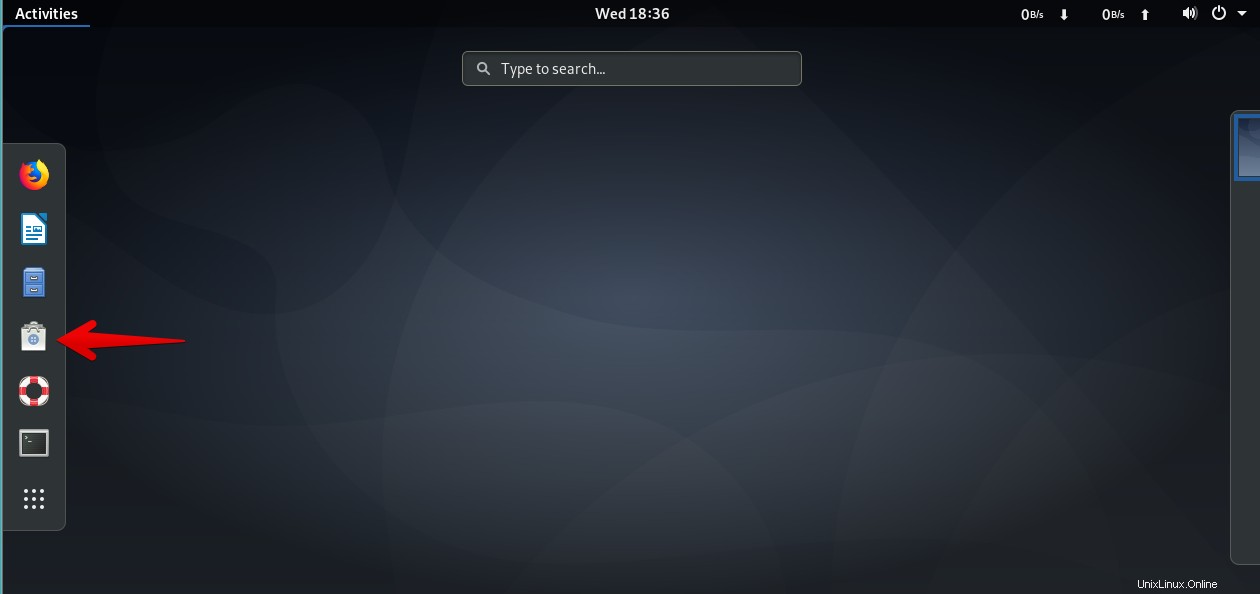
Software Centerウィンドウで、検索バーをクリックし、 pと入力します。 layonlinux 。 PlayOnLinuxパッケージが一覧表示されます。それをクリックしてインストールに進みます。
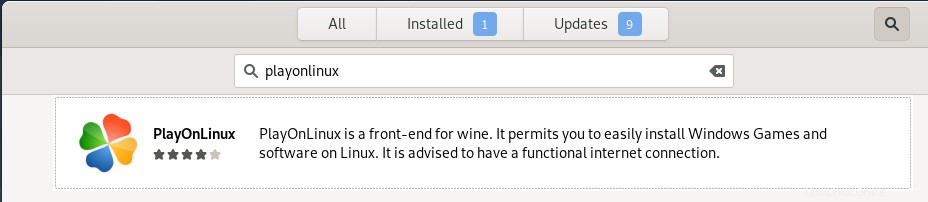
インストールが表示されます ボタン。それをクリックしてインストールを開始します。
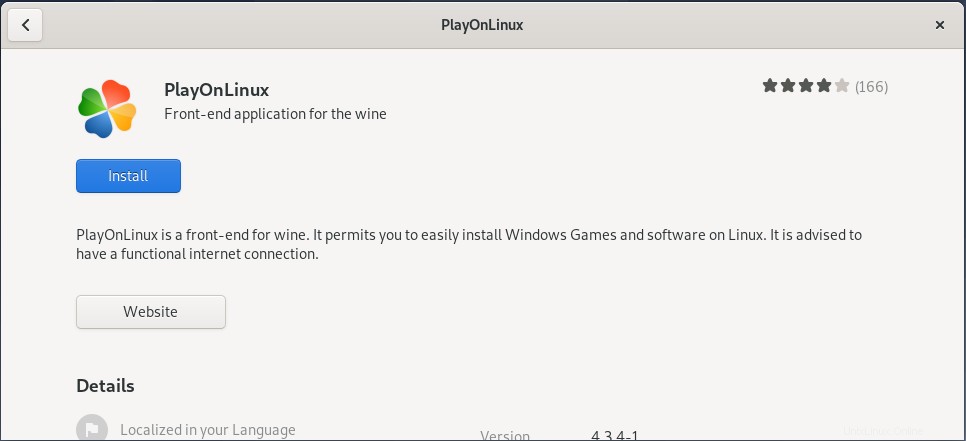
インストールする前に、認証ダイアログボックスが表示されます。パスワードを入力し、認証をクリックします。 システムへのインストールが開始されます。インストールが完了すると、次の画面が表示されます。ここで起動をクリックできます ここから直接PlayOnLinuxを起動するボタン、または後でアプリケーションのメニューからPlayOnLiunxを開くことができます。
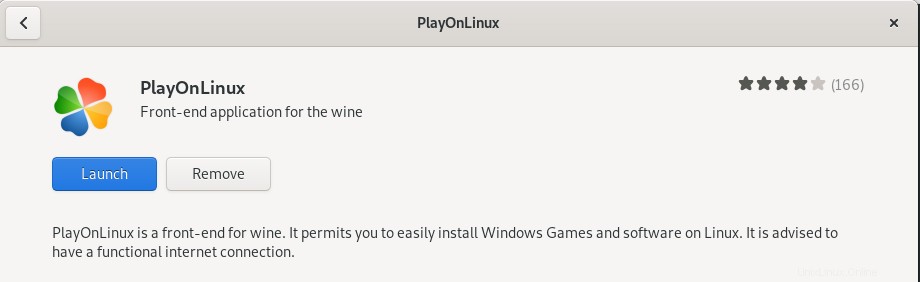
PlayOnLinuxを介してNotepadPlusPlusをインストールする
PlayOnLinuxが起動すると、次のビューが表示されます。 PlayOnLinuxを介してアプリケーションをインストールするには、プログラムのインストールをクリックします。 左側のペインで。
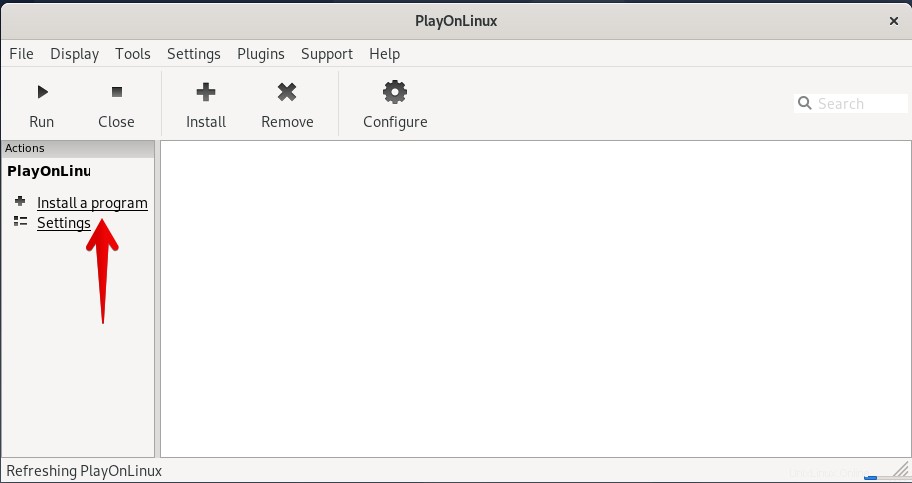
検索バー付きの次のビューが表示されます。ここでは、キーワードを入力して、必要なアプリケーションを検索できます。この例では、PlayOnLinuxを介してNotepadPlusPlusアプリケーションをインストールします。そのためには、キーワードメモ帳を入力して検索します。 検索バーで。表示される結果から、アプリケーションをクリックして選択します。次に、インストールをクリックします PlayOnLinuxウィンドウの右下隅にあるボタン。
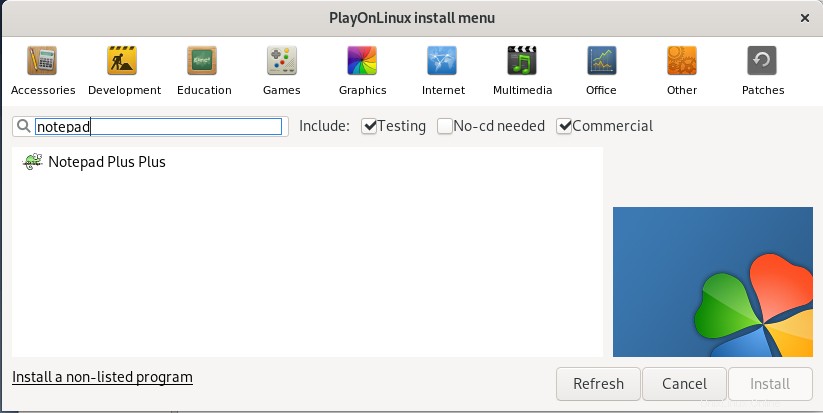
インストールウィザードが開き、次へをクリックします インストールプロセスを開始します。
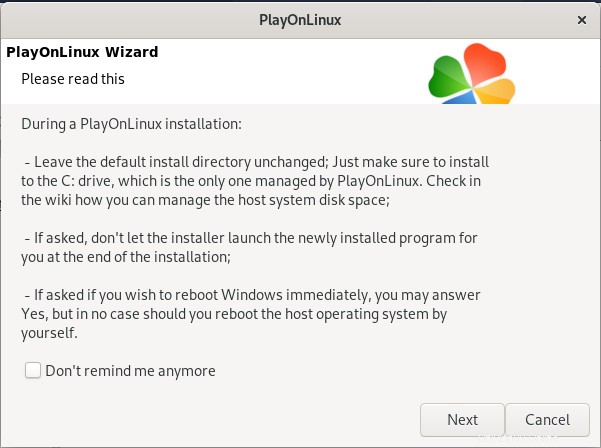
次へをクリックします 続行します。
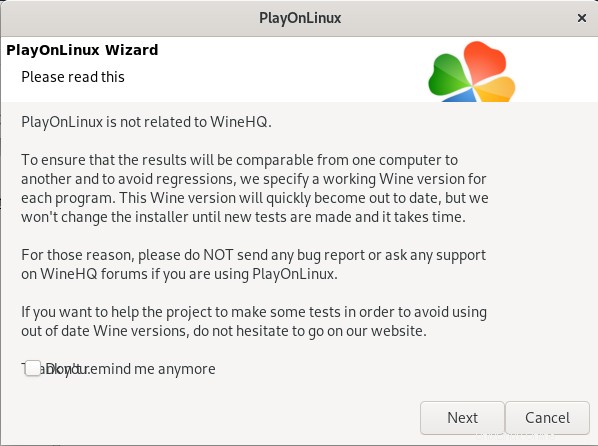
もう一度次へをクリックします 。
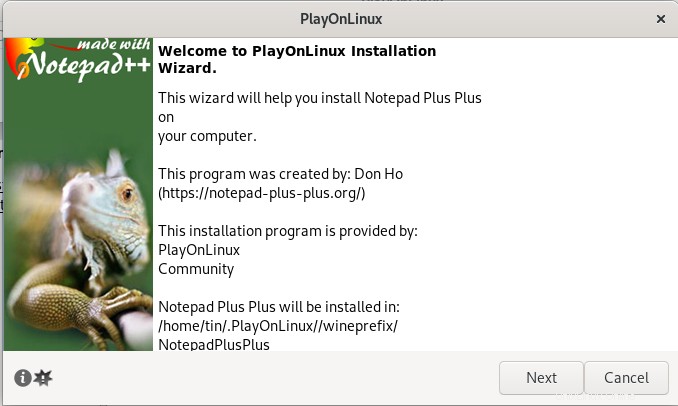
PlayOnLinuxは、インストールプロセス中に、システム上にNotepadplusplus用の仮想ドライブを作成します。すべてのWindowsアプリケーションは、別の仮想ドライブにインストールされます。このステップでは、最新バージョンのWineもシステムにインストールされます。
完了したら、次へをクリックします 。
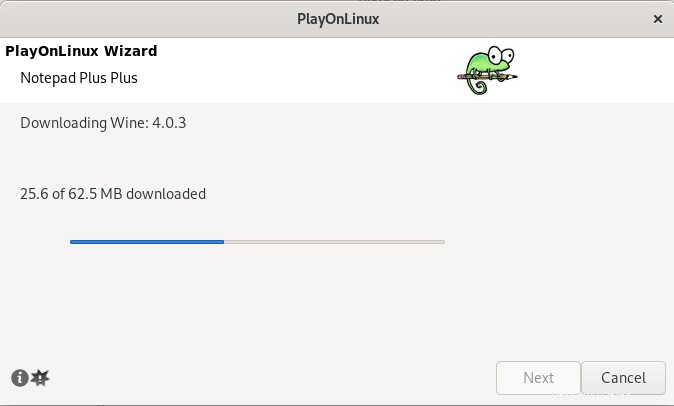
次に、このステップでは、Microsoftフォントをインストールします。
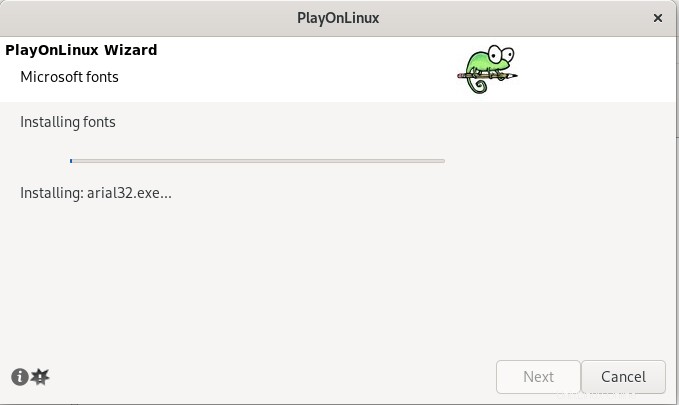
システムに配置されたセットアップファイルを使用するか、インストーラーファイルをダウンロードするかを選択できます。 2番目の選択肢を選択しました。
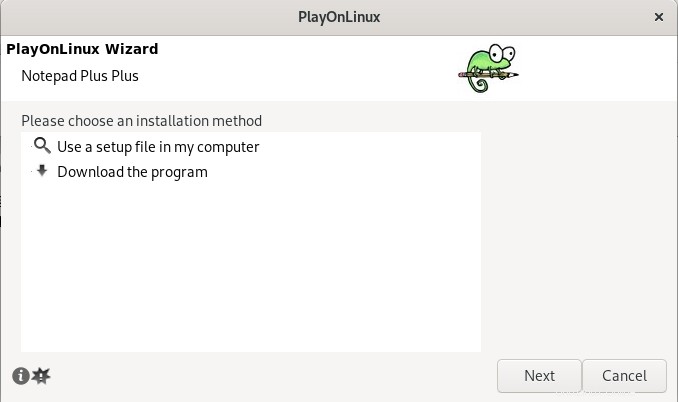
言語を選択するためのダイアログボックスが表示されます。目的の言語を選択して、OKを押します。
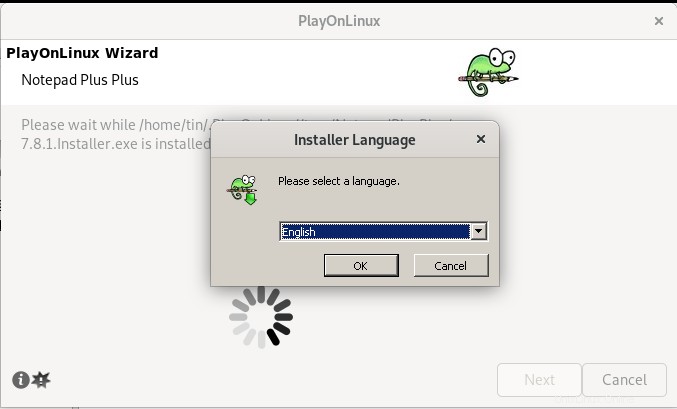
これで、次のウィザードが表示されます。このウィザードは非常にわかりやすく、残りのインストールプロセスをガイドします。
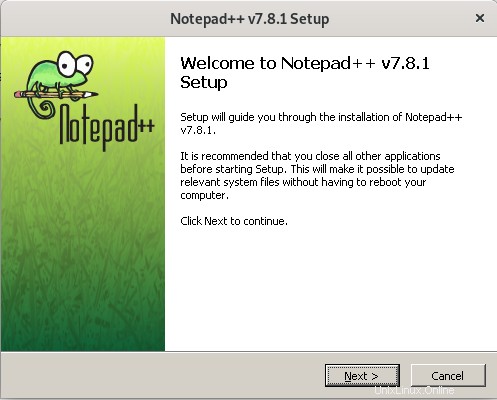
完了したら、[完了]をクリックします インストールウィザードを閉じます。
これで、Notepadplusplusアプリケーションがシステムにインストールされました。 WindowsOSと同じように使用できます。上記の方法を使用すると、NotepadPlusPlus以外のWindowsアプリケーションをインストールできます。
インストールされたアプリケーションの起動/削除
PlayOnLinux経由でインストールされたアプリケーションを起動するには、PlayOnLinuxを開き、アプリケーションを選択して、実行をクリックします。 。
同様に、アプリケーションをアンインストールするには、アプリケーションを選択して[削除]をクリックします 。そうすることで、アンインストーラウィザードが表示され、アプリケーションの削除手順が表示されます。
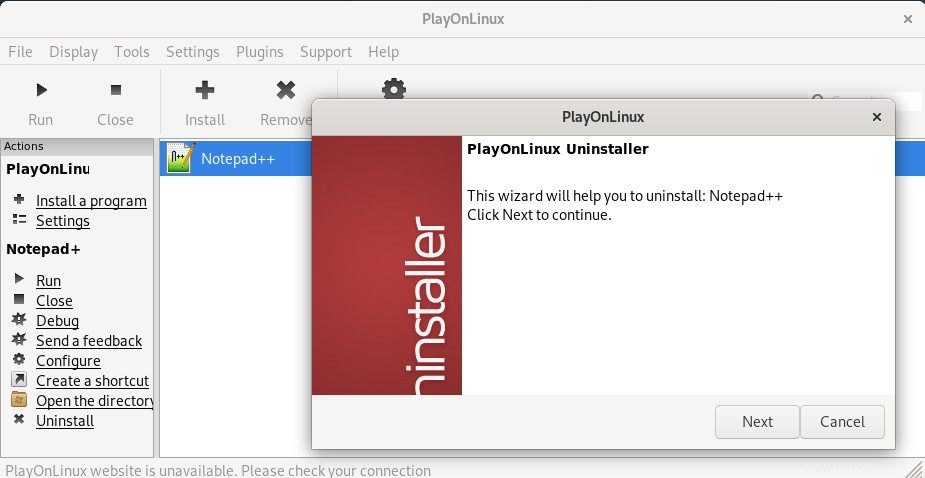
これですべてです。 PlayOnLinuxは、Debian OSでWindowsアプリケーションを実行する必要がある場合、非常にシンプルでありながら効率的なツールです。あなたがしなければならないのは、システムにPlayOnLinuxをインストールし、それを介して、ウィザードを使用して任意のWindowsアプリケーションを検索してインストールすることです。