すべてのUNIXタイプのオペレーティングシステムと同様に、Linuxは、プログラムの初期/デフォルト設定と構成パラメータを構成ファイルの形式で保存します。これらのファイルは、システムのソフトウェアアプリケーション、サーバープロセス、およびオペレーティングシステムの設定を構成するために使用されます。 Linux管理者は、これらのファイルをいくつかの方法で編集できます。そのうちの1つは、構成行にコメントするかコメントしないかです。
構成ファイルを開くと、「#」記号で始まる1つ以上の行が表示される場合があります。これは、その行がコメント化されていることを意味します。インタプリタが構成ファイルの内容を読み取るとき、「#」文字で始まる行は無視されます。したがって、コメントアウトされた機能をアクティブにする行は、対応する機能がシステムで無効になっていることを意味します。
これは、有効な(コメントされていない)機能が構成ファイルでどのように表示されるかを示しています
# This is an enabled feature FeatureEnable= true
無効化された(コメント化された)機能が構成ファイルでどのように表示されるかを次に示します。
# This is a disabled feature #FeatureEnable = true
この記事では、例を示し、1行以上のコメントとコメント解除を使用して、Linuxシステムの機能を有効または無効にする方法を説明します。この例をDebian10Busterシステムで実行して、/ etc / gdm3 /
にあるdaemon.confファイルを介してユーザーの自動ログインを有効にします。例:Debianユーザーの自動ログインを有効にする
このコメントおよびコメント解除機能を利用して、Debianのユーザーの自動ログインを有効にしましょう。
次のように、アプリケーションランチャー検索でDebianターミナルを開きます。
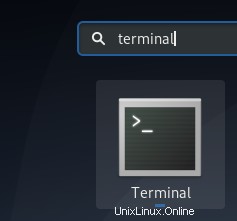
daemon.confを開きます 次のコマンドを使用して、Nanoエディターでファイルを作成します。
$ sudo nano /etc/gdm3/daemon.conf
ほとんどのシステム構成を編集するには、スーパーユーザーである必要があることに注意してください。
パスワードを入力すると、次のファイルが開きます。
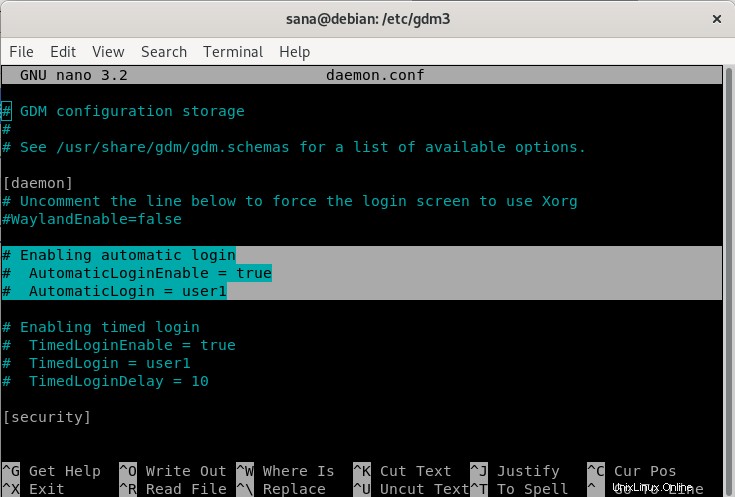
強調表示された行がコメント化されていることがわかります。これは、user1の自動ログイン機能が無効になっていることを意味します。
選択した最後の2行から#文字を削除し、自動ログインを有効にするユーザーの値「user1」の代わりにユーザー名を指定するだけです。例:
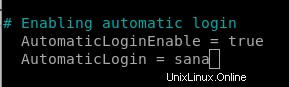
有効な機能の色の変化を確認できます。
次に、 Ctrl + Xを押してファイルを保存します 次にY 。
これで、コンピューターを再起動すると、認証の詳細を入力するように求められることなくログインできます。
行のコメントを解除して機能を有効にする方法を見てきました。同様の方法で、機能を定義する行の先頭に#文字を追加して、機能を無効にすることができます。