WordPressは、インターネット上で最も人気のあるWebサイトプラットフォームです。これは無料のオープンソースであり、ほとんどすべてのWebホスティングサービスでうまく機能するため、インストールと使用が最も簡単なサービスの1つです。
Webホスティングをまだお持ちでない場合は、WordPressをローカルのDebianマシンまたはVPSにインストールすることをお勧めします。
ここでは、Debian11にNginxを使用してWordPressをインストールする方法を説明します。
LEMPスタックのインストール
以下のリンクをたどって、WordPressをインストールするためにDebianシステムにLEMPスタックをインストールしてください。
Debian 11にEMP(Nginx、MariaDB、PHP)をインストールする
Nginx仮想ホストのセットアップ
WordPressインストール用の仮想ホストを作成することから始めます。 Nginxのすべての仮想ホスト構成ファイルは/etc/nginx/conf.dにあります。 ディレクトリ。通常、仮想ホストファイルには、ドメイン名、ポート番号、ドキュメントルート、ログの場所、高速CGIなどが含まれます。
次のように仮定します
ドメイン名: itzgeek.net、www.itzgeek.net
ポート番号: 80
ドキュメントルート: /usr/share/nginx/www.itzgeek.net/html
ログ: /usr/share/nginx/www.itzgeek.net/logs
仮想ホスト構成を作成します。
sudo nano /etc/nginx/conf.d/www.itzgeek.net.conf
次に、次のコンテンツを上記の構成ファイルに配置します。 server_nameを変更する必要があります 要件に応じて。
server {
server_name itzgeek.net www.itzgeek.net;
root /usr/share/nginx/www.itzgeek.net/html;
index index.php index.html;
access_log /usr/share/nginx/www.itzgeek.net/logs/access.log;
error_log /usr/share/nginx/www.itzgeek.net/logs/error.log;
# Prevent access to hidden files
location ~* /\.(?!well-known\/) {
deny all;
}
# Prevent access to certain file extensions
location ~\.(ini|log|conf)$ {
deny all;
}
# Enable WordPress Permananent Links
location / {
try_files $uri $uri/ /index.php?$args;
}
location ~ \.php$ {
# NOTE: You should have "cgi.fix_pathinfo = 0;" in php.ini
include fastcgi_params;
fastcgi_intercept_errors on;
fastcgi_pass unix:/run/php/php7.4-fpm.sock;
fastcgi_param SCRIPT_FILENAME $document_root$fastcgi_script_name;
}
}
ドキュメントのルートとログのディレクトリを作成します。
sudo mkdir -p /usr/share/nginx/www.itzgeek.net/html/ sudo mkdir -p /usr/share/nginx/www.itzgeek.net/logs/
以下のコマンドを使用して、Nginx構成ファイルを確認します。
sudo nginx -t
次のような場合は、仮想ホストの構成が正しいことを意味します。
nginx: the configuration file /etc/nginx/nginx.conf syntax is ok nginx: configuration file /etc/nginx/nginx.conf test is successful
NginxおよびPHP-FPMサービスを再起動します。
sudo systemctl reload nginx php7.4-fpm
DNSレコードの作成
ドメインレジストラに移動し、ドメインのAおよびCNAME(wwwサブドメインを使用しない場合はオプション)レコードを作成します。通常、WordPressWebサイト用に2つのレコードを作成する必要があります。
- www以外のドメイン名(例:itzgeek.net)>> A サーバーIPへのレコードポイント
- wwwドメイン名(例:www.itzgeek.net)>> CNAME itzgeek.netへの記録ポイント
このデモでは、WordPressのWebサイトにwww.itzgeek.netでアクセスできるように、2つのレコードを作成します。

インストールLet'sEncryptSSL証明書
Certbotクライアントのインストール
Let’s Encrypt SSL証明書の生成とインストールに役立つCertbotクライアントが、Debianオペレーティングシステムのスナップパッケージとして利用できるようになりました。したがって、最初に、システムにsnapdデーモンをインストールします。
sudo apt update sudo apt install -y snapd
次に、更新を最新バージョンにスナップします。
sudo snap install core && sudo snap refresh core
最後に、以下のコマンドを使用してCertbotクライアントをインストールします。
sudo snap install --classic certbot sudo ln -s /snap/bin/certbot /usr/bin/certbot
SSL証明書をインストールする
以下のコマンドを使用して、Nginx Webサーバー用のLet’sEncryptSSL証明書を生成してインストールします。
sudo certbot --nginx1.メールアドレスを入力 緊急の更新およびセキュリティ通知に関する通知を受け取るため
2。 Yと入力し、Enterキーを押します ACMEサーバーに登録するには
3。 YまたはNと入力します EFFのニュース、キャンペーン、ニュースレターに関するメールを受信する。
4。 CertbotはWordPressドメインを自動的に検出し、HTTPSをアクティブ化する許可を求めます あなたのWordPressウェブサイトのために。 1またはカンマで区切った適切な数字を入力します 複数のWebサイトがある場合。
Which names would you like to activate HTTPS for? - - - - - - - - - - - - - - - - - - - - - - - - - - - - - - - - - - - - - - - - 1: itzgeek.net 2: www.itzgeek.net - - - - - - - - - - - - - - - - - - - - - - - - - - - - - - - - - - - - - - - - Select the appropriate numbers separated by commas and/or spaces, or leave input blank to select all options shown (Enter 'c' to cancel): 1,2
SSLのインストールが完了するのを待ちます。これで、HTTPSを使用してWebサイトにアクセスできるようになります。
注: 今すぐWebサイトにアクセスすると、WordPressファイルをまだ配置していないため、403forbiddenエラーが発生します。
www以外のHTTPリクエストをNginxを使用してwwwHTTPSにリダイレクトする
www以外のHTTPサイトからWWWHTTPSサイト、つまりhttp://itzgeek.net>>https://www.itzgeek.netにトラフィックをリダイレクトするようにNginxサーバーを構成することをお勧めします。
SSL証明書の自動更新
Certbotクライアントには、systemdを介したSSL証明書の自動更新が含まれるようになりました。したがって、証明書を手動で更新する必要はありません。
NginxでWordPressをインストールする
WordPressデータベースの作成
まず、MariaDB/MySQLデータベースサーバーにログインします。
sudo mysql -u root -p
次に、データベースのユーザーとパスワードとともにWordPressインストール用のデータベースを作成します。
CREATE DATABASE wpdatabase; CREATE USER 'wpuser'@'localhost' IDENTIFIED BY 'wppassword'; GRANT ALL PRIVILEGES ON wpdatabase.* TO 'wpuser'@'localhost'; EXIT
WordPressをダウンロード
次のコマンドを使用して、WordPressインストーラーの最新バージョンをダウンロードします。
curl -O https://wordpress.org/latest.tar.gz
次に、ダウンロードしたファイルを抽出します。
tar -zxvf latest.tar.gz
次に、ファイルをWebサイトのドキュメントルートディレクトリに移動します。
sudo mv wordpress/* /usr/share/nginx/www.itzgeek.net/html/
WordPressディレクトリの所有権とグループを更新します。
sudo chown -R www-data:www-data /usr/share/nginx/www.itzgeek.net/
WordPressのインストール
ブラウザを開き、WordPress Webサイトのドメインにアクセスして、WordPressのインストールを実行します。
https:// your-wordpress-website1.インストール言語を選択します 続行をクリックします
2. 行こう!をクリックします
3.WordPressデータベースの詳細を入力します 次に、[送信]をクリックします
4.インストールの実行をクリックします
5. WordPressWebサイト情報を入力します 次に、WordPressのインストールをクリックします
6.ログインをクリックします WordPressのインストールを管理するためにWordPress管理バックエンドにアクセスします。または、 https:// your-wordpress-website / wp-admin にアクセスして、WordPressバックエンドにアクセスすることもできます。
WordPressウェブサイトにアクセス
これで、自分のドメイン名でサイトにアクセスできるようになります。
https:// your-wordpress-website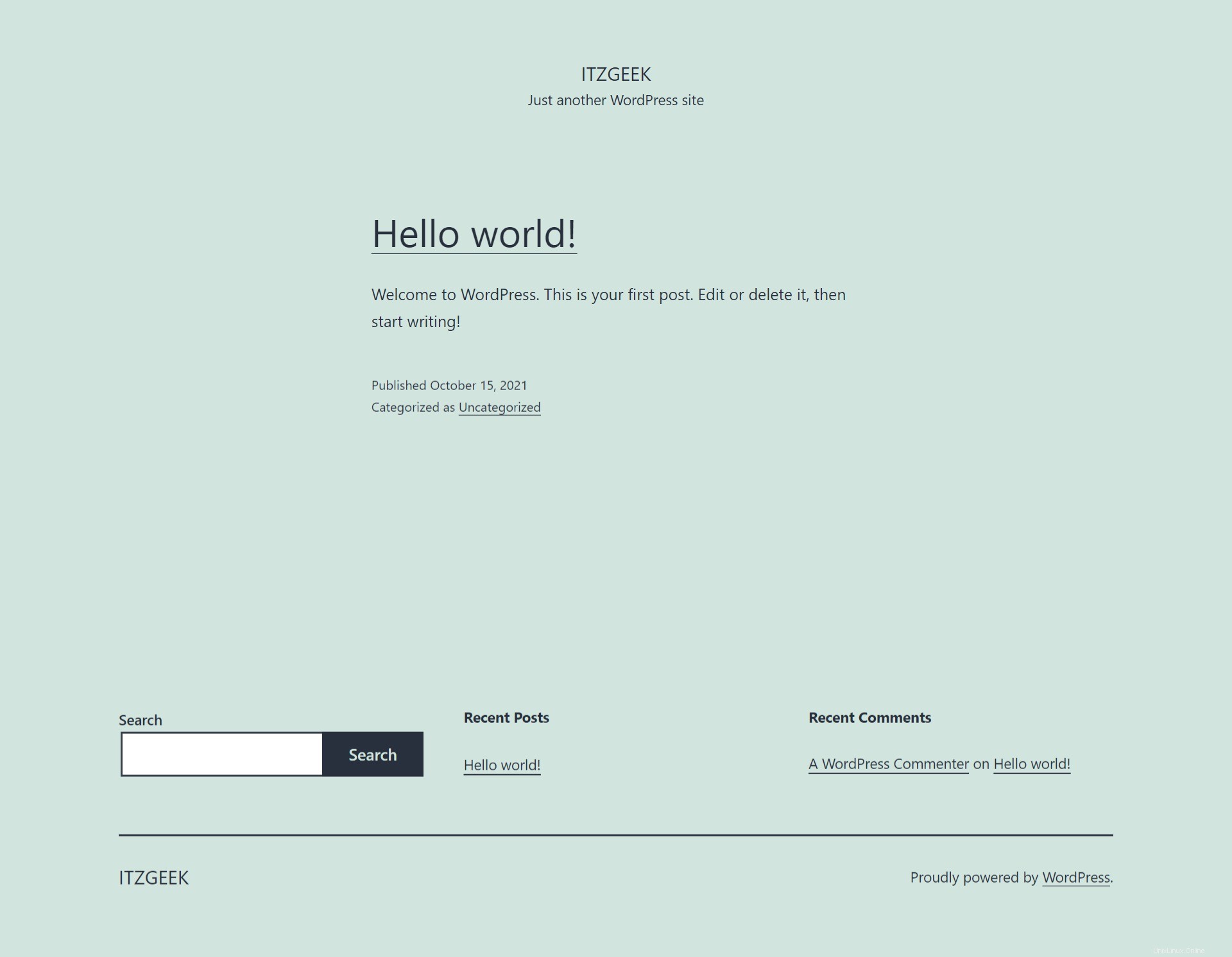
結論
それで全部です。 Debian11にNginxを使用してWordPressをインストールする方法を学んだことを願っています。