pgAdminは、使いやすいPostgreSQL用の無料のオープンソースグラフィカル管理ツールです。 PostgreSQL 9.6以降をサポートし、Windows、macOS、Linuxなどの複数のオペレーティングシステムで実行できます。
他のグラフィカルデータベース管理ツールとは異なり、pgAdminは3つの異なるモードで実行できます。
- デスクトップモード-ラップトップおよびコンピューターにユーザーアプリケーションとしてインストールできます。この方法は、ラップトップまたはコンピューターにpgAdminをインストールする場合に推奨される方法です。
- サーバーモード-このタイプのデプロイメントはサーバーに適用できます。 MySQLのphpMyAdminのようなものです。
- コンテナモード-Dockerコンテナとして実行できます。
このチュートリアルでは、最新のDebian11BullseyeにpgAdminサーバーモードをインストールする方法を学習します。 Apache Webサーバーを使用してpgAdminを設定する方法と、PostgreSQLデータベースとユーザーを管理するためのpgAdminの基本的な使用法を学習します。
- Debian11サーバー。すべてのパッケージが最新バージョンに更新されていることを確認してください。
- rootユーザーまたはroot権限を持つユーザー。このユーザーは、新しいパッケージのインストールとシステム構成の編集に使用されます。
- PostgreSQLデータベースサーバー-または次のガイドを使用してインストールできます。
このガイドを開始する前に、「 sudo」を実行してください 'または'su 'ルート権限を取得するには、以下のコマンドを使用してください。
# Type password for your user
sudo su
# Type your root password
su
PostgreSQLのインストール
PostgreSQLサーバーをインストールした場合は、この最初の段階をスキップして次の段階に進んでください。それ以外の場合は、次のガイドを使用してPostgreSQLをインストールできます。
1. PostgreSQLサーバーをDebianサーバーにインストールするには、以下のaptコマンドを実行します。
apt install postgresql
' yと入力します 'を押して'Enter 'PostgreSQLのインストールを続行します。
2.インストールが完了したら、以下のコマンドを実行してPostgreSQLサービスを確認します。
systemctl is-enabled postgresql
systemctl status postgresql
以下のような出力が表示されます。
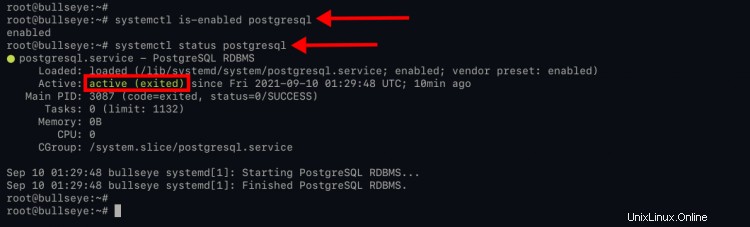
スクリーンショットに見られるように、PostgreSQLは'有効です 'は、システムの起動時に自動的に実行されることを意味します。また、PostgreSQLの現在のステータスは「アクティブ(終了)」です。 '、これはサービスが実行されていることを意味しますが、systemdは監視するPostgreSQLデーモンを見つけることができません。
3.次に、デフォルトのデータベースユーザー「postgres」のパスワードを設定します。
以下のコマンドを使用してPostgreSQLシェルにログインします。
sudo -u postgres psql
データベースユーザーの新しいパスワードを作成します'postgres '以下のクエリを実行します。また、必ず' strongpostgrespasswordを変更してください 'パスワードを使用します。
ALTER USER postgres WITH PASSWORD 'strongpostgrespassword';
次に、「 \ q」と入力します 'または'Ctrl + dを押します 'PostgreSQLシェルを終了します。
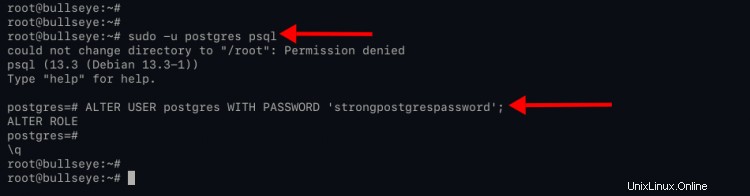
##pgAdmin4リポジトリをDebian11に追加
pgAdminは、DebianおよびRHELベースのオペレーティングシステムを含む、さまざまなLinux用のインストール用のリポジトリを提供します。このステップでは、pgAdminの新しいリポジトリをDebian11システムに追加します。
1.まず、以下のaptコマンドを使用してgnupg2パッケージをインストールします。
apt install gnupg gnupg2
2.次に、次のコマンドを実行して、DebianシステムのpgAdminリポジトリを追加します。
echo "deb https://ftp.postgresql.org/pub/pgadmin/pgadmin4/apt/$(lsb_release -cs) pgadmin4 main"\
| sudo tee /etc/apt/sources.list.d/pgadmin4.list
3.次のコマンドを使用して、pgAdminリポジトリのgpgキーを追加します。
curl https://www.pgadmin.org/static/packages_pgadmin_org.pub | sudo apt-key add
4.以下のコマンドを使用して、すべてのリポジトリを更新および更新します
sudo apt update
これで、pgAdminをDebianシステムにインストールする準備が整いました。
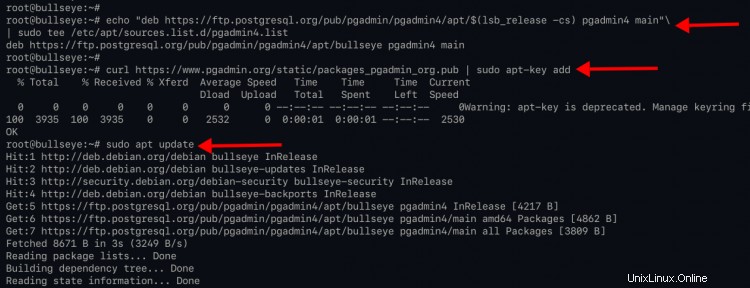
Debian11へのpgAdmin4のインストールと設定
1.サーバーモードでpgAdminをインストールするには、以下のaptコマンドを使用して「pgadmin4-web」パッケージをインストールします。
apt install pgadmin4-web
' yと入力します 'を押して'Enter 'インストールを続行します。
2.インストールが完了したら、次のコマンドを実行して、pgAdmin4ユーザーアカウントとapache仮想ホストの構成を構成します。
/usr/pgadmin4/bin/setup-web.sh
ユーザーのメールアドレスとパスワードを入力して新しいpgAdminユーザーを作成し、「 Enter」を押します。 '。
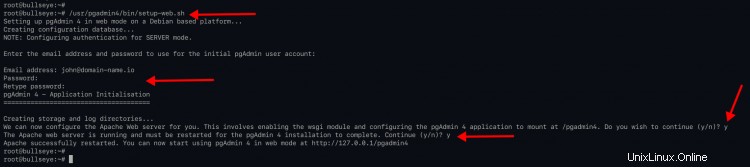
その後、ApacheWebサーバーを構成するように求められます。「y」と入力します。 '、および'入力を押します '。
ここで、もう一度「y」と入力し、「Enter」を押してApacheサービスを再起動し、新しい構成を適用します。
これで、pgAdminのインストールにURLパス' / pgadmin4からアクセスできます。 '。
追加情報:
インストーラスクリプト'setup-web.sh ' / etc / apache2 / conf-enabledでApache構成を自動的に作成してアクティブ化します 'ディレクトリ。次のコマンドを使用して確認できます。
cd /etc/apache2/conf-enabled/
cat pgadmin4.conf
以下は、表示される構成です。
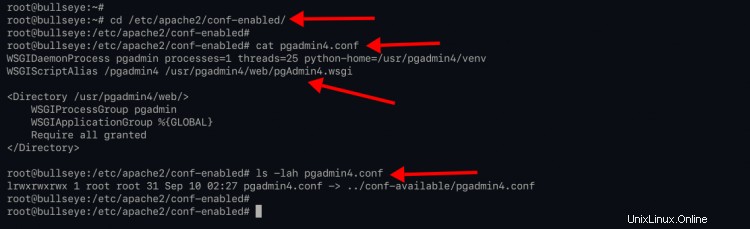
pgAdminのインストールを確認する
1. Webブラウザーを開き、サーバーのIPアドレスまたはドメイン名をパス「/pgadmin4」の後に次のように入力します。
http://192.168.1.10/pgadmin4
2.インストールが成功すると、以下のようなpgadmin4ログインページが表示されます。
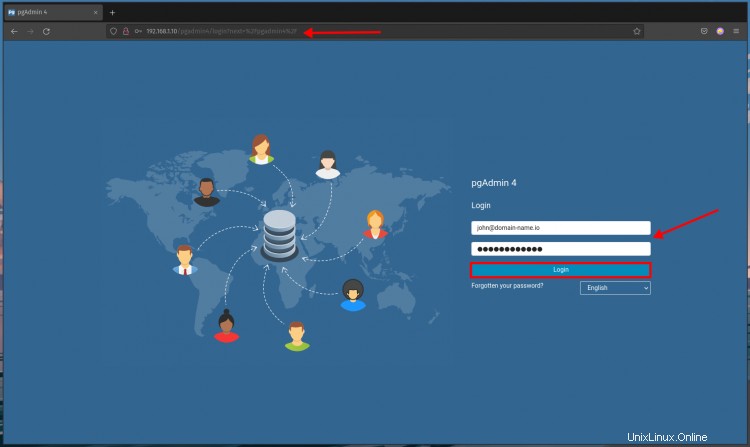
ログインユーザーとメールアドレスを入力し、[ログイン]をクリックします 'ボタン。
これで、pgadmin4ダッシュボードが次のように表示されます。
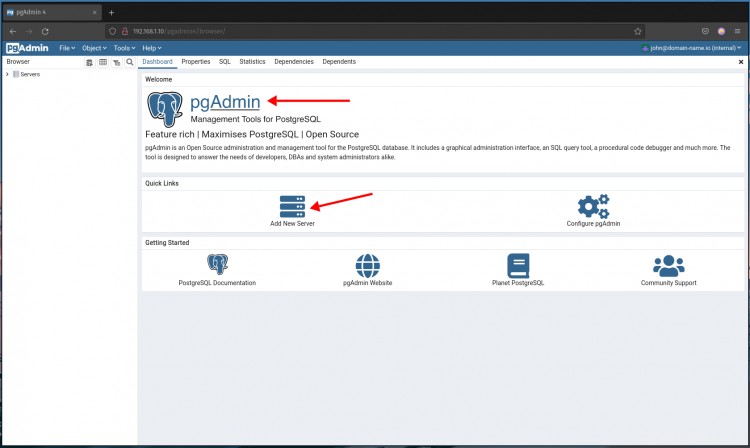
pgAdmin4を使用してPostgreSQLサーバーに接続します
pgAdminダッシュボードにログインした後、PostgreSQLサーバーに新しい接続を追加します。
1. pgAdminダッシュボードで、アイコン'Add New Server をクリックします '。
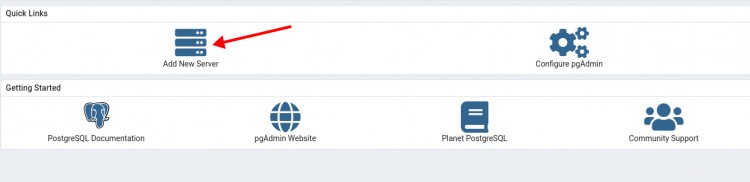
2.小さなウィンドウポップアップが表示されます。
タブで'一般 '、新しい'名前を入力します 'あなたの接続の。
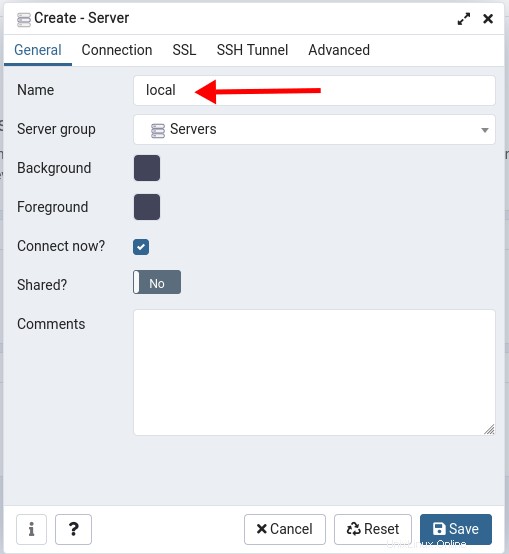
このガイドでは、新しい接続名を「ローカル」とします。 '。
3.タブに移動します'接続 'そして、詳細PostgreSQLホスト、データベース、ユーザー、およびパスワードを入力します。
この例では、ユーザー' postgresでローカルPostgreSQLサーバーを使用します 'デフォルトのデータベースを管理する'postgres '。
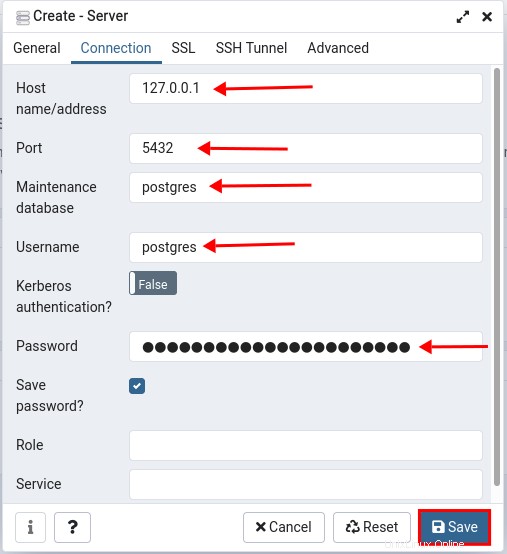
その後、[保存]をクリックします 'ボタンをクリックして新しい接続を保存します。
4.接続が成功すると、以下のようなページが表示されます。そうしないと、エラーが表示されます。
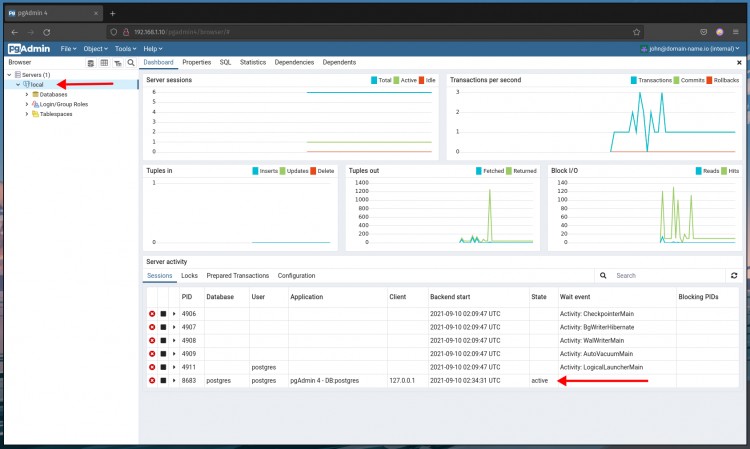
スクリーンショットの下部にあるように、ユーザー' postgres 'はデータベースに接続されています'postgres 'アプリケーション'pgAdmin4 '、および接続の状態は'アクティブです '。
基本的な使用法pgAdmin4:新しいユーザーの作成
この段階では、pgAdmin4ツールを使用して新しいPostgreSQLを作成します。
1.接続名メニュー「ローカル」を右クリックします =>作成 =>ログイン/グループの役割.. "。
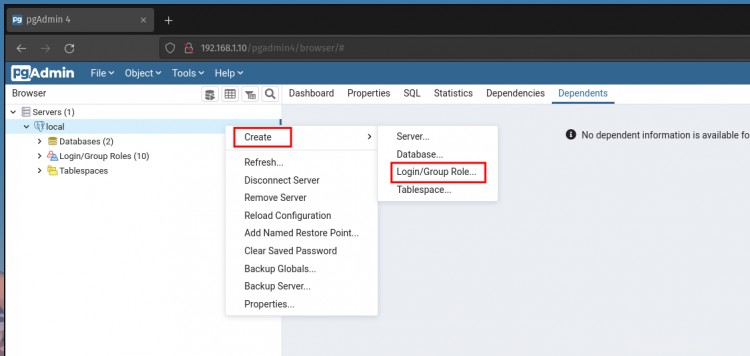
2.タブで'一般 '、作成する新しいユーザーを入力します。この例では、新しいユーザー' aliceを作成します。 '。
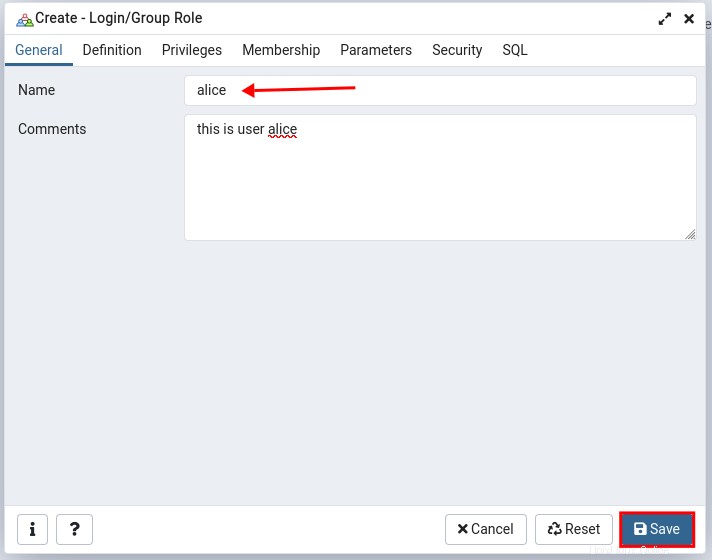
3.タブに移動します'定義 'そしてユーザーのパスワードを入力します。
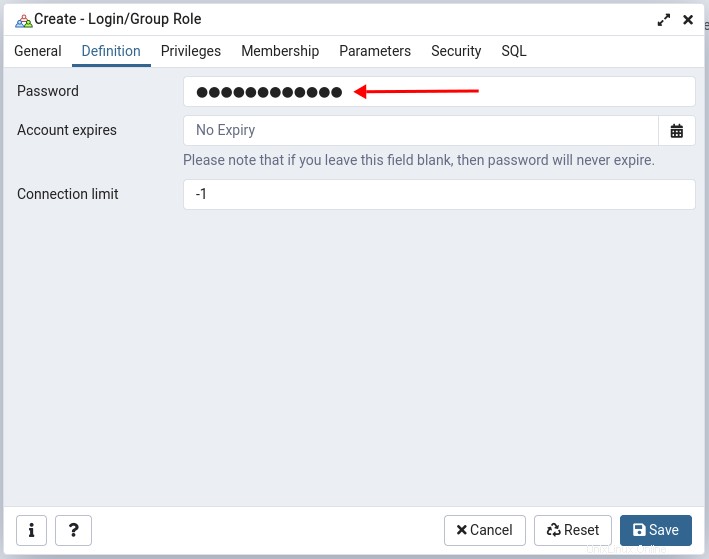
4.タブに移動します'特権 'そして必要に応じていくつかの特権をオンにします。
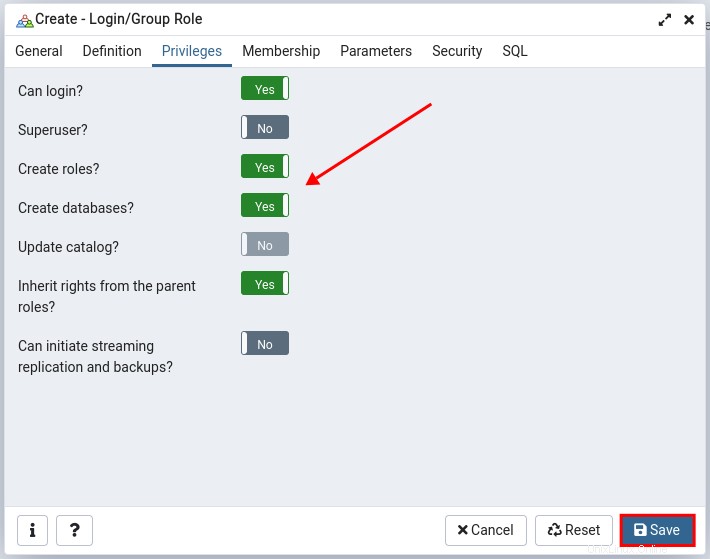
次に、[保存]をクリックします 'ボタン。
5.新しいユーザーを確認するには、メニューの[ログイン/グループの役割]をクリックします 左側の「」をクリックし、「アリス」をクリックします '作成したばかりです。
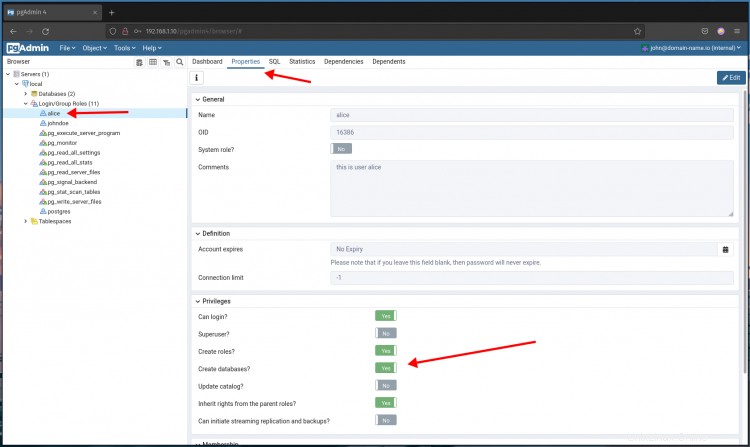
タブ'プロパティをクリックします ページに'を表示すると、上部のスクリーンショットのようにユーザーの詳細が表示されます。
基本的な使用法pgAdmin4:新しいデータベースの作成
この段階では、pgAdminダッシュボードから新しいデータベースを作成します。
1.接続名メニュー「ローカル=>作成=>データベース..」を右クリックします "。
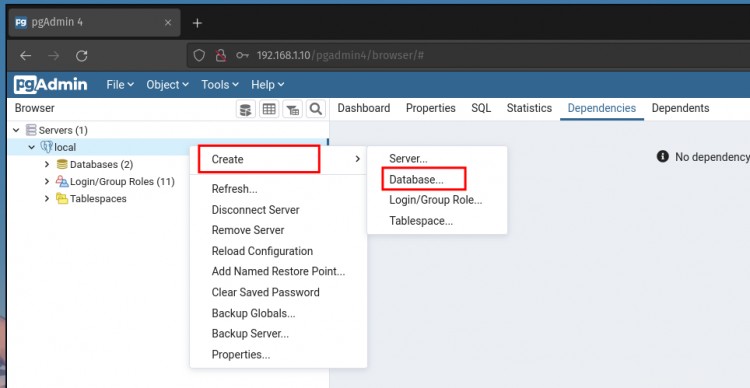
2.タブで'一般 '、新しいデータベース名を入力し、そのユーザー所有者を選択します。この例では、新しいデータベース' alicedbを作成します。 'そしてユーザーを'alice '所有者として。
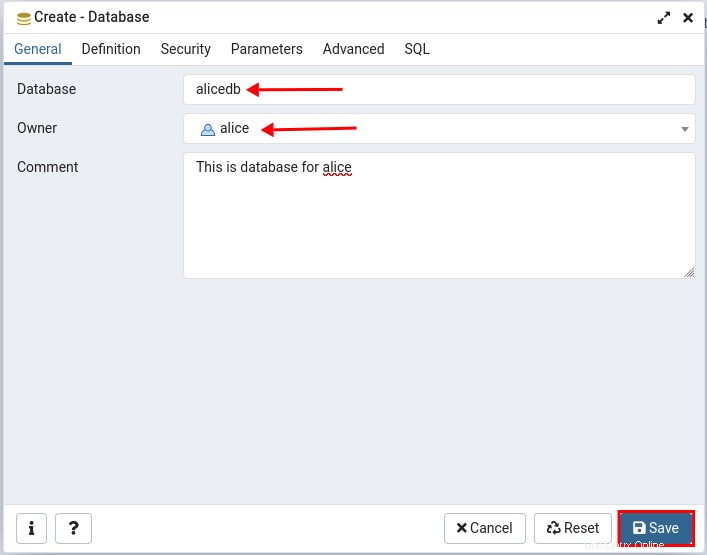
次に、[保存]をクリックします 'ボタン。
3.新しいデータベースを確認するには、メニューの[データベース]をクリックします '左側で、データベースをクリックします' alicedb '作成したばかりです。
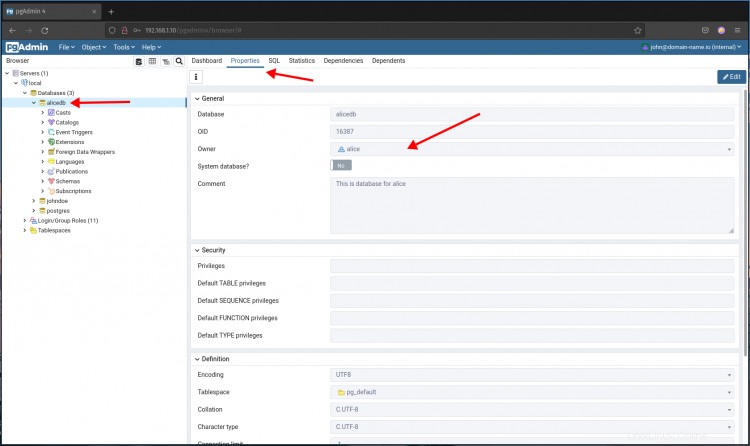
タブ'プロパティをクリックします 'ページに'alicedbデータベースの詳細が表示されます '上のスクリーンショットのように。
pgAdmin4を使用して新しいユーザーとデータベースを作成した後、ユーザー' aliceを使用してpgAdmin4で新しいPostgreSQL接続を作成します。 'およびデータベース'alicedb '。
1. pgAdmin4ダッシュボードに戻り、アイコン'新しいサーバーの追加をクリックします。 '。
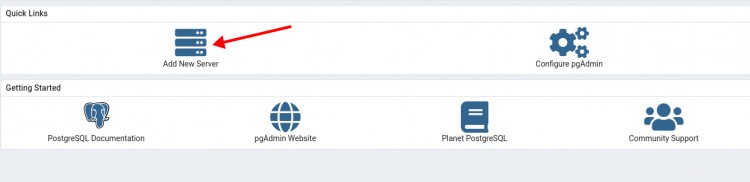
2.タブで'一般 '、新しい接続名を' alice-connectionと入力します '以下のように。
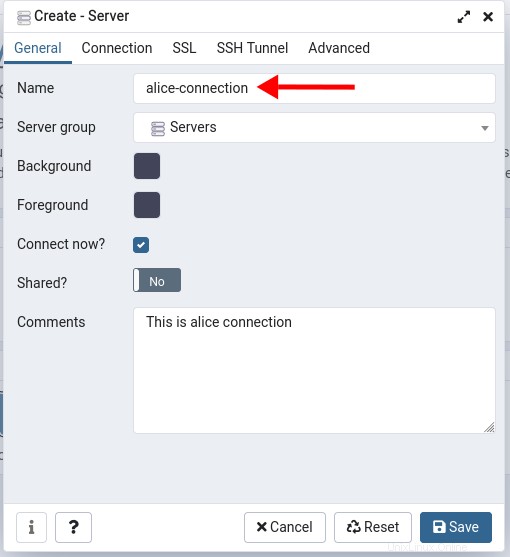
3.タブに移動します'接続 'および新しい接続の詳細を入力します。ホストは'127.0.0.1 'ユーザーと'alice '、データベースを管理します' alicedb '、そしてユーザーのパスワードを入力することを忘れないでください' alice '。
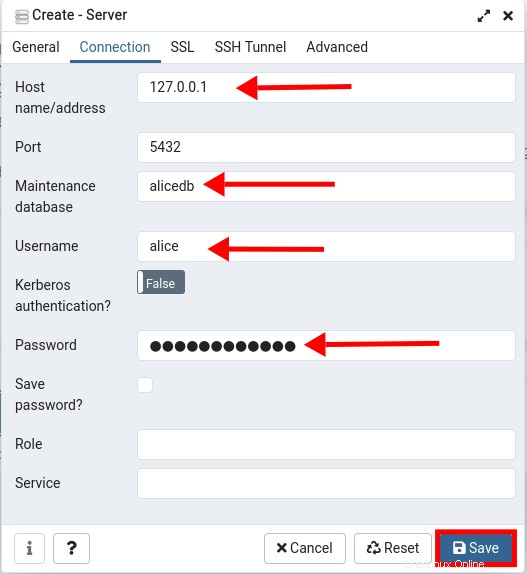
次に、[保存]をクリックします 'ボタン。
4.データベースのクレデンシャルが正しい場合は、以下のようなページが表示されます。
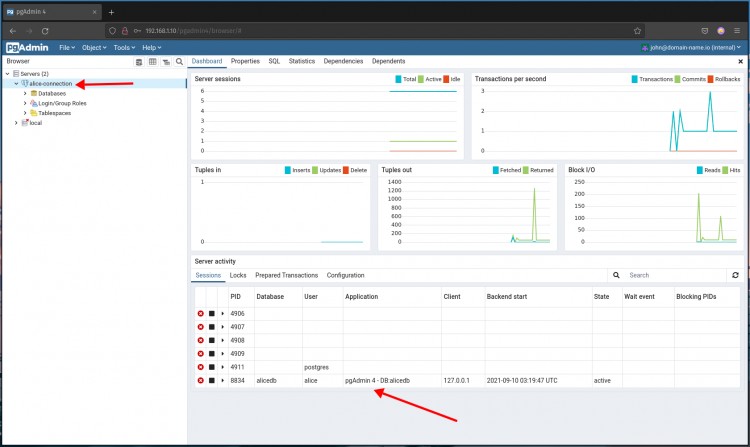
スクリーンショットの下部に表示されているように、ユーザー' alice 'はデータベースに接続されています'alicedb 'アプリケーション'pgAdmin4 '、および接続の状態は'アクティブです '。
おめでとう!これで、PostgreSQL用のpgAdmin4管理ツールがDebian11Bullseyeに正常にインストールされました。また、pgAdmin4で新しいPostgreSQL接続を作成する方法も学びました。そして、新しいデータベースとユーザーを作成するためのpgAdmin4の基本的な使用法。次の段階では、PostgreSQLサーバー接続を追加し、pgAdmin4ダッシュボードを介してデータベースを管理できます。