Rocky Linuxは、サーバーからCentOS8オペレーティングシステムを置き換えるために利用できる最新の代替手段の1つです。 CentOSの創設者によって開始されたプロジェクトは、長期的なサポートを備えたRHELと同等の無料のオープンソースソリューションを提供します。
CentOS 8の既存のユーザーの場合は、RockyLinux変換または移行スクリプトを使用できます。まだ準備ができていない場合は、Vmware仮想マシンでRocky Linuxを試してみてください。一方、Virtualboxのユーザーは、他のガイドを参照できます。RockyLinux8ISOをダウンロードしてVirtualboxにインストールしてください。
VmwareWorkstationPlayerへのRockyLinuxのインストール
1。 RockyISOファイルをダウンロード
このLinuxオペレーティングシステムを体験するために最初に必要なのは、そのISOイメージです(GUIを備えた本格的なOSの場合はDVD、CLIインターフェイスOSの場合はMinimal)。公式サイトから入手してください。その後、次のステップに進みます。
2。 VMwareWorkstationPlayerをインストールする
Vmware Playerは個人使用は無料で、WindowsとLinuxの両方のオペレーティングシステムで利用できます。このチュートリアルに従っている場合は、すでにシステムにインストールされていますが、そうでない場合は、最初に同じものをインストールしてください。 Linuxユーザーは、次のことができます-Ubuntu、Linux Mint、pop OS、またはDebianにVMware Workstation Playerをインストールするか、Fedora、CentOS、またはRedhatにVMwarePlayerを実行します。
3。 RockyLinux8用のVmwareで仮想マシンを作成する
次に、Vmware Playerを実行し、[新しい仮想マシンを作成する]をクリックします。 」オプション。
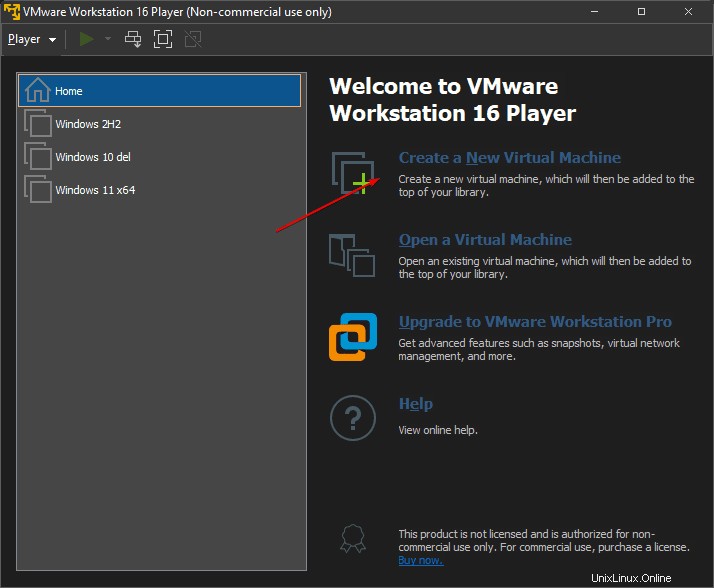
4。 RockyLinuxISOファイルを挿入
VMwareの次のインターフェイスで、参照をクリックします。 ボタンをクリックして、ダウンロードした Rocky Linux ISOを選択します ファイル。その後、次へを押します ボタン。
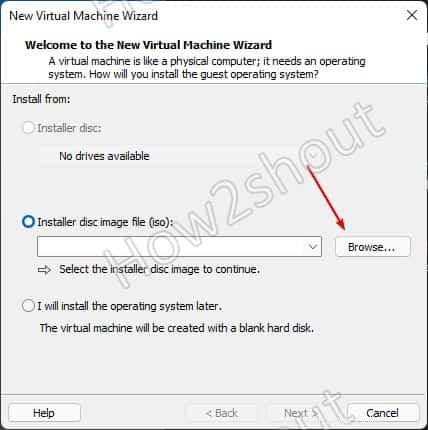
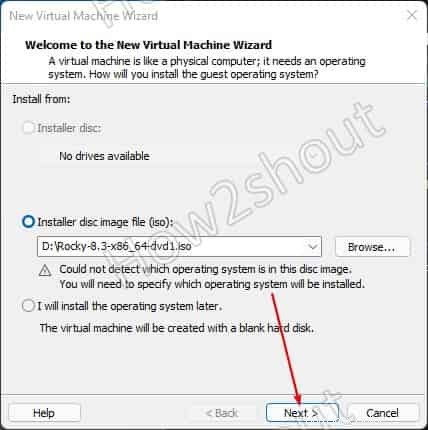
5。ゲストオペレーティングシステムのタイプとバージョンを選択します
次に、インストールする予定の仮想マシンオペレーティングシステムの種類をVMwareプレーヤーに知らせます。 Linuxを選択します 次に「その他のLinux4.xカーネル64ビット 「。
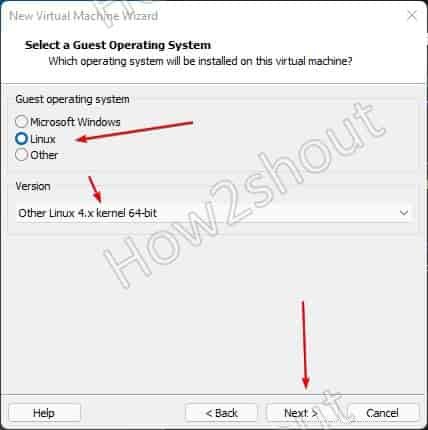
6。仮想マシンに名前を付ける
VMに名前を付けます。任意の名前を付けることができます。ここでは、VMの識別名として「RockyLinux」を使用しています。

7。ディスク容量を指定する
要件に応じて、最大ディスク容量の割り当てを増減できます。ここでは、フルDVDベースのRocky Linuxを標準的に使用するために、40GBを割り当てています。
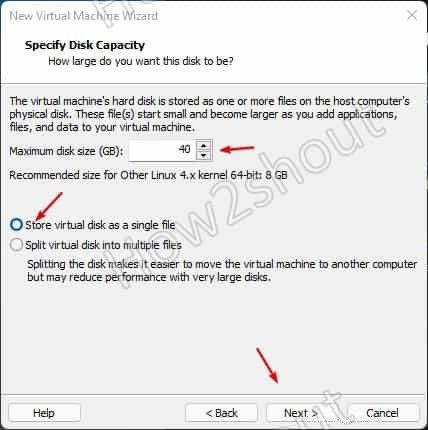
8。ハードウェアをカスタマイズしてRAM(メモリ)を設定する
デフォルトでは、VMに割り当てられるメモリは約700MBであり、本格的なGUILinuxオペレーティングシステムの場合はこれより少なくなります。したがって、それを増やすには、「ハードウェアのカスタマイズ」をクリックします。 」ボタン。
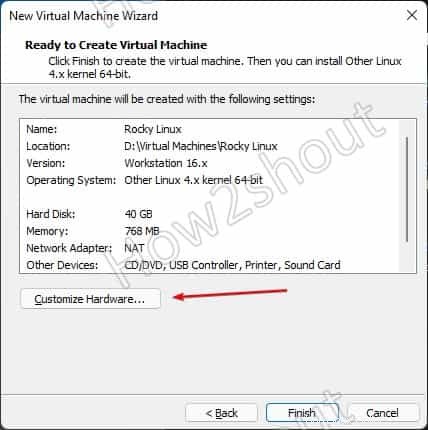
左側のパネルから[メモリ]オプションを選択し、右側でスライダーバーを使用してRAMを最大4GBまで増やします。 Rocky LinuxのCLIバージョンを使用しているユーザーは、1GB以上を割り当てることができます。次に閉じます。
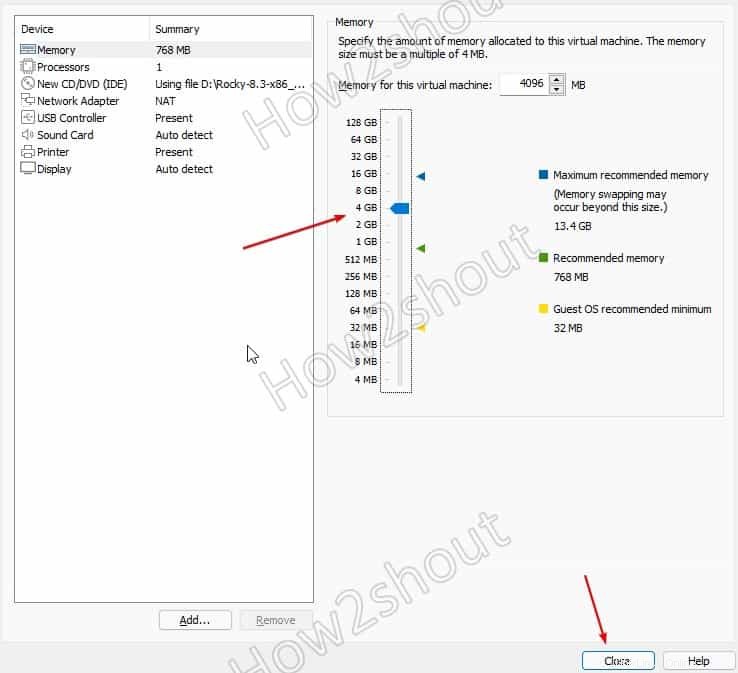
最後に、[完了]をクリックします ‘ボタン。
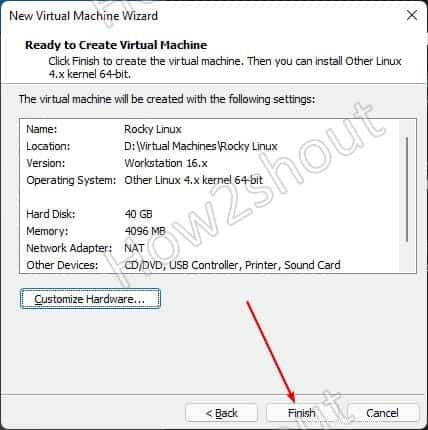
9。仮想マシンを起動する
これで、作成されたVMが左側のパネルの「ホーム」の下に表示されます。 」のVmwareプレーヤー。それを選択し、右側のパネル「仮想マシンを再生」に表示されるリンクをクリックします 「。
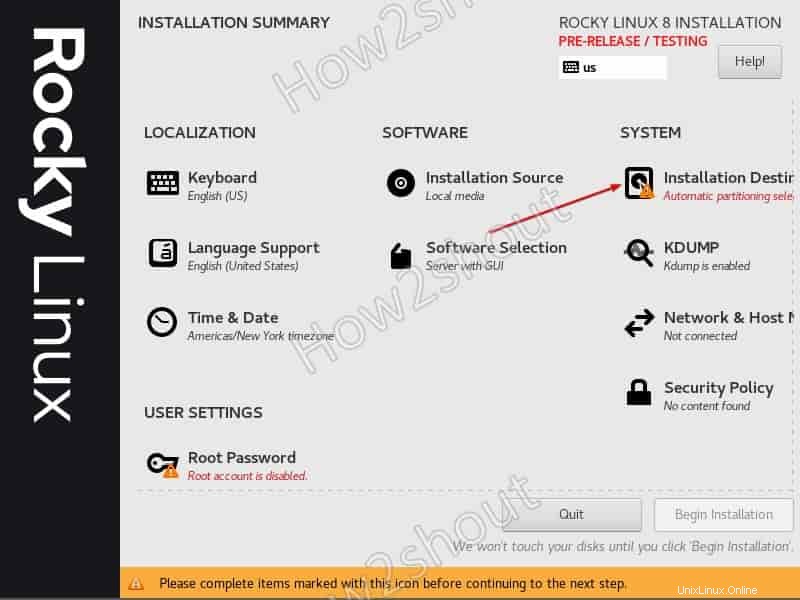
10。 RockyLinux8のインストールにはLangaugeを選択
自分の言語でインストールウィザードを取得するには、指定された言語から1つを選択して、続行します。
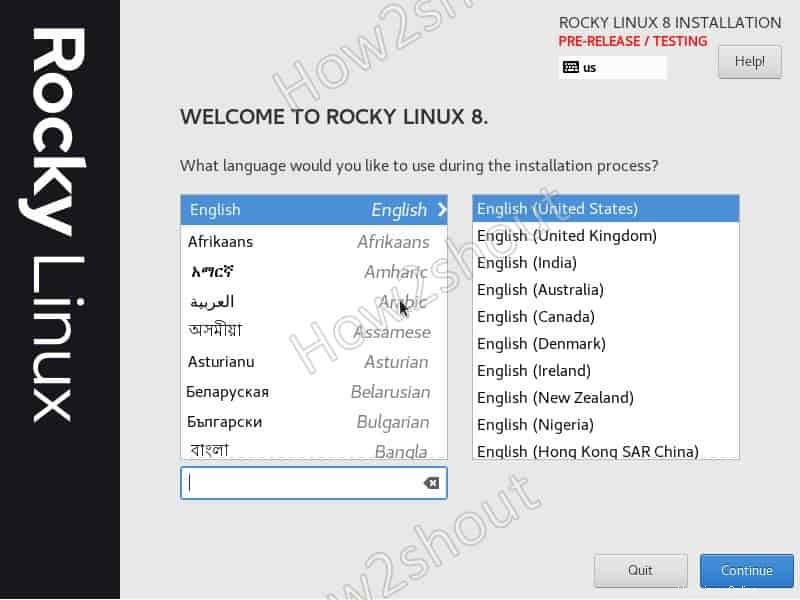
11。インストール先
「インストール先」をクリックします 」オプションを選択し、仮想ディスクを選択します RockyLinuxをインストールするために作成しました。
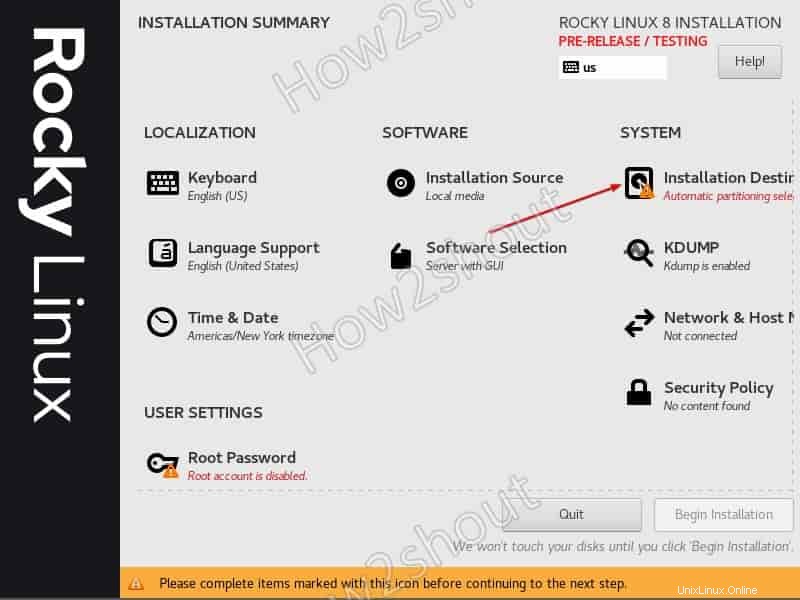
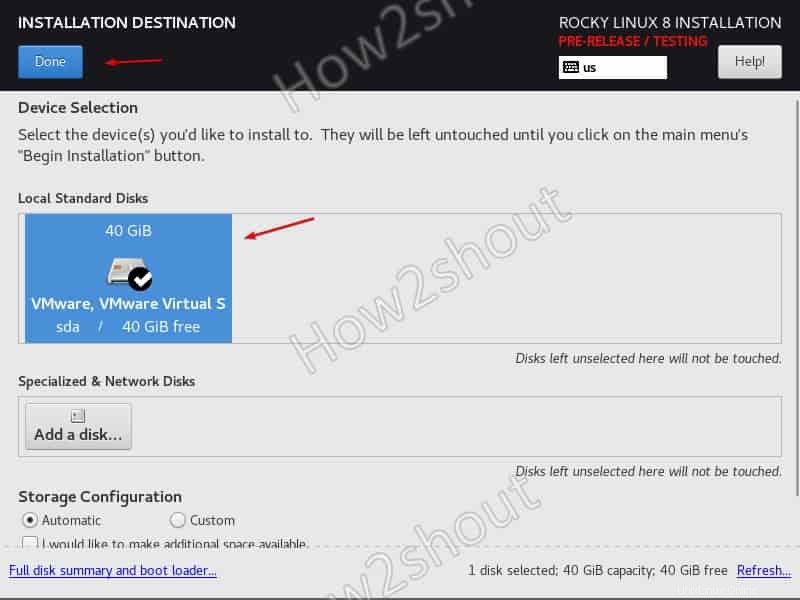
12。ネットワークとホスト
Linuxでインターネット接続またはネットワーク通信を有効にするには、[ネットワーク]オプションを選択してから、トグルボタンを有効にします。
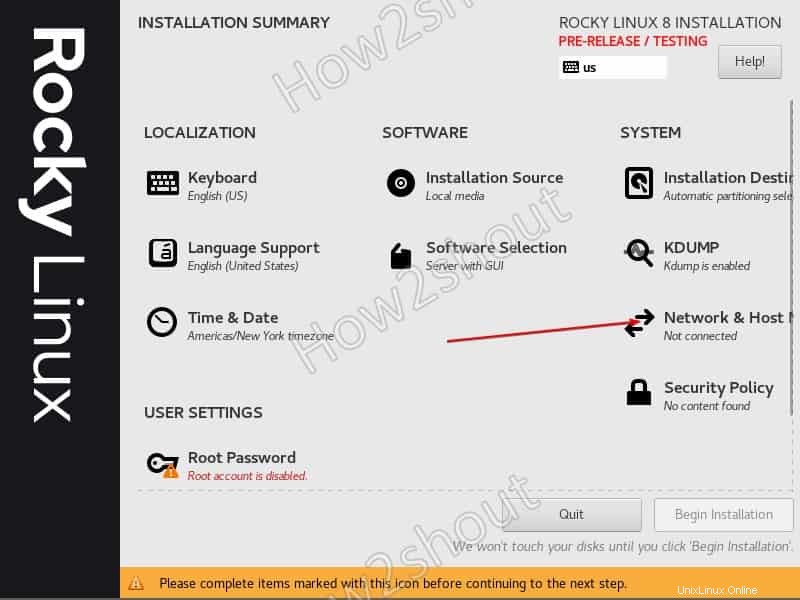
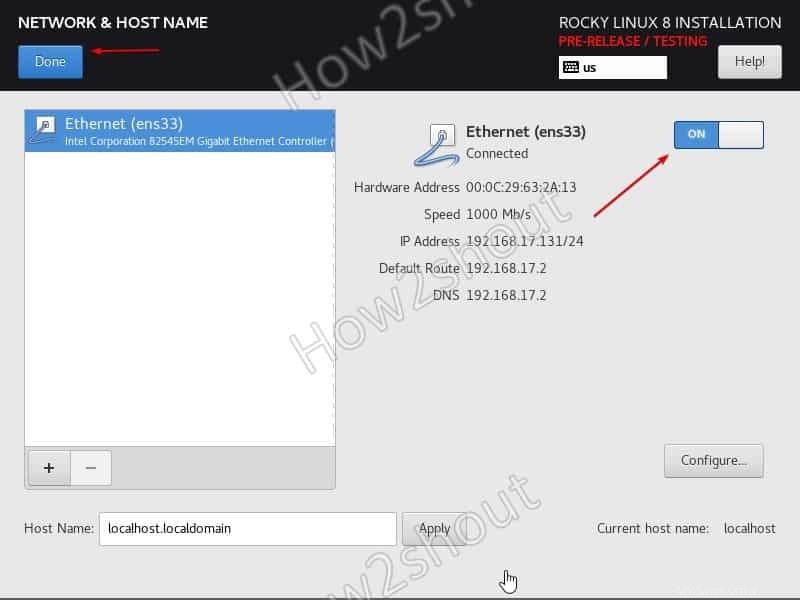
13。ルートパスワードを設定し、新しいユーザーを作成します
このステップでは、最初にルートパスワードを選択します [インストールの概要]ウィンドウのオプションを選択し、RockyLinuxのrootユーザーに割り当てるパスワードを設定します。
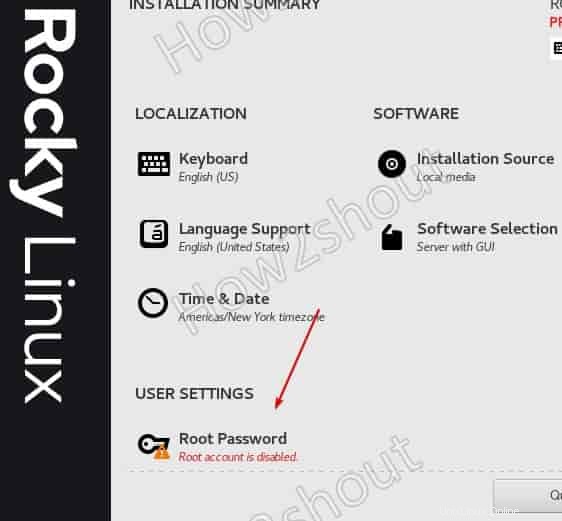
その後、「ユーザーの作成」を選択します 「、非ルートに割り当てるユーザー名とパスワードを入力します ユーザー。
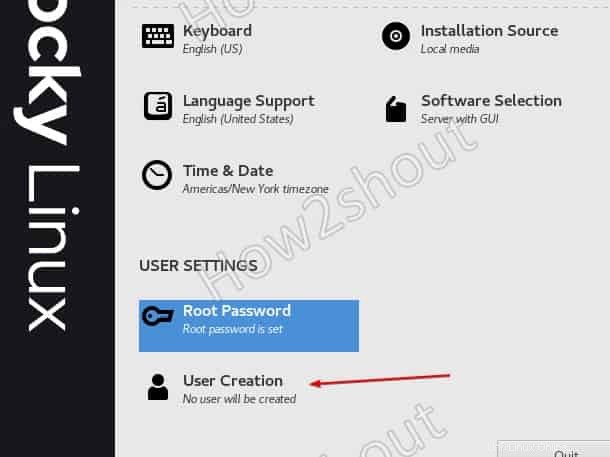
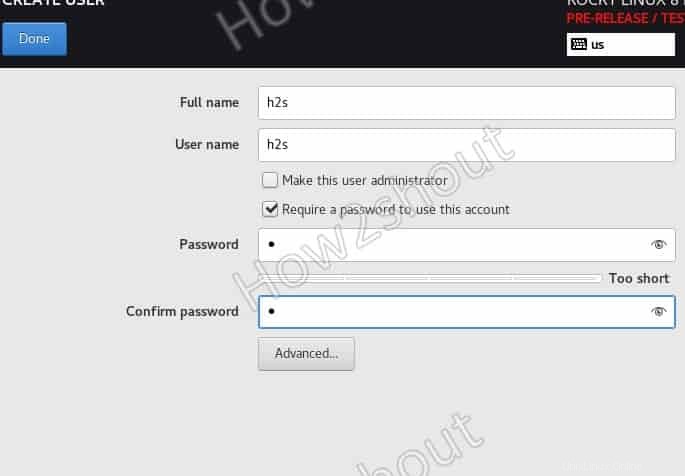
最後に、「インストールの開始」をクリックします 」ボタンをクリックして、VmwarePlayer仮想マシンへのRockyLinuxインストールプロセスを開始します。
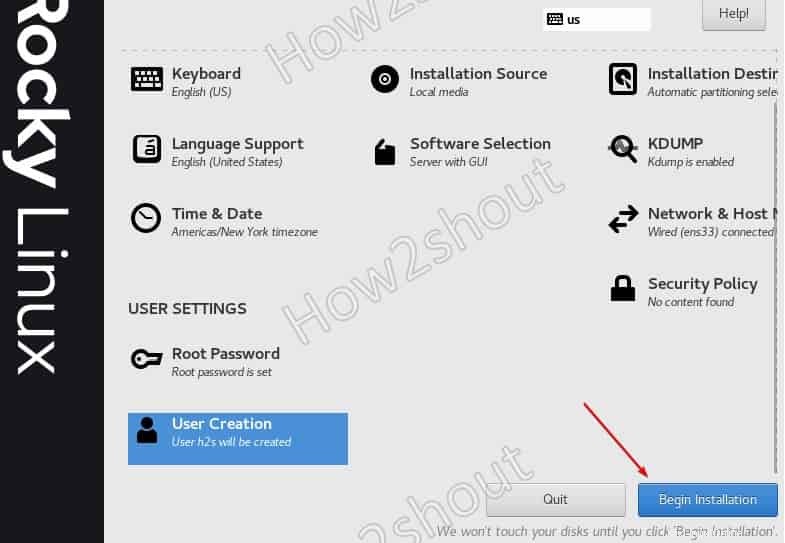
14。 RockyLinuxVMにOpenVmwareToolsをインストールする
Vmwareツールを使用すると、仮想マシンはVMウィンドウサイズの現在の表示解像度を適応させることができます。また、これによりクリップボードやドラッグアンドドロップのような機能が可能になります。したがって、仮想マシンのインストールが完了したら、再起動します。その後、アプリケーションランチャーをクリックして、コマンドターミナルを開きます。
次のコマンドを実行します:
su dnf install open-vm-tools-desktop
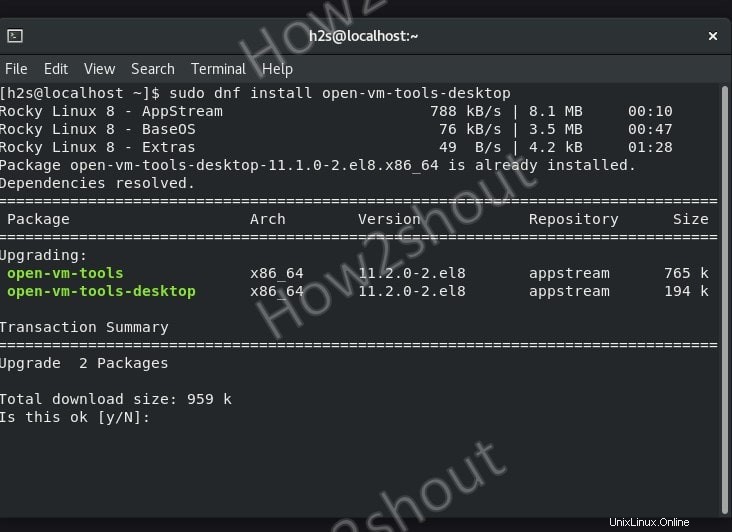
このようにして、VmwarePlayerワークステーション仮想マシン上でRockyLinuxを構成できます。問題が発生した場合は、コメントセクションがすべてあなたのものであることをお知らせください。