PostgreSQLは、世界中で人気のあるオープンソースデータベースです。これは、macOS、Windows 10/7、BSDなどの他の一般的なオペレーティングシステムを含むLinuxで利用できます。ここでは、AlmaLinuxまたはRockyLinux8に最新のPostgreSQLバージョンをインストールして構成します。
PostgreSQLは2008SQL標準を非常に包括的に実装しています。一般的なデータ型に加えて、データベースはJSON形式のデータを使用してXMLおよびバージョン9.2をネイティブに処理することもできます。 Postgresは、典型的なクライアントサーバーモデルに基づいています。「 postmaster」と呼ばれる中央サーバーコンポーネントです。 」は、データベースサーバーとの通信(入力および出力)のために確立されたすべてのデータベースファイルとすべての接続を管理します。
MYSQLと同様に、ユーザーは、コマンドラインまたは統合端末を介して接続し、データベースの作成を開始するためにクライアントプログラムを必要とするだけです。 MariaDBまたはMySQLをグラフィカルに処理するのに対し、単純なWebアプリケーションphpMyAdminがあり、同様に、オプションでインストールして使用できるpgAdminやphpPgAdminなどのPostgreSQL用のグラフィカルユーザーインターフェイスもあります。
このガイドでは、 PostgreSQLのインストール方法について説明します。 データベースサーバーとpgAdmin AlmaLinux8またはRockyLinuxのWebGUIインターフェイス。
AlmaLinux8およびRockyにPostgreSQLをインストールする方法
このチュートリアルを書いている間、PostgreSQLの最新バージョンは13でした および開発14 。ただし、現在の安定バージョンに関係なく、このチュートリアルを使用できます。常に最新のバージョンを入手できます。また、CentOSおよびRHEL8システムでも次の手順を使用できます。
1。 PostgreSQLYumリポジトリを追加する
AlmaLinuxまたはRockyリポジトリにインストールできるPostgreSQLのデフォルトバージョンはバージョン10です。したがって、最新のものをダウンロードするには、RPMベースのLinuxシステムに公式リポジトリを追加する必要があります。
sudo dnf install https://download.postgresql.org/pub/repos/yum/reporpms/EL-8-x86_64/pgdg-redhat-repo-latest.noarch.rpm
2。デフォルトモジュールを無効にする
デフォルトシステムのPostgreSQLモジュールからインストールできるバージョンは10であるため、利用可能な最新バージョンを取得できるように、バージョンを無効にする必要があります。
sudo dnf -qy module disable postgresql
2。システムアップデートを実行する
新しく追加されたPostgreSQLyumリポジトリについてシステムに通知するには、必要なGPGキーも追加するsystemupdateコマンドを実行します。
sudo dnf update -y
3。 PostgresqlクライアントとサーバーをAlmaLinuxまたはRockyにインストールします
以下のコマンドを使用して、PostgreSQLデータベースの利用可能な最新バージョンをインストールできますが、この記事を読んでいるときに古いバージョンまたは現在のバージョンが必要な場合は 次に、バージョンを置き換えます 番号 以下のコマンドで与えられます:
sudo dnf install postgresql13 postgresql13-server
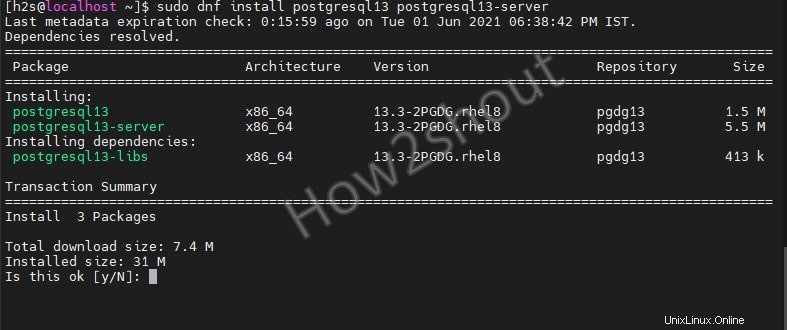
4。データベースを初期化します
インストールが完了したら、initdbを使用しましょう 新しいPostgreSQLデータベースクラスターを作成するのは、単一のサーバーインスタンスによって管理されるデータベースのコレクションを指します。データベースを初期化すると、ディレクトリが作成され、テーブルが生成されて、データが保存される適切な構造が提供されます。
sudo /usr/pgsql-*/bin/postgresql-*-setup initdb

注 :複数のバージョンがインストールされていて、それらの特定のバージョンを初期化したい場合は、 *を置き換えてください 上記のコマンドでバージョン番号を使用 、たとえばバージョン 11 の場合 、上記のコマンドは次のようになります:
sudo /usr/pgsql-11/bin/postgresql-11-setup initdb
5。 PostgreSQLサービスを有効にして開始する
それでは、データベースサービスを有効にして開始し、システムの起動時に自動的に開始できるようにします。
sudo systemctl start postgresql-13 sudo systemctl enable postgresql-13
すべてが正常に機能していることを確認するには、サービスのステータスを確認してください-
sudo systemctl status postgresql-13
6。安全なPostgreSQLデフォルトデータベース
PostgreSQLが強力なパスワードで保護されていることを確認するには、システムユーザーのパスワードを設定してから、デフォルトのデータベース管理者ユーザーアカウントを設定します。 以下のコマンドを使用する-
ユーザーパスワードの変更
passwd postgres
Postgresシステムアカウントを使用してログイン-
su - postgres
次に、管理者データベースのパスワードを変更します-
psql -c "ALTER USER postgres WITH PASSWORD 'your-password';"
注 :your-password 上記では、管理データベースユーザーに設定する安全なパスワードを使用します。
7。 Postgresサーバーの認証方法–知識のためだけに
Postgresは、サーバーがクライアントを接続して、信頼、パスワード、GSSAPI認証などのデータベースにアクセスするために使用できる複数の認証方法を提供しています。これらについては、公式ドキュメントで確認できます。 ただし、デフォルトでは、パスワード認証を使用します。これにより、 scram-sha-256、md5、などのデータベースサーバーを安全に認証するためのいくつかの方法がさらに提供されます。 およびパスワード。 デフォルトでは、最も安全なものを使用します- scram-sha-256、 必要に応じて別のものに設定できます。
変更したい場合は、pg_hba.confを編集してください。 scram-sha-256を置き換えます md5などの他のメソッドを使用する 。
nano /var/lib/pgsql/13/data/pg_hba.conf
ええと、何をしているのかわからない限り、ファイルを編集する必要はありません したがって、よくわからない場合は、デフォルト設定を使用してください。
8。データベースを作成する例
PostgreSQL上にデータベースを作成してアプリケーションで使用するとします。そのためのコマンドは次のとおりです-
Postgreシステムユーザーでログイン-
su - postgres
psql
新しいユーザーを作成します。 ここでは、デモを作成しています パスワードで保護されているユーザー 。それらを変更します。
CREATE USER demo WITH PASSWORD 'password';
新しいPostgreSQLデータベースを作成する-
CREATE DATABASE h2sdb;
では、すべての権利または特権を付与しましょう 作成されたデータベースについてユーザーに:
GRANT ALL ON DATABASE h2sdb TO demo;
ただし、データベースの所有者は引き続きデフォルトの管理者になります PostgreSQLのユーザー コマンドを使用できるように変更するには-
Syntax: ALTER DATABASE database_name OWNER TO user-name; Example: ALTER DATABASE h2sdb OWNER TO demo;
確認して確認する データベースが作成されているかどうか、単に入力するかどうか
\l
次のような出力が得られます
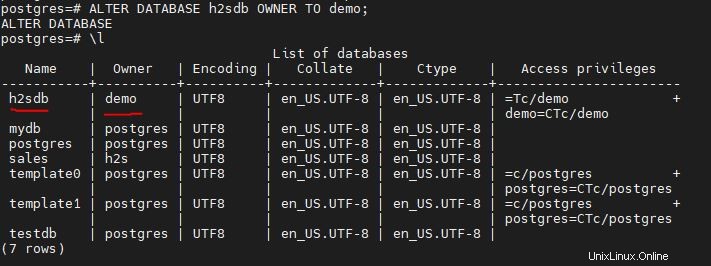
これで、データベースサーバーの準備が整いました。グラフィカルユーザーインターフェイスをインストールして、データベースを便利に管理しましょう。
AlmaLinuxまたはRockyにpgAdmin4をインストールする方法
1。 pgAdminのリポジトリを追加
PostgreSQL Common Repoを無効にして、PGAdmin4の最新パッケージを入手します。
sudo dnf install yum-utils sudo yum-config-manager --disable pgdg-common
コマンドを実行してリポジトリを含める:
sudo rpm -i https://ftp.postgresql.org/pub/pgadmin/pgadmin4/yum/pgadmin4-redhat-repo-2-1.noarch.rpm
2。システムアップデートを実行し、pgAdmin4をインストールします
sudo dnf update -y
sudo dnf install pgadmin4
3。 AlmaLinuxまたはRockyでWebサーバーを起動します
sudo systemctl enable --now httpd
ステータスを確認する-
sudo systemctl status httpd
4。 pgAdminWebサービスを構成します
pgAdmin4パッケージに付属するスクリプトがあります。pgAdminWebを構成するためにそれを開始する必要があります。これにより、電子メール、SELinuxの構成、ストレージおよびログディレクトリの作成時に設定するパスワードなど、いくつかのことが求められます。
sudo /usr/pgadmin4/bin/setup-web.sh
5。ログインpgAdmin4Webインターフェース
ブラウザを開き、フォルダ名pgadmin4のサーバーIPアドレスをポイントします。
例: http:// server-ip / pgadmin4
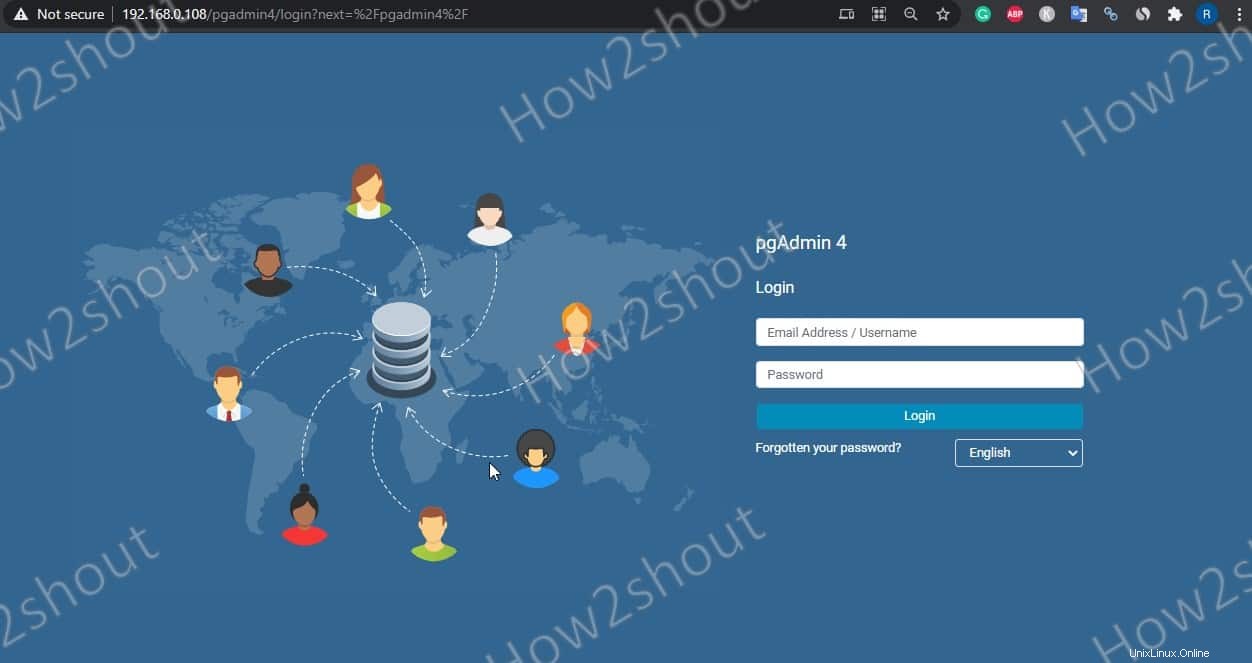
6。 pgAdminにPostgreSQLサーバーを追加します
デフォルトではpgAdminに接続されているデータベースサーバーがないことがわかります。したがって、このチュートリアルで作成したデータベースサーバーまたは他のリモートサーバーに接続しましょう。
ステップ1: 新しいサーバーの追加をクリックします アイコン
ステップ2: 後で簡単に識別できるように、サーバーに名前を付けます。
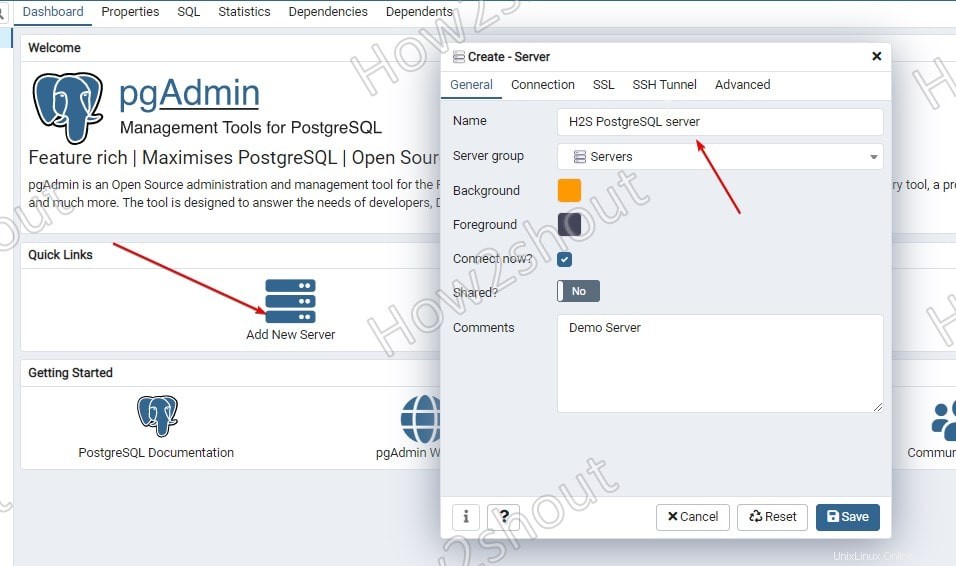
ステップ3: 接続を選択します タブ。
ステップ4: ホストの場合は、「 localhost」と入力します 次に、データベースのユーザー名とパスワードを入力します 接続したい。ただし、デフォルトの postgresを使用できます その管理者パスワード ここでステップ6に設定しました このチュートリアルの。
ステップ5: 保存をクリックします ボタン。
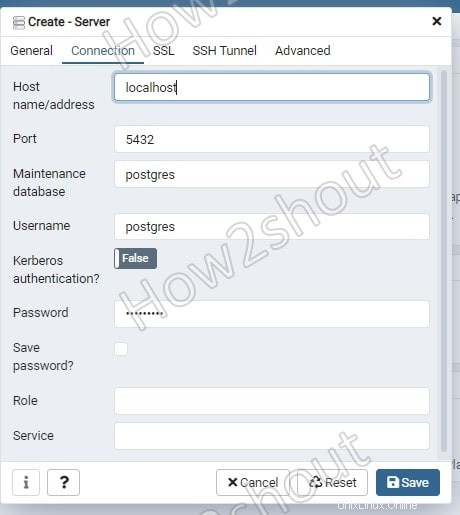
オプションの手順
一部のリモートサーバーにPostgreSQLをインストールしている場合 次に、SSHトンネルも設定する必要があります。 そのをクリックします TAB サーバーのIPアドレスを追加します ユーザー名と一緒に およびパスワード トンネルを開くために。
7。 pgAdmin4ダッシュボード-データベースを管理するためのGUIインターフェース
これで、コマンドを発行せずにすべてのPostgreSQLデータベースとユーザーを管理するためのグラフィカルユーザーインターフェイスができました。 pgAdminダッシュボードからデータベースのロードを直接監視することもできます
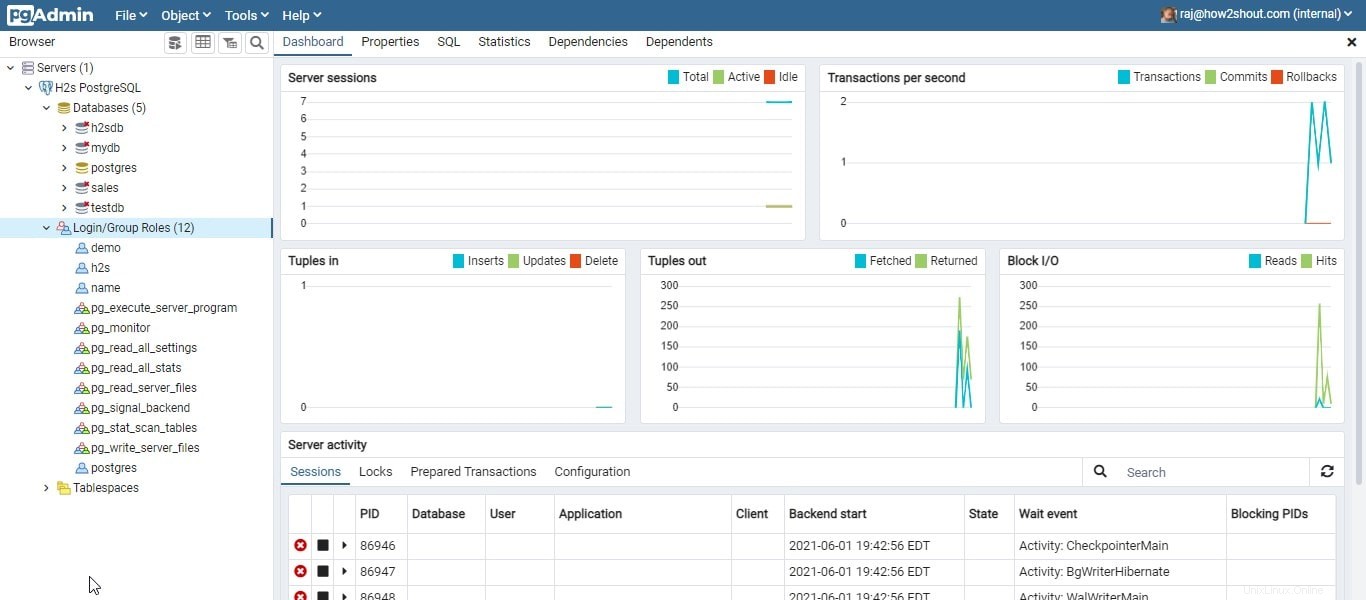
まとめ:
AlmaLinuxまたはRockyLinux8でPostgreSQLとpgAdminをセットアップする際に問題が発生した場合でも、チュートリアルをできるだけシンプルにするように努めました。コメントセクションはすべてあなたのものです。