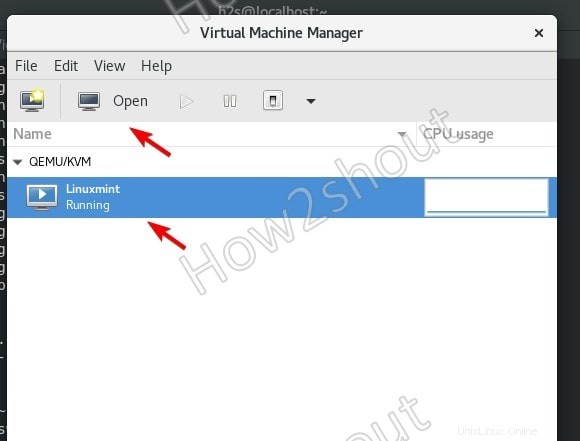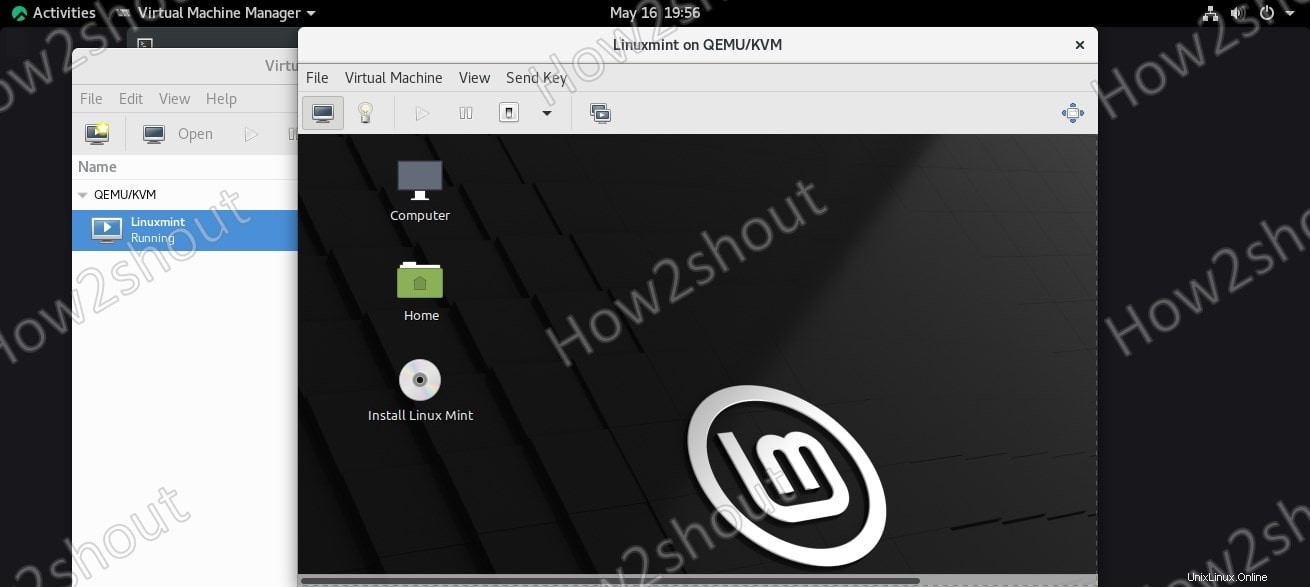Vmware PlayerとVirtualBoxは、Linuxで仮想マシンを実行するための一般的な方法ですが、OSを使用してカーネルと通信するType-2Virtualizaerです。ほぼネイティブの速度を得るには、LinuxKVMはカーネルベースの仮想マシンの略です。 KVMカーネルモジュールは、Linuxカーネルのバージョン2.6.20以降にLinuxに含まれています。
Rocky Linux、CentOS、またはAlmaLinux 8にKVMをインストールし、その上で実行されている仮想マシンを管理するためのGUIをVirtManagerにインストールする手順を見てみましょう。
RockyLinux8にVirtualBoxをインストールする手順も知りたいと思うかもしれません。
要件-
- ルート以外の
sudoユーザーアクセス - BIOSでの仮想化の有効化
RockyLinux8にKVMをインストールする手順
ここに記載されている手順とコマンドは、Almalinux、CentOS 8/7、およびREHLLinuxディストリビューションでも機能します。
1。システムアップデートの実行
システムキャッシュを更新して既存のシステムパッケージを更新するには、コマンドターミナルを開き、updateコマンドを実行します-
sudo dnf update
2。システムで仮想化が有効になっているかどうかを確認してください
最新のCPUのほとんどは仮想化をサポートしており、マザーボードBIOSでも同じことが使用できます。したがって、確実に端末でコマンドを実行してみましょう。
cat /proc/cpuinfo | egrep "vmx|svm"
ハードウェア仮想化が有効になっている場合、Intel CPUの場合は結果にVMXが表示され、AMDの場合は–SVMが表示されます。
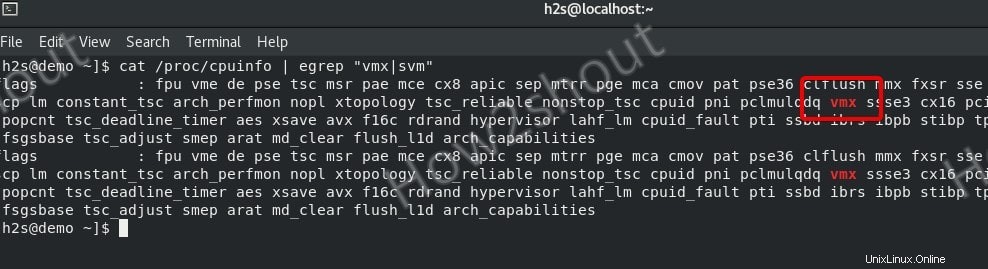
3。 RockyLinuxにKVMをインストールするコマンド
Rocky Linuxにカーネル仮想化マシンをインストールするためのパッケージは公式リポジトリで入手できるため、サードパーティのリポジトリを追加する必要はありません。以下のコマンドを実行するだけで、他のKVM管理ツールと一緒にシステムにインストールされます。
sudo dnf install @virt virt-top libguestfs-tools virt-install
libvirtdデーモンを起動して有効にする
sudo systemctl enable --now libvirtd
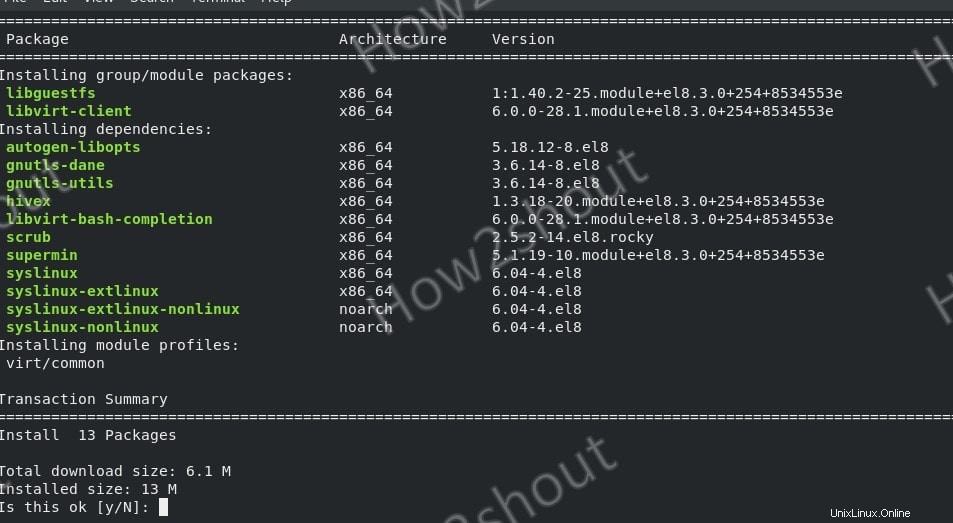
4。 KVM仮想マシンを作成するためのコマンドライン
グラフィカルユーザーインターフェースを使用して仮想マシンを簡単に作成できますが、それについては後で学びます。ここでは、端末を使用してVMを作成するために使用できるコマンドを見てみましょう。
仮想ディスクの作成-
qemu-img create -f qcow2 /var/lib/libvirt/images/mint.qcow2 30G
注 :上記のコマンドで、次の太字の項目を変更します:ミント –作成する仮想ハードディスクの名前。30Gはそれに割り当てるスペースです。
仮想マシンを構成し、ISOファイルを使用してゲストOSをインストールするコマンド-
sudo virt-install \ --virt-type kvm \ --name Linuxmint \ --ram 2024 \ --disk /var/lib/libvirt/images/mint.qcow2 \ --network network=default --graphics vnc,listen=0.0.0.0 \ --noautoconsole \ --os-type=linux \ --os-variant=generic \ --cdrom=/home/h2s/Downloads/linuxmint-20.1-cinnamon-64bit.iso
注 –必要に応じて、上記のコマンドの太字の値を変更します。たとえば、ここでは、CLIを使用してKVMで実行されているゲストVMにLinuxMintOSをインストールしています。
–名前 –VMに付ける名前を入力します
–ram –ゲストOSに割り当てるメモリの量。
–ディスク – qemu-imを使用して作成したディスクのパス gコマンド
–cdrom –ゲストオペレーティングシステムのインストールに使用するISOファイルのパス
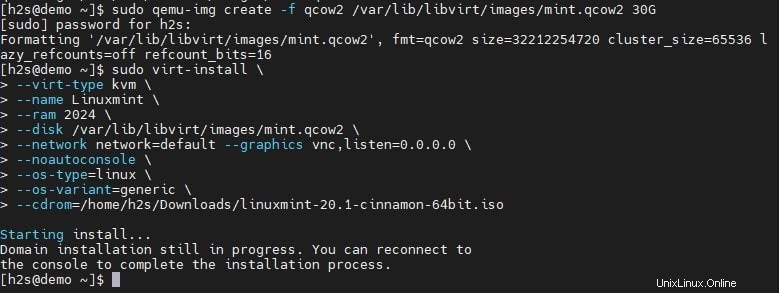
VMのGUIインターフェースを表示するには、TigerVNCなどのVNCビューアーを使用できます。
sudo yum install tigervnc
VMを実行するためのVNCディスプレイポート番号を確認してください
sudo virsh vncdisplay your-vm-name
インストール済みのTigerVNCを開き、IPアドレスを入力します KVMがインストールされているホストのポートとともに
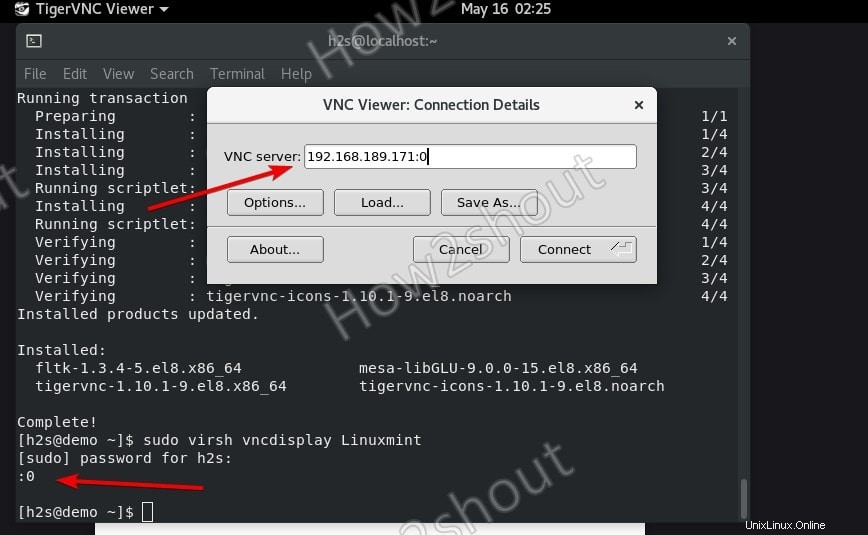
5。ここで、他の役立つVrish 作成されたゲストVMを管理するコマンド
インストールされているすべてのVMを表示するには
sudo virsh list --all
VMの実行を停止するには
sudo virsh stop VM-name
開始する
sudo virsh start VM-name
実行中のVMの現在の状態を保存するには
sudo virsh save vm-name vm-name-save
保存されたVMを復元するには
sudo virsh restore vm-name-save
再起動
sudo virsh reboot vm-name
仮想マシンの一時停止/一時停止
sudo virsh suspend vm-name
再開
sudo virsh resume vm-name
シャットダウン
sudo virsh shutdown vm-name
削除
sudo virsh destroy vm-name
コンソールに接続するには
sudo virsh console vm-name
Rocky LinuxにVirt-Managerをインストールして、GUIを使用してKVMVMを作成する
これまで、仮想マシンを操作するためのコマンドインターフェイスについて説明してきましたが、KVMをインストールした後、Virt-Managerを使用してグラフィカルユーザーインターフェイスを使用することもできます。
1。 RockyLinuxでのVirt-Managerインストールコマンド
必要なパッケージはすでにRockyLinuxのAppStreamリポジトリに含まれているため、以下のコマンドを実行するだけでシステムにインストールできます-
sudo dnf install virt-manager
2。 RockyLinuxで仮想マシンを作成する
これまでに作成したVMはすべて、それらを管理するためにVirt-managerにも表示されます。このグラフィカルユーザーインターフェイスを使用して、VMの作成、削除、表示、停止などのさまざまなタスクを実行できます。
Virt-managerを使用して仮想マシンをセットアップする手順を見てみましょう
1。新しい仮想マシン
Virtual Machine Managerで、[ファイル]をクリックします メニューで」を選択し、「新しい仮想マシン」を選択します。 「。
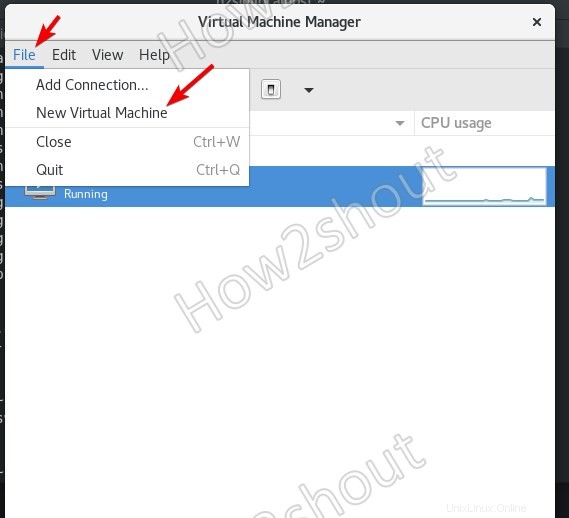
2。オペレーティングシステムのインストール方法を選択してください。
ほとんどの場合、ゲストオペレーティングシステムのインストールにはISOイメージを使用します。したがって、「ローカルインストールメディア(ISOイメージまたはCDROM)」を選択し、「転送」ボタンをクリックします。
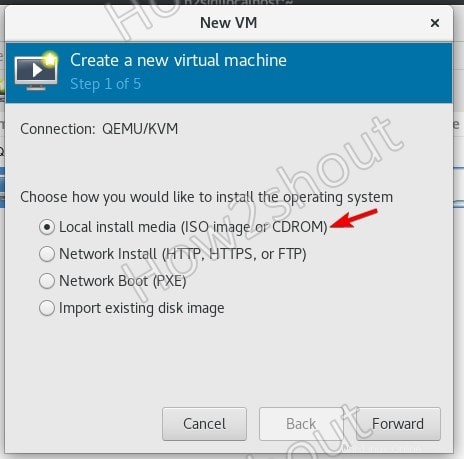
3。 ISOファイルとオペレーティングシステムの種類を選択してください
参照を押します ボタンをクリックし、 +をクリックします ボリュームに付けられたアイコン ISOを選択します ファイル。その後、「OSタイプ「汎用デフォルト」を選択します。
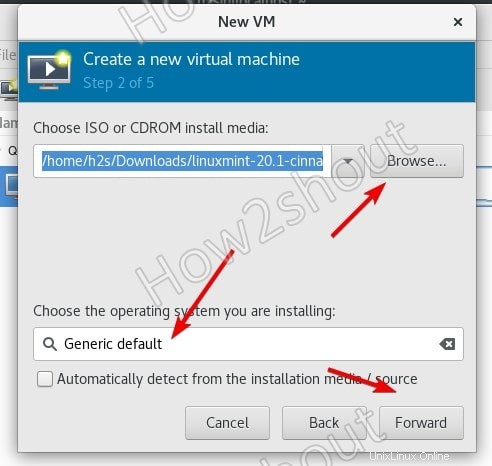
4。メモリとCPUの設定を選択
仮想マシンのOS要件に従って、RAMとCPUを設定します。
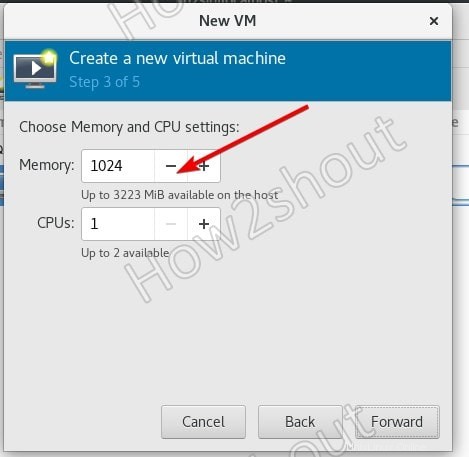
5。仮想マシンのディスクイメージを作成する
仮想ディスクに追加するストレージの量を増減します。
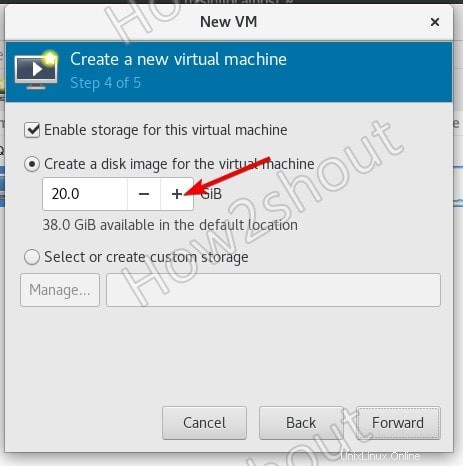
5。仮想マシンに名前を付けて、インストールを完了します
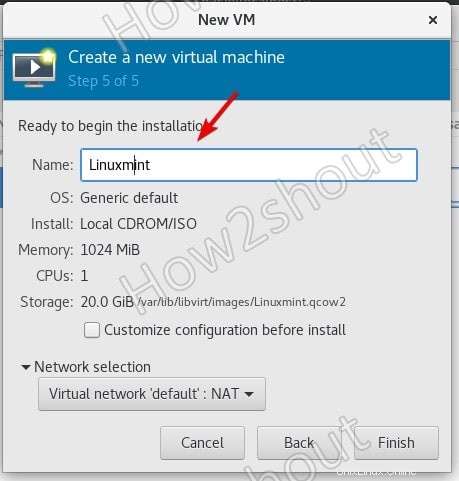
6。実行中のKVMを開いて、GUIまたはCLIインターフェイスを表示します
グラフィカルユーザーインターフェイスまたはコンソールビューを表示するには、[VM]を選択し、[開く]をクリックします。 ボタン。