これは、AlmaLinuxの後にCentOSの長期的にサポートされる代替手段であるRocky Linuxをダウンロードするためのリンクです。必要に応じて、ここに記載されている手順に従ってVirtualBoxでRockyLinuxをテストすることもできます。
長期的にサポートされているバージョンのCentOSを終了するというRedHatの発表により、いくつかのソリューションが登場し、RockyLinuxもその1つです。しかし、このプロジェクトの発表の背後にいる男のために、多くの人々がリリースを待っていました。 Greg Kurtzerは、後にRHELの一部となったCentOSプロジェクトの創設者の1人です。さて、ここでも彼はRockyEnterpriseSoftwareと共にここにいます。
VirtualBox仮想マシンへのRockyLinuxのインストール
ここではRockyLinuxMinimalISOをインストールしていますが、以下の手順はフルDVDISOでも同じです。
1。 RockyLinuxISOファイルをダウンロード
この記事を書いている間、このRHELベースのLinux OSはまだテスト段階でしたが、安定版とリリース候補版をインストールする方法に違いはありません。したがって、公式Webサイト(https://rockylinux.org/download)にアクセスして、最小(1.7 GB)または完全ISO(約8 GB)をダウンロードしてください。
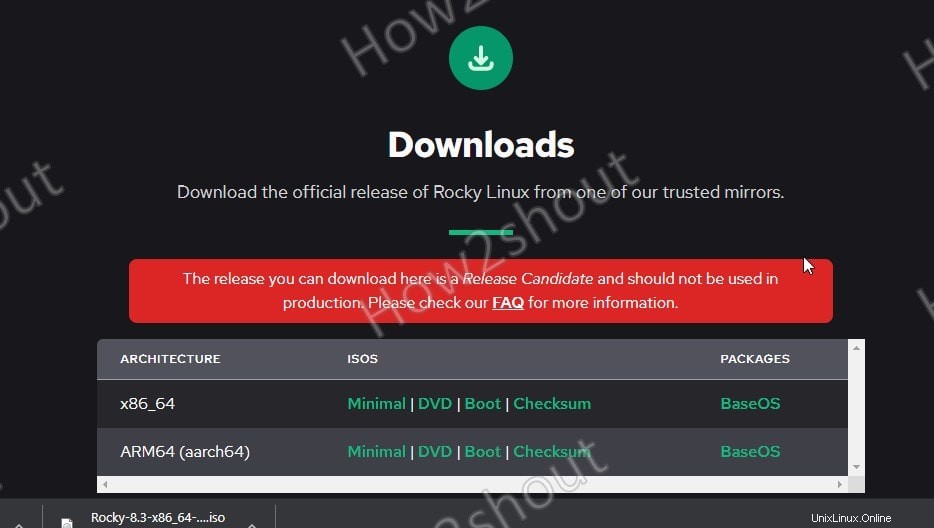
2。 VirtualBoxをインストールする
既存のシステムにVirtualBoxがインストールされていない場合は、公式Webサイト(www.virtualbox.org)からダウンロードしてください。ただし、DebianまたはUbuntuベースのシステムの場合は、–
sudo apt install virtualboxを実行するだけです。
3。 RockyLinux用の仮想マシンを作成する
VirtualBoxを開きます 以下の手順に従って、このLinuxISOファイルを起動する仮想マシンをセットアップします。
- 新規をクリックします ボタン。
- 名前を付ける-RockyLinux およびType-Linuxを選択
- RAMの割り当て量-約3GB GnomeGUIインターフェースの使用を計画している場合に適しています
- 仮想ハードディスクの作成-VDIや動的割り当てなどのデフォルトオプションを選択します。
- 要件に応じて少なくとも20GB、ここでは40GBを提供します。
以下のスクリーンショットに従って、明確なアイデアを入手してください
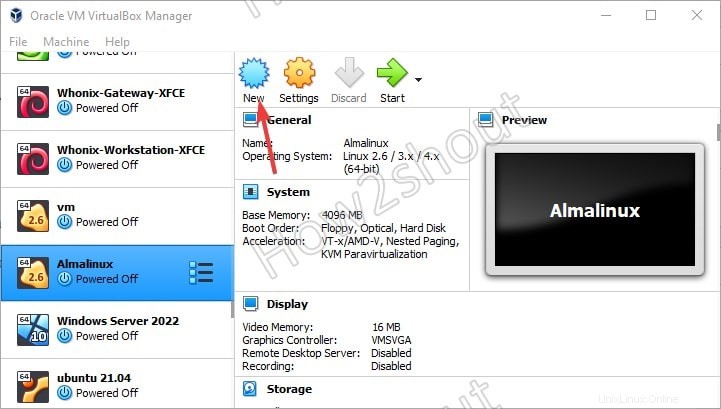
RockyLinuxの新しい仮想マシンを作成する
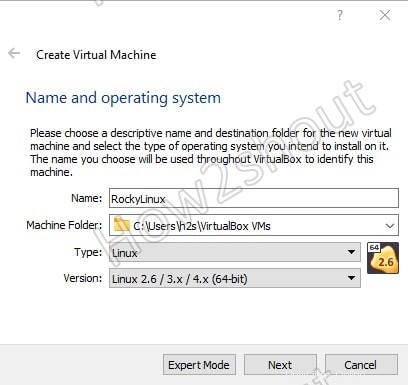
オペレーティングシステムに名前を付けるRockyLinux
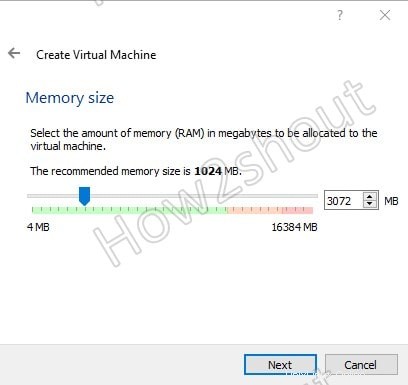
RAMを設定する
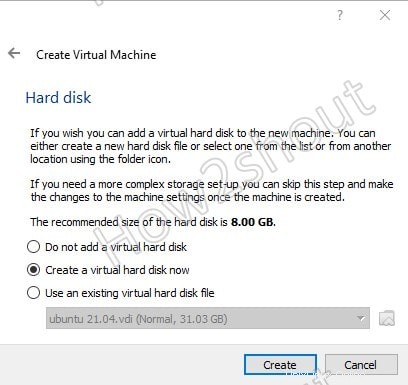
仮想ハードディスクを作成する
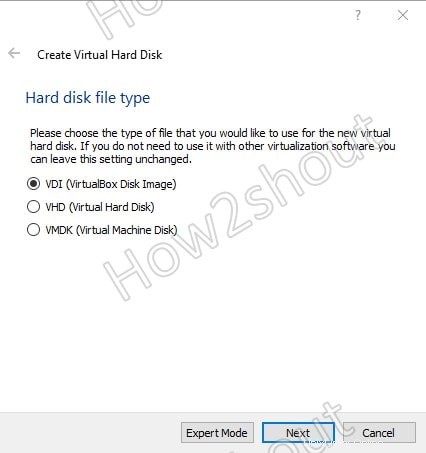
ハードディスクファイルタイプを選択
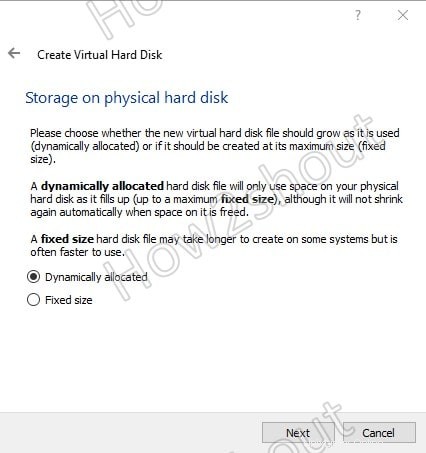
動的に割り当てられたマーク
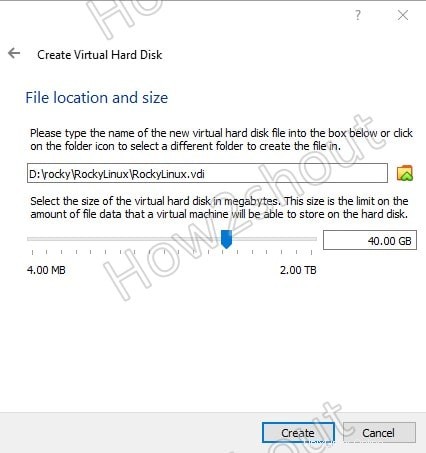
仮想ハードディスクのサイズを設定する
4。仮想マシンを実行する
作成したVMがVirtualBoxのリストの左側に表示されます。作成したものを選択し、開始をクリックします ボタン。
5。 RockyLinuxISOを起動可能なメディアとして設定する
仮想マシンを起動すると、起動ディスクを設定するように求められます 。 フォルダをクリックします アイコン->次に追加 ボタン。ファイルエクスプローラーが開き、ダウンロードしたRockyLinuxISOファイルを選択します。
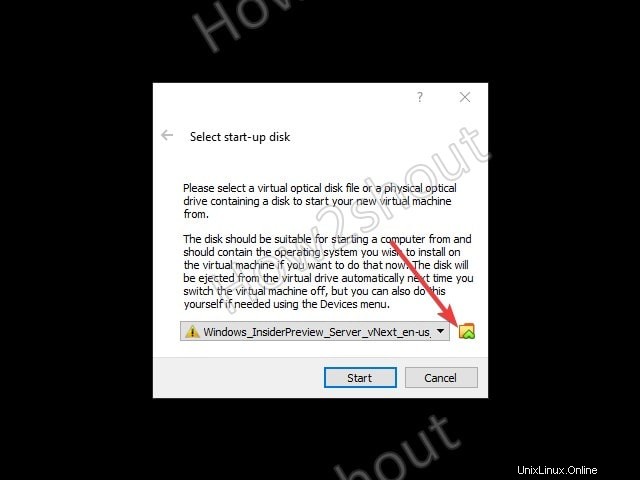

次に、ISOファイルリスト領域から、追加された Rocky ISOを選択します。 ->選択を押します その後、開始をクリックします ボタン。
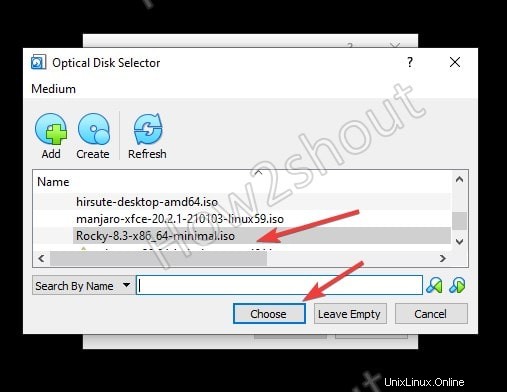
6。言語を選択
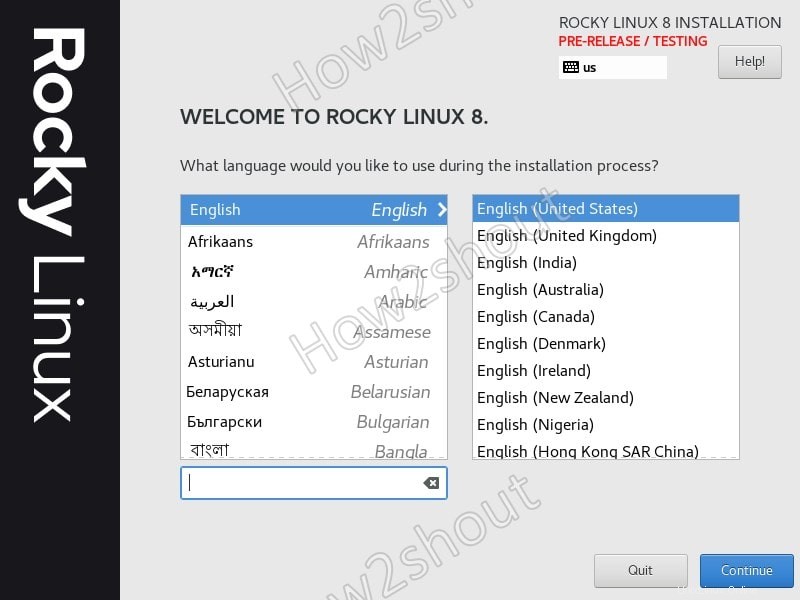
言語を選択
7。インストール先
このオプションを選択すると、作成されたハードディスクが接続されていることがわかります。これを選択してOSをインストールします。
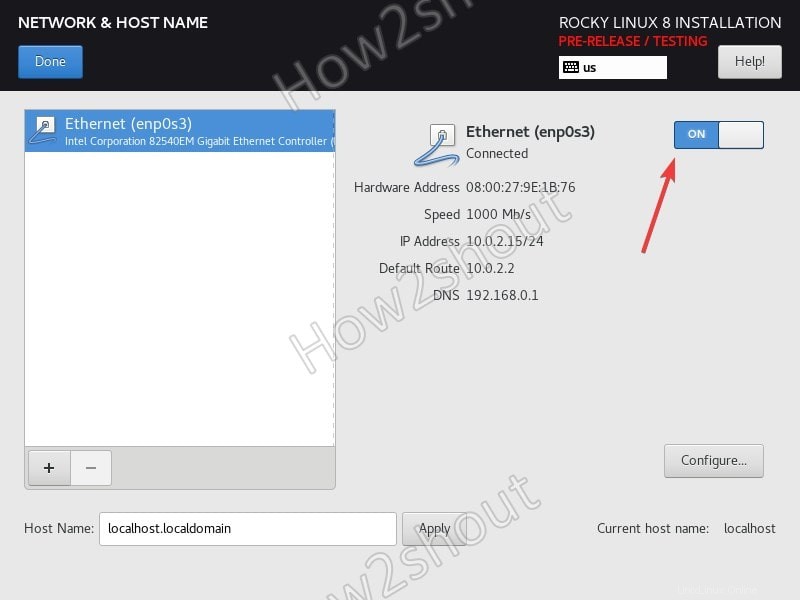
インストール先
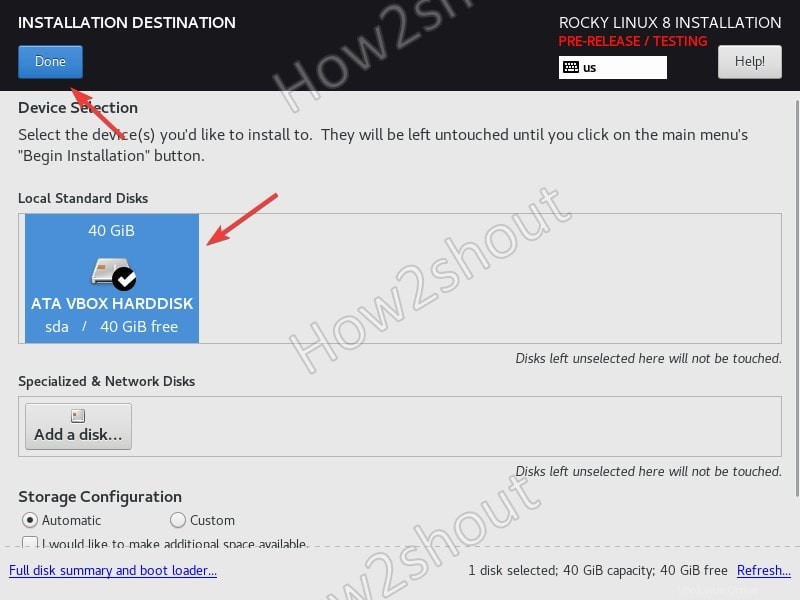
仮想ハードディスクの追加
8。イーサネットを有効にする
[ネットワークとホスト]を選択し、[切り替え]ボタンをスライドしてイーサネットを有効にします。
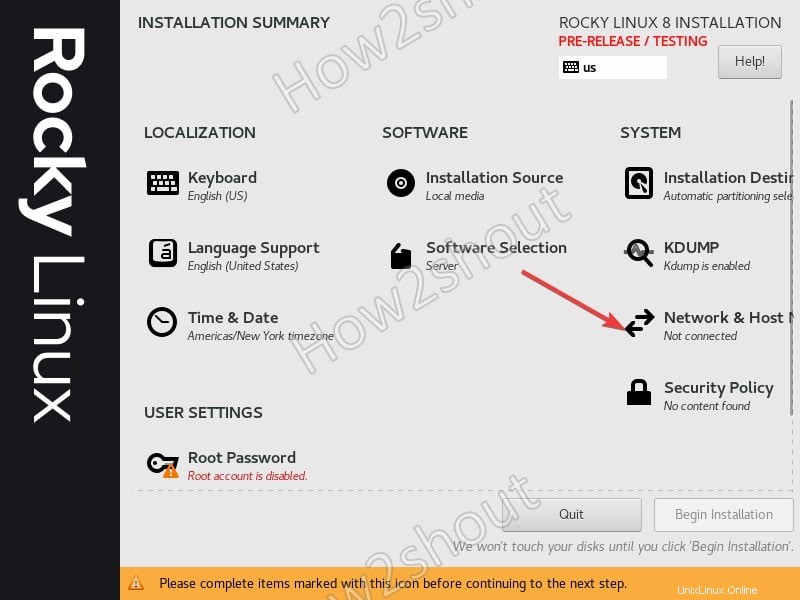
ネットワークとホスト
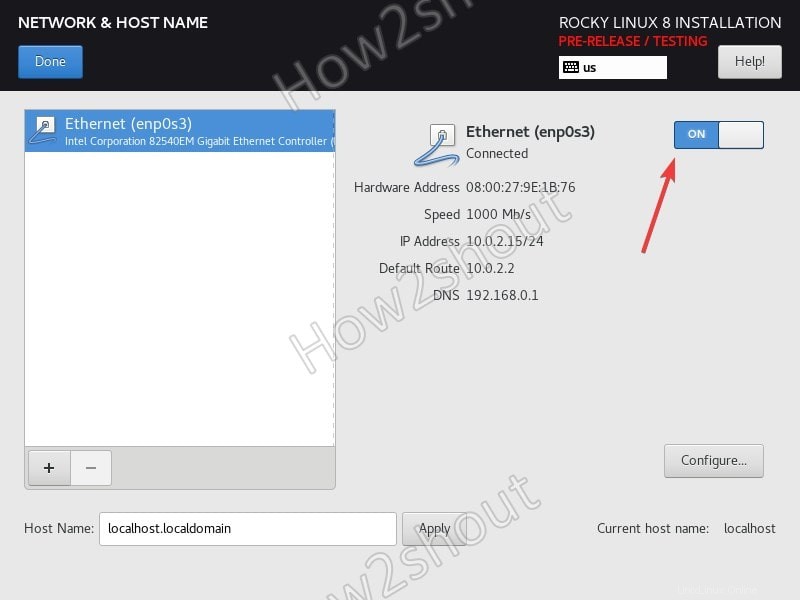
イーサネット接続を有効にする
9。 rootユーザーのパスワードを設定する
ルートパスワードをクリックして、使用するパスワードを入力します。
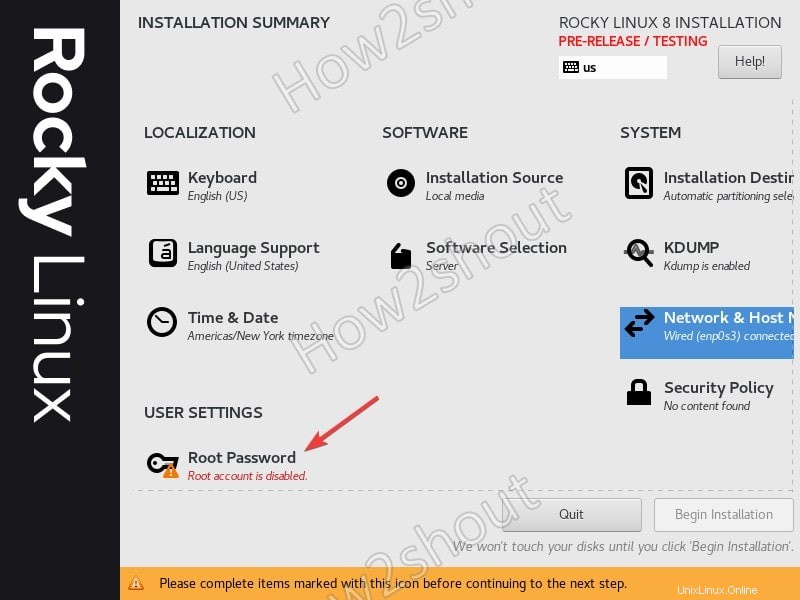
RockyLinuxのrootユーザーパスワードを設定する
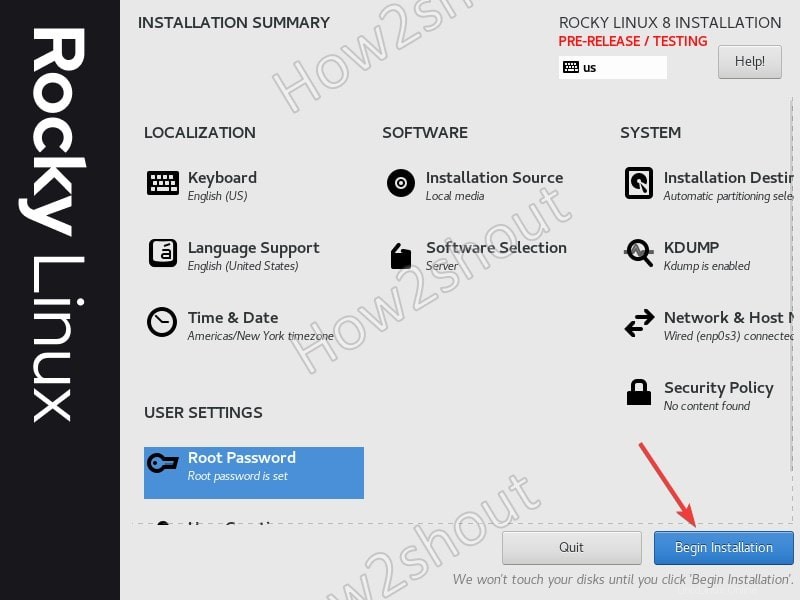
インストールを開始する
10。システムを再起動してログインします
インストールが完了したら、[再起動]ボタンをクリックすると、VMが再起動してRockyLinuxで起動します。
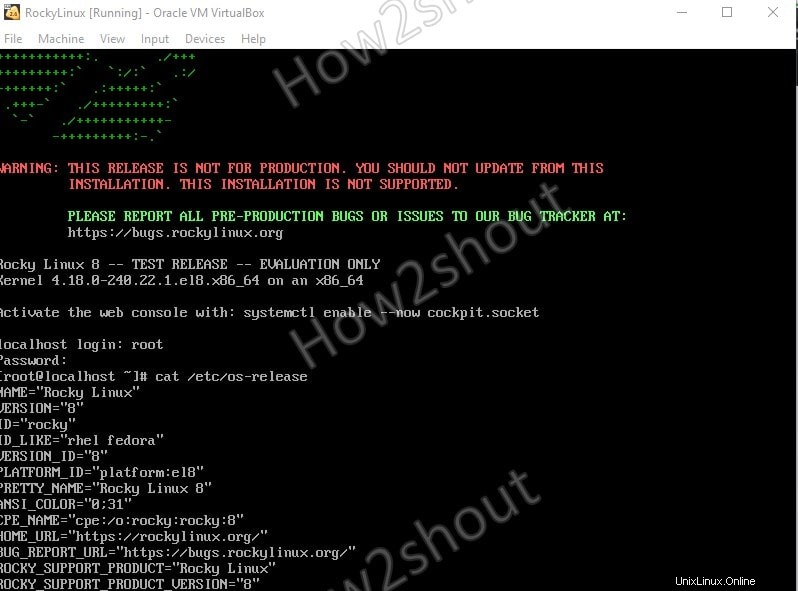
その他のLinuxチュートリアル-
- ManjaroLinuxの最新バージョンにVirtualboxをインストールする方法
- ElementaryOSにVirtualBoxをインストールする方法-最新バージョン
- VirtualBoxにAlmaLinux8をインストールする:CentOS Alternative
- VirtualboxVirtualMachineにPopOSをインストールする
- PCまたはVirtualBoxにCentOS7ServerMinimalISOをダウンロードしてインストールします