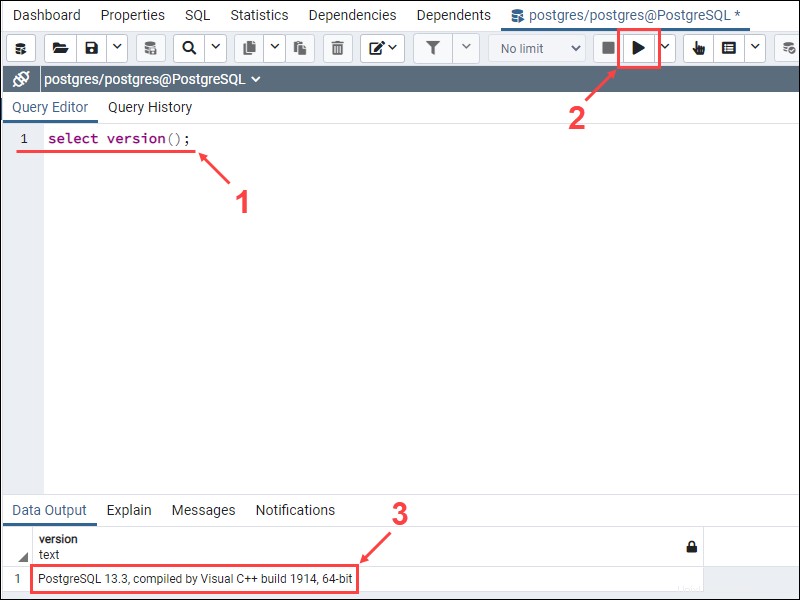はじめに
PostgreSQLは、オープンソースのオブジェクトベースのリレーショナルデータベース管理システムです。堅牢性、SQLコンプライアンス、拡張性でよく知られています。
このチュートリアルでは、Windows 10にPostgreSQLをインストールする手順を追って説明します。また、PostgreSQLデータベースに接続してインストールを確認するさまざまな方法も示します。
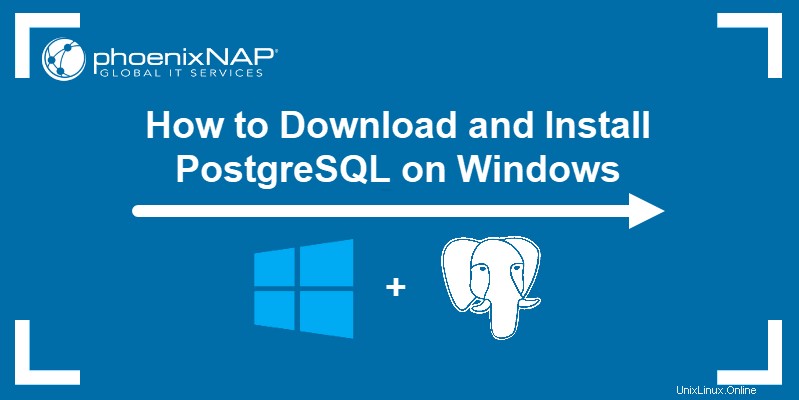
前提条件
- Windows10を実行しているシステム
- 管理者権限を持つユーザーアカウントへのアクセス
PostgreSQLインストーラーのダウンロード
PostgreSQLをインストールする前に、EDBWebサイトからインストールファイルをダウンロードする必要があります。
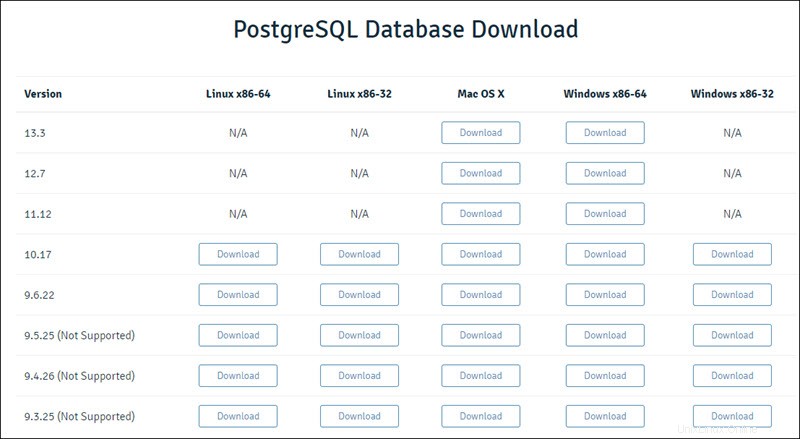
Windows x86-64を検索します PostgreSQLの最新バージョンのカテゴリをクリックし、ダウンロードをクリックします。 ボタン。
WindowsにPostgreSQLをインストールする
以下の手順に従って、WindowsにPostgreSQLをインストールします。
1. PostgreSQLインストールファイルを開いて、インストールウィザードを開始します。 次へをクリックします 続行します。
2. PostgreSQLのインストール場所を選択し、[次へ]をクリックします 続行します。
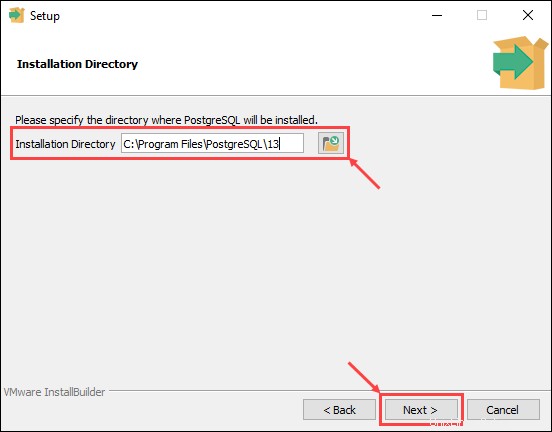
3.インストールするソフトウェアコンポーネントを選択します。
- PostgreSQLサーバー: PostgreSQLデータベースサーバーをインストールします。
- pgAdmin 4: PostgreSQLデータベースを管理するためのグラフィカルインターフェイスを提供します。
- スタックビルダー: PostgreSQLで使用する追加のツールをダウンロードしてインストールできます。
- コマンドラインツール: コマンドラインツールとクライアントライブラリをインストールします。 PostgreSQLサーバーまたはpgAdmin4をインストールするときに必要です。
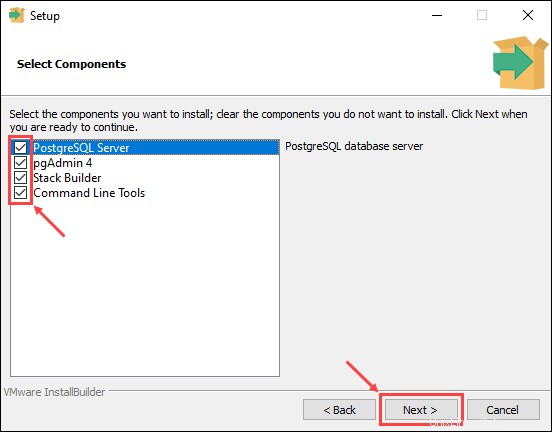
インストールするコンポーネントの横にあるチェックボックスをオンにしたら、[次へ]をクリックします 続行します。
4.データを保存するデータベースディレクトリを選択し、[次へ]をクリックします 続行します。
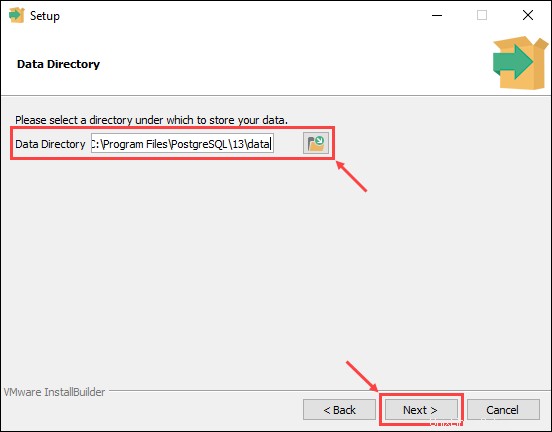
5.データベーススーパーユーザーのパスワードを入力して再入力します。 次へをクリックします 続行します。
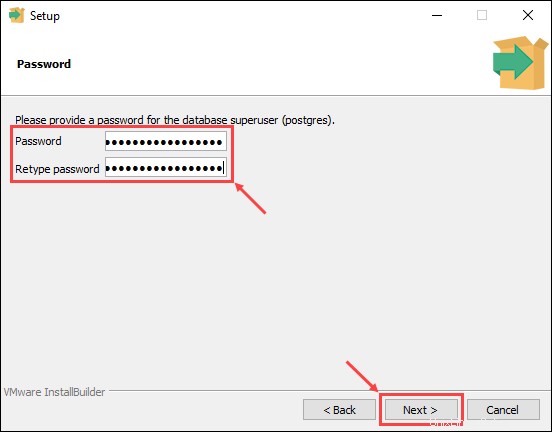
6.リッスンするPostgreSQLサーバーのポート番号を入力し、[次へ]をクリックします 続行します。
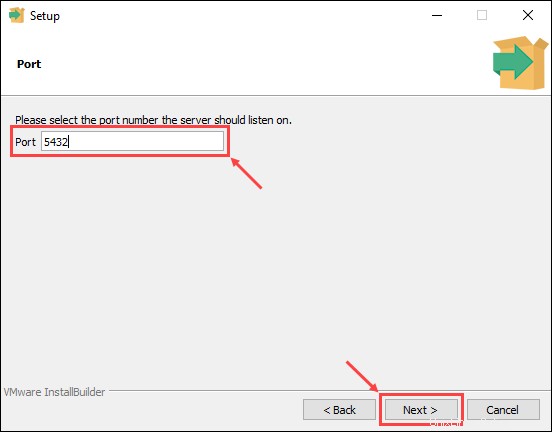
7.使用するデータベースのロケールを選択します。 [デフォルトロケール]の選択 オプションは、オペレーティングシステムのロケール設定を使用します。ロケールを選択したら、[次へ]をクリックします 続行します。
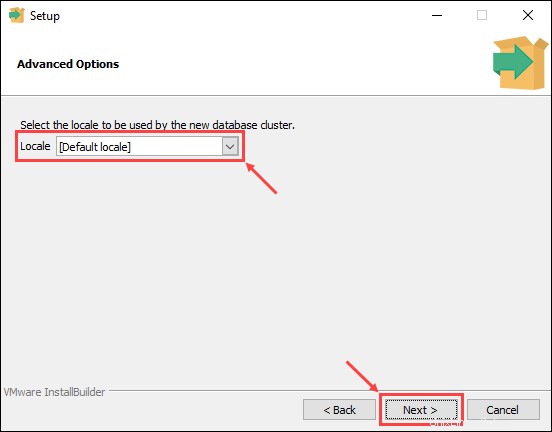
8.最後のステップは、インストール設定の要約を提供します。 戻るをクリックします 行った設定のいずれかを変更する場合は、[次へ]をクリックします 続行します。
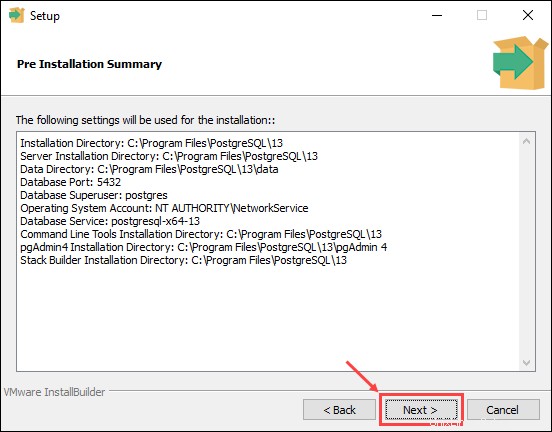
9.セットアップウィザードは、インストールプロセスを開始する準備ができていることを通知します。 次へをクリックします PostgreSQLのインストールを開始します。
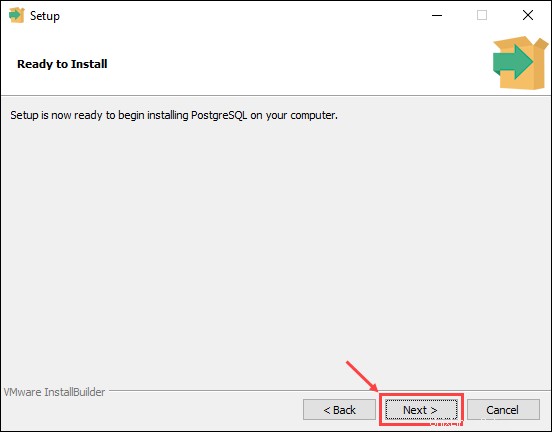
PostgreSQLデータベースに接続する
SQLシェルまたはpgAdminツールを使用してデータベースに接続することにより、新しいPostgreSQLのインストールを確認できます。
SQLシェル(psql)を使用してPostgreSQLデータベースに接続する
1. SQLシェル(psql)を開きます PostgreSQLで スタートメニューのフォルダ 。
2.セットアッププロセス中に定義されたデータベースの情報を入力します。 Enterを押す 角かっこで示されているように、デフォルト値を適用します。
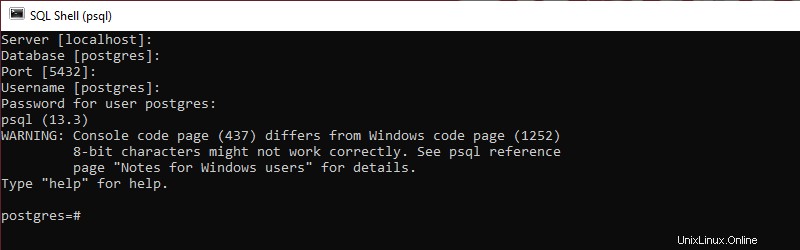
3.次のコマンドを使用して、新しいデータベースを確認します。
select version();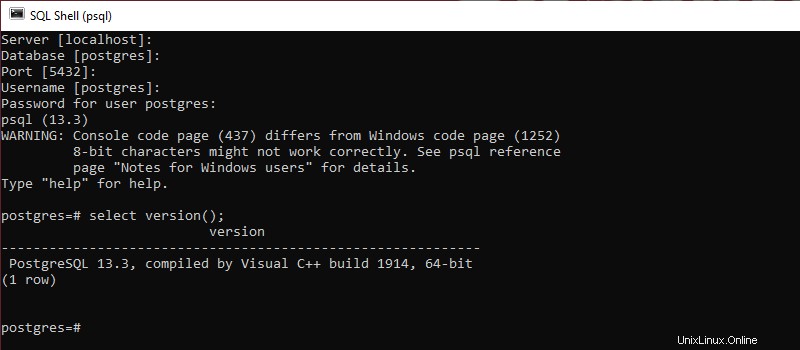
pgAdminを使用してPostgreSQLデータベースに接続する
1. pgAdmin 4を開きます PostgreSQLのツール 開始内のフォルダ メニュー。
2.サーバーを右クリックします 左側のアイコン。 作成>サーバーを選択します 新しいデータベースサーバーをセットアップします。
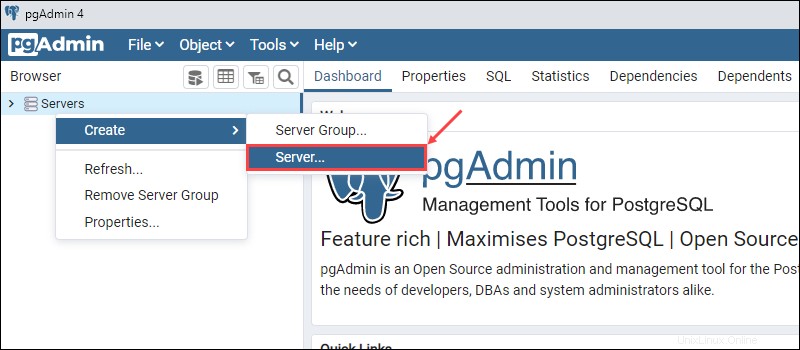
3.一般 タブで、新しいデータベースの名前を入力します。この例では、 PostgreSQLを使用しています。 データベース名として。
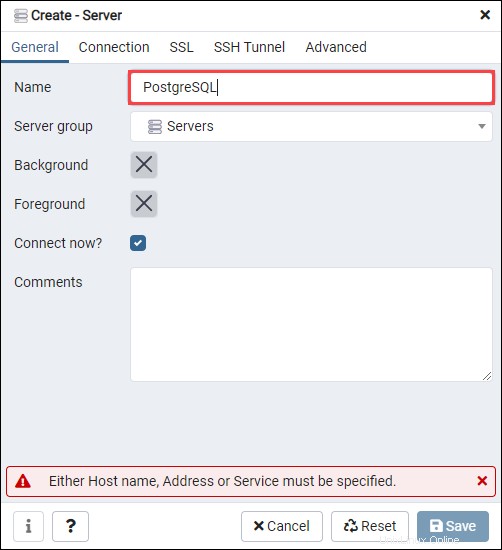
4.接続で タブで、ホスト名を入力します(デフォルトは localhost )およびセットアッププロセス中に選択されたパスワード。 保存をクリックします 新しいデータベースを作成します。
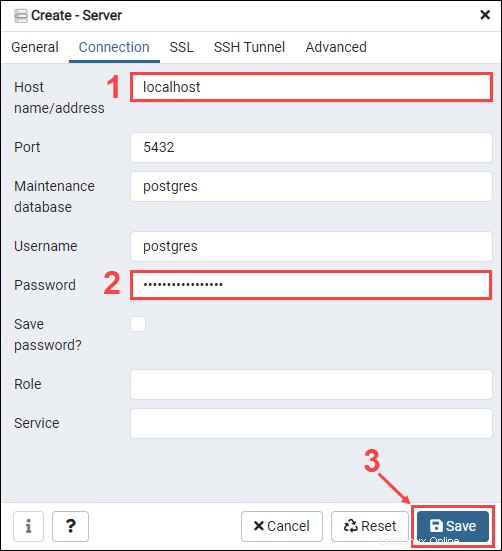
5.サーバー>PostgreSQLをクリックして、サーバーの表示を展開します 左側のアイコン。デフォルトのpostgresを選択します データベース。
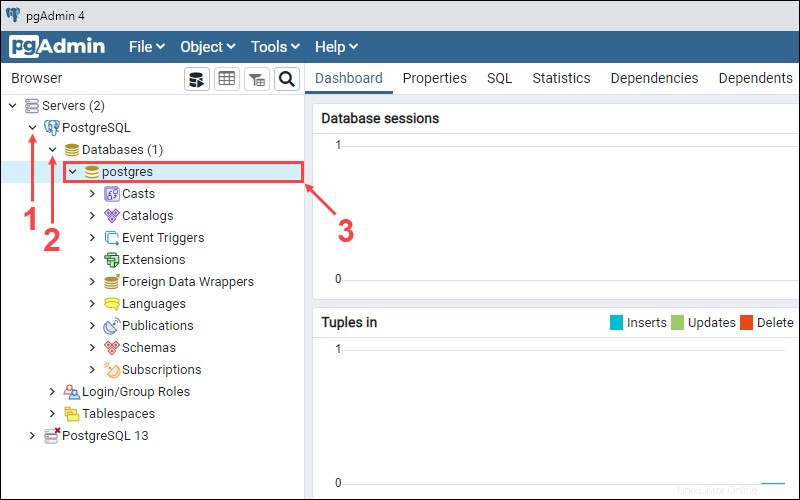
6.ツールで ドロップダウンメニューで、[クエリツール]をクリックします クエリエディタを開きます。
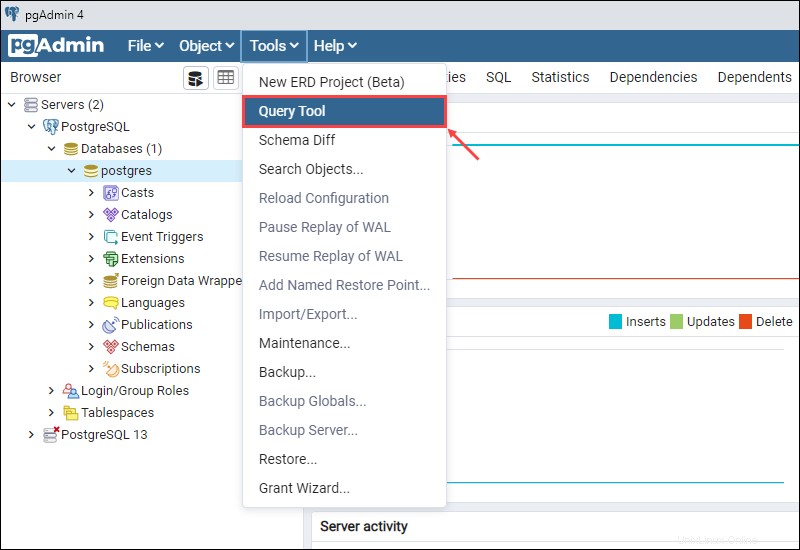
7.次のコマンドを入力し、実行をクリックして、クエリエディタでデータベースを確認します。 ボタン:
select version();データベースが正常に機能している場合、データベースの現在のバージョンがデータ出力に表示されます。 セクション。