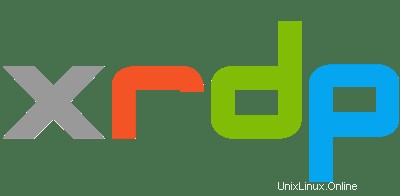
この記事では、Ubuntu 18.04 LTS にリモート デスクトップ (XRDP) をインストールして構成するために必要な手順について説明しました。このチュートリアルを続行する前に、sudo のユーザーとしてログインしていることを確認してください 特権。このチュートリアルのすべてのコマンドは、root 以外のユーザーとして実行する必要があります。
Xrdp は、Microsoft リモート デスクトップ プロトコル (RDP) のオープン ソース実装であり、リモート システムをグラフィカルに制御できます。 RDP を使用すると、リモート マシンにログインして、ローカル マシンにログインした場合と同じように実際のデスクトップ セッションを作成できます。
Ubuntu 用のリモート デスクトップ (XRDP) をインストールする
ステップ 1. まず、Ubuntu サーバーにパッケージをインストールする前に、すべてのシステム パッケージが更新されていることを確認することを常にお勧めします。
sudo apt update sudo apt upgrade sudo apt install xfce4 xfce4-goodies xorg dbus-x11 x11-xserver-utils
ステップ 2. Ubuntu Server 18.04 用のリモート デスクトップ (XRDP) をインストールします。
Xrdp パッケージは、デフォルトの Ubuntu リポジトリで利用できます。次のコマンドを実行してインストールします:
sudo apt install xrdp
次のように入力して、Xrdp が実行されていることを確認できます。
sudo systemctl status xrdp
ステップ 3. Xrdp の構成
基本的な Xrdp 接続の場合、Xrdp を構成して Xfce を使用するだけです。これを行うには、次のファイルを開きます:
sudo nano /etc/xrdp/xrdp.ini
次の行を追加します:
exec startxfce4
ファイルを保存して xrdp サービスを再起動します:
sudo systemctl restart xrdp
ステップ 4. UFW ファイアウォールを通過する RDP トラフィックを許可します。
ローカル ファイアウォールの RDP のみを許可する:
sudo ufw allow 3389/tcp
ステップ 5. RDP 経由で接続して RDP をテストします。
Windows のリモート デスクトップ (Microsoft リモート デスクトップ クライアント) または Linux の Remmina 経由で接続します。
Ubuntu 20.04 LTS Focal Fossa に XRDP リモート デスクトップをインストールするために必要なことはこれだけです。この簡単なヒントがお役に立てば幸いです。 XRDP の詳細については、公式ナレッジ ベースを参照してください。ご質問やご提案がありましたら、お気軽にコメントを残してください。