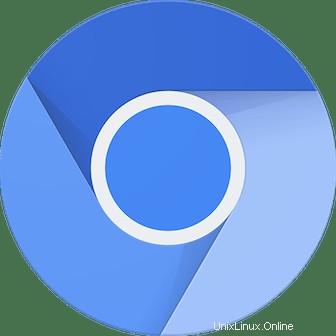
この記事では、Ubuntu 18.04 LTS に Chromium ブラウザをインストールして構成するために必要な手順について説明しました。このチュートリアルを続行する前に、sudo を持つユーザーとしてログインしていることを確認してください 特権。このチュートリアルのすべてのコマンドは、root 以外のユーザーとして実行する必要があります。
Chromium は、独自の Google Chrome ブラウザのソース コードを提供するために、Google が開始したオープンソースの Web ブラウザ プロジェクトです。 Chrome とは異なり、Chromium には独自のウェブ コーデックが含まれておらず、クラッシュ レポートや使用状況の追跡を Google に送信しません。
前提条件:
- Ubuntu 18.04 を搭載したオペレーティング システム
- スーパーユーザー権限を持つサーバー IPv4 アドレス (ルート アクセス)
- Linux デスクトップ用 Gnome ターミナル
- Windows または macOS 用の PuTTy SSH クライアント
- Windows 10/11 用 Powershell
- APT コマンドに精通している
Ubuntu に Chromium ブラウザをインストール
ステップ 1. まず、Ubuntu サーバーにパッケージのインストールを開始する前に、すべてのシステム パッケージが更新されていることを確認することを常にお勧めします。
sudo apt update sudo apt upgrade
ステップ 2. Ubuntu に Chromium をインストールします。
以下は、Ubuntu ベースのディストリビューションに Chromium Web ブラウザをインストールするために使用する必要があるコマンドです:
sudo apt install chromium-browser
パスワードを入力し、インストールを続行することを確認するよう求められます.
ステップ 3. Chromium ブラウザを起動します。
コマンド ラインから chromium-browser と入力するか、Chromium アイコン (Activities → Chromium) をクリックするか、端末を起動して次のように入力します:
chromium
Ubuntu 18.04 に Chromium Web Browser をインストールするために必要なことはこれだけです。この簡単なヒントがお役に立てば幸いです。ご質問やご提案がありましたら、お気軽にコメントを残してください。