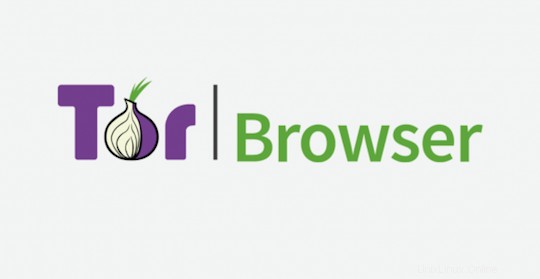
この記事では、Ubuntu 18.04 LTS に Tor Browser をインストールして構成するために必要な手順について説明しました。このチュートリアルを続行する前に、sudo を持つユーザーとしてログインしていることを確認してください 特権。このチュートリアルのすべてのコマンドは、root 以外のユーザーとして実行する必要があります。
Tor Browser は、Web トラフィックを Tor ネットワーク経由でルーティングし、プライベートかつ匿名にします。 Tor は、世界中のボランティアによって運営されているリレーの分散ネットワークを介して通信をバウンスすることにより、あなたを保護します。あなたのインターネット接続を監視している誰かが、あなたがアクセスしたサイトを知ることを防ぎ、あなたがアクセスしたサイトがあなたの物理的な場所を知ることを防ぎます.
Ubuntu に Tor ブラウザをインストール
ステップ 1. まず、Ubuntu サーバーにパッケージをインストールする前に、すべてのシステム パッケージが更新されていることを確認することを常にお勧めします。
sudo apt update sudo apt upgrade sudo apt install apt-transport-https
ステップ 2. Tor ブラウザをインストールします。
次のコマンドを使用して、Tor Apt リポジトリの GPG キーをシステムにインポートします。
wget -q -O - https://deb.torproject.org/torproject.org/A3C4F0F979CAA22CDBA8F512EE8CBC9E886DDD89.asc | sudo apt-key add -
次に、Tor リポジトリを有効にします:
echo "deb https://deb.torproject.org/torproject.org $(lsb_release -cs) main" | sudo tee -a /etc/apt/sources.list
以下のコマンドを実行して、Ubuntu apt パッケージ リストを更新および更新してから、Tor ブラウザーをインストールします。
sudo apt update sudo apt install tor deb.torproject.org-keyring torbrowser-launcher
ステップ 3. Tor ブラウザを起動します。
コマンド ラインから torbrowser-launcher と入力して、Tor ブラウザを起動できます。 または、Tor ブラウザ アイコン ([アクティビティ] -> [Tor ブラウザ]) をクリックします。
Ubuntu 18.04 に Tor Browser をインストールするために必要なことはこれだけです。この簡単なヒントがお役に立てば幸いです。質問や提案がある場合は、下にコメントを残してください。