
この記事では、Ubuntu 18.04 LTS に Apache Tomcat をインストールして構成するために必要な手順について説明しました。このチュートリアルを続行する前に、sudo 権限を持つユーザーとしてログインしていることを確認してください。このチュートリアルのすべてのコマンドは、root 以外のユーザーとして実行する必要があります。
Apache Tomcat は、Java アプリケーションのサーバーに使用されるオープンソースの Web サーバーです。これは、Java Servlet、Java Server Pages、および Java Expression Language のオープンソース実装です。これは、今日世界で最も広く採用されているアプリケーションおよび Web サーバーの 1 つです。 Tomcat は使いやすく、アドオンの堅牢なエコシステムを備えています。
Ubuntu に Apache Tomcat をインストールする
ステップ 1. まず、Ubuntu サーバーにパッケージをインストールする前に、すべてのシステム パッケージが更新されていることを確認することを常にお勧めします。
sudo apt update sudo apt upgrade
ステップ 2. OpenJDK で Java をインストールします。
Tomcat には Java をインストールする必要があります。 Ubuntu 18.04 のデフォルトの Java 開発およびランタイムである OpenJDK をインストールします。
sudo apt install default-jdk
ステップ 3. Tomcat ユーザーを作成します。
セキュリティ上の理由から、Tomcat は root ユーザーとして実行しないでください。したがって、次のコマンドを入力して、Tomcat の非 root ユーザーを作成する必要があります:
sudo useradd -r -m -U -d /opt/tomcat -s /bin/false tomcat
ステップ 4. Tomcat をインストールします。
Tomcat ダウンロード ページから最新のバイナリをダウンロードする必要があります。このチュートリアルの作成時点での最新バージョンは 9.0.14 です。ただし、最新の安定版を使用できます:
wget http://www-eu.apache.org/dist/tomcat/tomcat-9/v9.0.14/bin/apache-tomcat-9.0.14.tar.gz -P /tmp
ダウンロードが完了したら、Tomcat アーカイブを抽出し、/opt/tomcat ディレクトリに移動します:
sudo tar xf /tmp/apache-tomcat-9*.tar.gz -C /opt/tomcat
Tomcat のバージョンと更新をより詳細に制御するために、Tomcat のインストール ディレクトリを指す最新のシンボリック リンクを作成します。
sudo ln -s /opt/tomcat/apache-tomcat-9.0.14 /opt/tomcat/latest
次のコマンドを実行して、インストール ディレクトリの所有権を tomcat ユーザーと tomcat グループに付与します:
sudo chown -RH tomcat: /opt/tomcat/latest sudo sh -c 'chmod +x /opt/tomcat/latest/bin/*.sh'
ステップ 5. Systemd ユニット ファイルを作成します。
次のコマンドを実行して、/etc/systemd/system/ ディレクトリ内に tomcat.service ユニット ファイルを作成します:
sudo nano /etc/systemd/system/tomcat.service
[Unit] Description=Tomcat 9 servlet container After=network.target [Service] Type=forking User=tomcat Group=tomcat Environment="JAVA_HOME=/usr/lib/jvm/default-java" Environment="JAVA_OPTS=-Djava.security.egd=file:///dev/urandom -Djava.awt.headless=true" Environment="CATALINA_BASE=/opt/tomcat/latest" Environment="CATALINA_HOME=/opt/tomcat/latest" Environment="CATALINA_PID=/opt/tomcat/latest/temp/tomcat.pid" Environment="CATALINA_OPTS=-Xms512M -Xmx1024M -server -XX:+UseParallelGC" ExecStart=/opt/tomcat/latest/bin/startup.sh ExecStop=/opt/tomcat/latest/bin/shutdown.sh [Install] WantedBy=multi-user.target
ファイルを保存して閉じ、新しいユニット ファイルを作成したことを systemd に通知します。
sudo systemctl daemon-reload sudo systemctl start tomcat
Tomcat が実行されている場合は、次のコマンドを使用してステータスを確認してください:
sudo systemctl status tomcat
ステップ 6. ファイアウォール設定を更新します。
サーバーがファイアウォールで保護されていて、ローカル ネットワークの外部から Tomcat インターフェイスにアクセスしたい場合は、ポート 8080 を開く必要があります:
sudo ufw allow 8080/tcp
ステップ 7. Tomcat Web 管理インターフェースを構成します。
Tomcat ユーザーと役割は、tomcat-users.xml ファイルで定義されます。このファイルは、ユーザーまたはロールの作成を構成する方法を説明するコメントと例を含むテンプレートです:
sudo nano /opt/tomcat/latest/conf/tomcat-users.xml
admin-gui と manager-gui のユーザー名とパスワードを追加します。強力なユーザー名とパスワードを設定していることを確認してください:
<tomcat-users> <role rolename="admin-gui"/> <role rolename="manager-gui"/> <user username="admin" password="admin_password" roles="admin-gui,manager-gui"/> </tomcat-users>
デフォルトでは、Apache Tomcat は Manager および Host Manager アプリへのアクセスを、サーバーからの接続にも制限します。これらの制限を削除する必要があります。
IP アドレスの制限を変更するには、次のファイルを開きます。以下のコマンドを使用して Manager アプリのコンテキスト ファイルを開きます:
sudo nano /opt/tomcat/latest/webapps/manager/META-INF/context.xml
以下のコマンドを使用してホスト マネージャー アプリのコンテキスト ファイルを開きます:
sudo nano /opt/tomcat/latest/webapps/host-manager/META-INF/context.xml
次のファイルにあるようにコメントを追加します:
<Context antiResourceLocking="false" privileged="true" >
<!--
<Valve className="org.apache.catalina.valves.RemoteAddrValve"
allow="127\.\d+\.\d+\.\d+|::1|0:0:0:0:0:0:0:1" />
-->
</Context> Tomcat 構成ファイルを編集して変更を有効にするたびに、忘れずに Tomcat サービスを再起動してください:
sudo systemctl restart tomcat
ステップ 8. Tomcat のインストールをテストします。
ブラウザを開いて、次のように入力します:http://
インストールが成功すると、次の出力が得られるはずです:
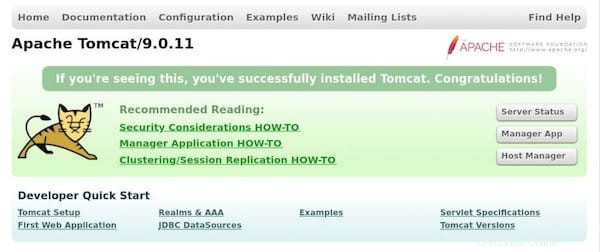
ここで、http://YOUR-SERVER-DOMAIN_OR_IP-ADDRESS:8080/manager/html にアクセスしてマネージャー アプリを使用します。
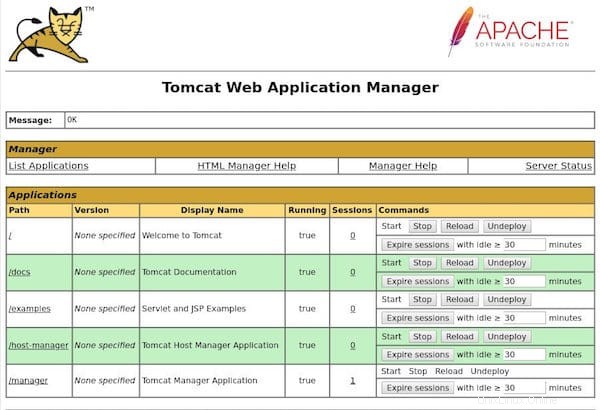
Ubuntu 18.04 に Apache Tomcat をインストールするために必要なことはこれだけです。この簡単なヒントがお役に立てば幸いです。質問や提案がある場合は、下にコメントを残してください。