このガイドは、Ubuntu 9.04 Jaunty Jackalope から 9.10 Karmic Koala へのアップグレードに役立ちます。このチュートリアルには、適切なスクリーン ショットを含む合計 13 の手順があります。
ステップ 1. アップグレード前に Ubuntu のバージョンを確認する
Ubuntuの現在のバージョンを確認するには?次の 3 つのオプションがあります:
オプション 1: /etc/issue ファイルで Ubuntu のバージョンを確認してください。
$ cat /etc/issue Ubuntu 9.04.1 \n \l
オプション 2: lsb_release -a コマンドを実行して、Ubuntu のバージョンを特定します。
$ lsb_release -a No LSB modules are available. Distributor ID: Ubuntu Description: Ubuntu 9.04 Release: 9.04 Codename: jaunty
オプション 3: /etc/lsb-release ファイルを直接表示して、Ubuntu のバージョンを確認してください。
$ cat /etc/lsb-release DISTRIB_ID=Ubuntu DISTRIB_RELEASE=9.04 DISTRIB_CODENAME=jaunty DISTRIB_DESCRIPTION="Ubuntu 9.04"
ステップ 2:ソフトウェア ソースで [新しい配布リリースを表示] を [通常のリリース] に設定します
[システム メニュー] -> [管理者] -> [ソフトウェア ソース] -> [更新] タブをクリック -> [ソフトウェア ソース] ダイアログ ボックスが表示されます。
以下に示すように、[新しいディストリビューション リリースを表示] ドロップダウン リストの値を [通常のリリース] に設定します。
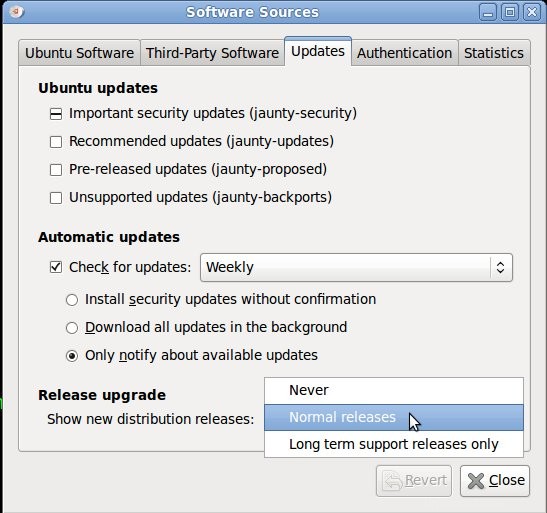
図: Ubuntu ソフトウェア ソース
ステップ 3:「アップデート マネージャー」を起動して Ubuntu 9.04 から Ubuntu 9.10 にアップグレードする Jaunty Jackalope を Karmic Koala にアップグレードする
[システム メニュー] -> [管理者] -> [アップデート マネージャー] をクリックします。以下に示すように、「新しいディストリビューション リリース 9.10 が利用可能です」というメッセージと「アップグレード」ボタンが表示されます。

図: Ubuntu アップデート マネージャー
ステップ 4:アップグレード プロセスを開始し、リリース ノートを読む
「アップデート マネージャー」から「アップグレード」ボタンをクリックすると、リリース ノート ダイアログが表示されます。リリース ノート ダイアログで [アップグレード] をクリックします。
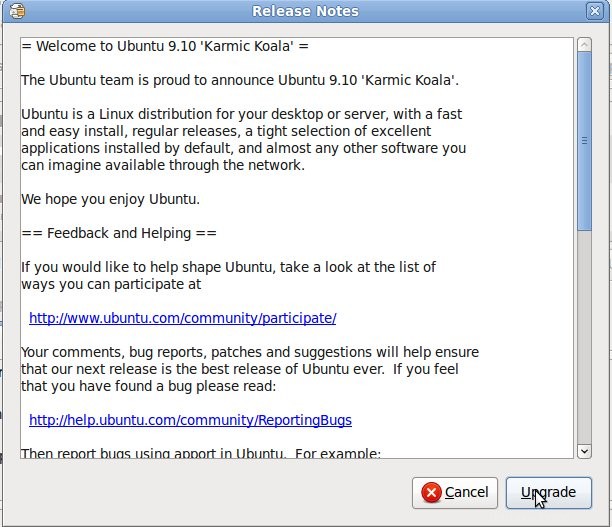
図: Ubuntu アップグレード リリース ノート画面
ステップ 5:アップグレード ツールのダウンロード
アップグレード ツールのダウンロード通知が表示されます。
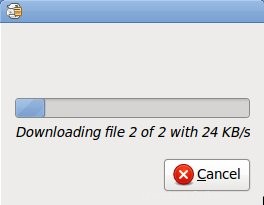
図: Ubuntu アップグレード – アップグレード ツール画面のダウンロード
ステップ 6:アップグレードの準備
「Ubuntu をバージョン 9.10 にアップグレードしています」という見出しが付いたディストリビューション アップグレード メッセージ ウィンドウが表示され、アップグレード プロセスによって現在実行されているステップが正確に示されます。
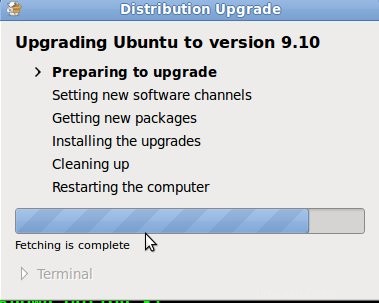
図: Ubuntu – 「アップグレードの準備中」メッセージ
ステップ 7:新しいソフトウェア チャネルの設定
次の画面は、現在新しいソフトウェア チャネルを設定していることを示します。
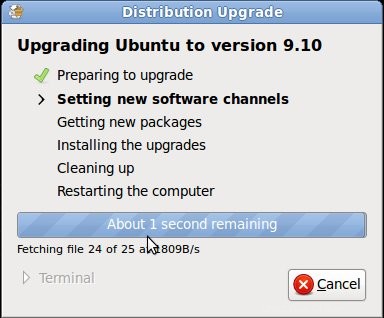
図: Ubuntu – 「新しいソフトウェア チャネルの設定」メッセージ
ステップ 8:アップグレードを開始しますか
このウィンドウには、削除、インストール、およびアップグレードされるパッケージの数に関する概要が表示されます。これは、接続速度に基づいて、システムがアップグレード用のすべてのパッケージをダウンロードするのにかかる時間も示します。
[アップグレードを開始] ボタンをクリックして、アップグレード プロセスを開始します。
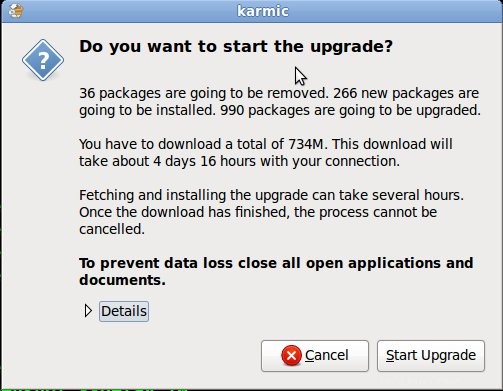
図: Ubuntu アップグレード確認メッセージ
ステップ 9:新しいパッケージを入手する
このウィンドウには次の情報が表示されます:
- ダウンロードされたパッケージの総数
- ダウンロードする必要があるパッケージの総数
- すべてのパッケージをダウンロードするためのおよその残り時間
- 現在のダウンロード速度
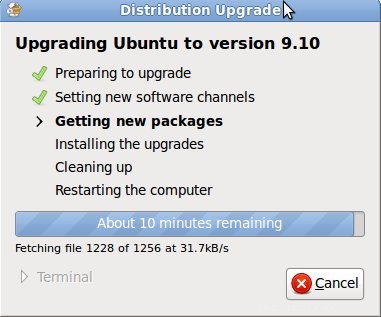
図: Ubuntu – 「新しいパッケージを取得しています」メッセージ
ステップ 10:アップグレードのインストール
この段階で、システムは前の手順でダウンロードしたすべてのパッケージのインストールを開始します。

図: Ubuntu – 「アップグレードのインストール」メッセージ
ステップ 11:クリーンアップ。
クリーンアップ手順の一部として、廃止されたパッケージを削除するオプションが表示されますか? 「廃止されたパッケージを削除する」質問の「削除」をクリックします。

図: Ubuntu アップグレード – 「クリーンアップ」メッセージ

図: Ubuntu のアップグレード – 古いパッケージを削除しますか?
ステップ 12:システムを再起動して Ubuntu のアップグレードを完了する
[今すぐ再起動] をクリックします。
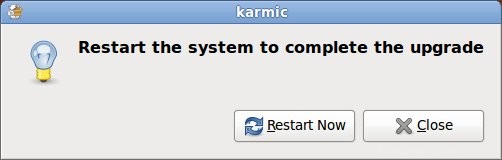
図:Ubuntu アップグレード後のシステムの再起動
ステップ 13. アップグレード後に Ubuntu のバージョンを確認する
アップグレード後、以下のオプションのいずれかを使用して、Ubuntu 9.10 が表示されていることを確認してください。
Ubuntuの現在のバージョンを確認するには?次の 3 つのオプションがあります:
オプション 1: /etc/issue ファイルで Ubuntu のバージョンを確認してください。
$ cat /etc/issue Ubuntu 9.10 \n \l
オプション 2: lsb_release -a コマンドを実行して、Ubuntu のバージョンを特定します。
$ lsb_release -a No LSB modules are available. Distributor ID: Ubuntu Description: Ubuntu 9.10 Release: 9.10 Codename: karmic
オプション 3: /etc/lsb-release ファイルを直接表示して、Ubuntu のバージョンを確認してください。
$ cat /etc/lsb-release DISTRIB_ID=Ubuntu DISTRIB_RELEASE=9.04 DISTRIB_CODENAME=karmic DISTRIB_DESCRIPTION="Ubuntu 9.10"