ピーク1.5.1 Ubuntu22.04のようなLinuxユーザー向けのアニメーションGIFスクリーンレコーダーです。それはユーザーフレンドリーなインターフェースを持っています。ピークを使用すると、要件に応じて画面の記録領域を設定できます。 Peekの主な用途は、アプリケーション機能のビデオを録画することです。 Peekには、 APNG、MP4、GIF、などの複数の記録形式があります。 およびWebM 。必要に応じて任意の形式を利用できます。
この投稿では、ピーク1.5.1のインストールの手順について説明します。 Ubuntu 22.04
- Ubuntuオフィシャルを使用 リポジトリ
- PeekPPAの使用 リポジトリ
では、始めましょう!
方法1:Ubuntu22.04公式リポジトリを使用したPeekのインストール
PeekはデフォルトでUbuntu22.04公式リポジトリに追加されます。そのため、「 apt」を利用して簡単にインストールできます。 " 指図。提供された手順に従って、ピーク1.5.1をインストールします Ubuntu22.04の公式リポジトリを段階的に活用します。
ステップ1:システムパッケージを更新する
まず、「 CTRL + ALT + T」を押してターミナルを開きます 」と入力し、次のコマンドを実行してUbuntu22.04のシステムパッケージを更新します。
$ sudo apt update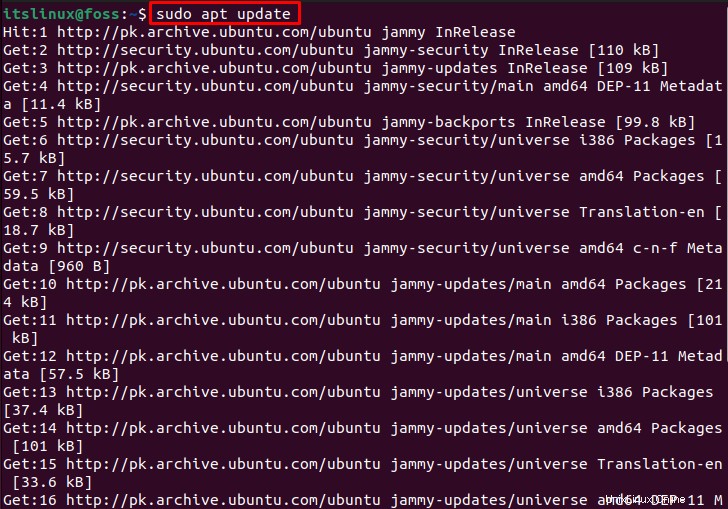
ステップ2:Ubuntu22.04への1.5.1のインストールを確認する
次に、Ubuntu22.04にPeek1.5.1をインストールするには、ターミナルで以下のコマンドを実行します。
$ sudo apt install peek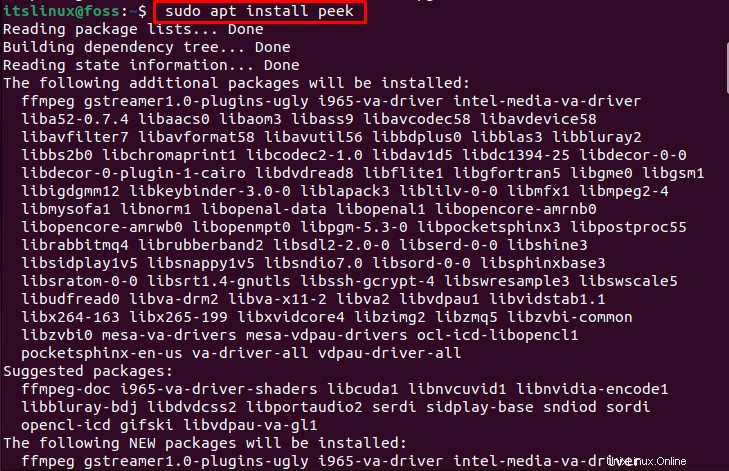
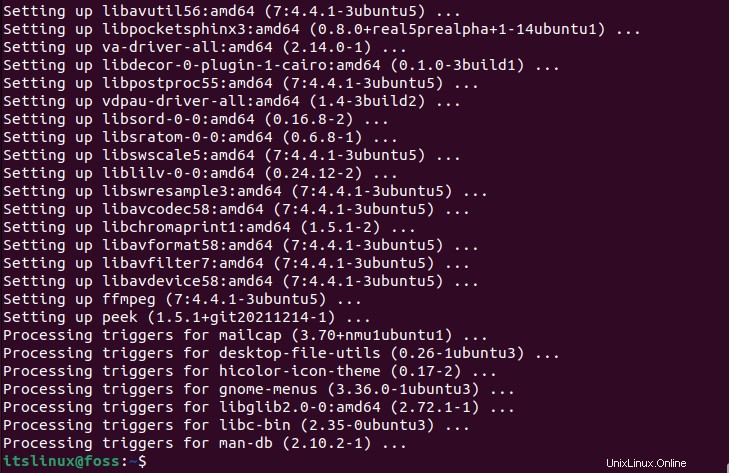
ステップ3:ピークバージョンを確認する
Ubuntu 22.04でのPeekのインストールプロセスが完了したら、次のコマンドでバージョンを確認します。
$ peek --version以下の出力は、Peekバージョン「 1.5.1」が正常にインストールされたことを示しています。 」システム上:

次のセクションでは、「PeekPPAリポジトリ」を利用してUbuntu22.04にPeek1.5.1をインストールする方法を示します。
方法2:PPAリポジトリを使用してPeekをインストールする
パーソナルパッケージアーカイブ PPA、とも呼ばれます 新しく利用可能なソフトウェアとそのバージョンに関する情報を含むファイルが含まれています。 Linuxユーザーとアプリケーション開発者は、PPAリポジトリを使用してソフトウェアを配布するための独自のリポジトリを作成することもできます。 Peek 1.5.1をインストールするには、以下の手順に従ってください。
ステップ1:Peekリポジトリを追加する
まず、 Peek Stable PPAを追加します 以下のコマンドを使用してリポジトリを作成します:
$ sudo add-apt-repository ppa:peek-developers/stable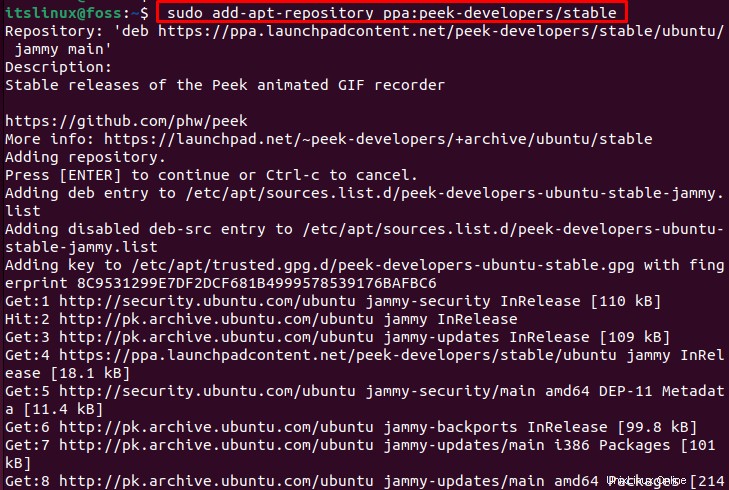
ステップ2:システムパッケージを更新する
PPAリポジトリを追加したら、次のコマンドを実行してシステムリポジトリを更新する必要があります。
$ sudo apt update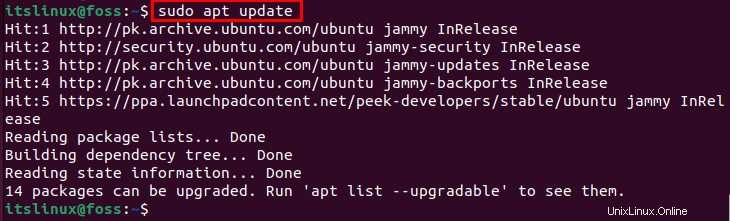
ステップ3:Ubuntu22.04への1.5.1のインストールを確認する
次に、次の「 apt」を実行します ターミナルで「」コマンドを実行して、Ubuntu22.04でのPeekインストールプロセスを完了します。
$ sudo apt install peek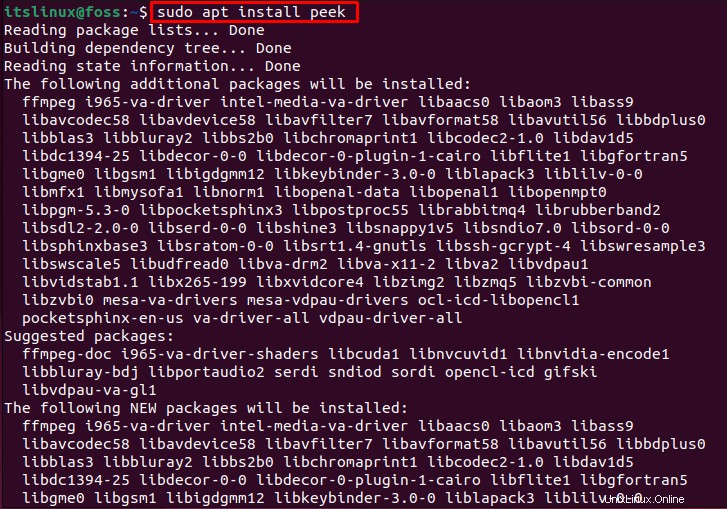
ステップ4:ピークバージョンを確認する
次に、「ピーク」を使用して、インストールされているPeekアプリケーションのバージョンを確認します。 」コマンドと「–version 」オプションは次のとおりです:
$ peek --version以下の出力は、インストールされている「ピーク」のバージョンを示しています 」アプリケーションは「1.5.1 」:

Ubuntu22.04でPeek1.5.1を起動
ピーク1.5.1 アプリケーションは、[アプリケーション]メニューから起動することも、ターミナルから起動することもできます。
最初の方法を使用して起動するには、「アプリケーション」に移動します 」メニューで、「ピーク」を検索します 」と表示し、そこから開きます:
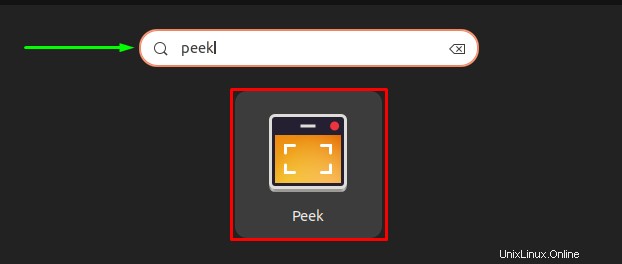
または、ターミナルで次のコマンドを実行して、起動します。 ピーク1.5.1 Ubuntu 22.04上のアプリケーション:
$ peek
Peek 1.5.1アプリケーションは数秒以内に開始され、すべてビデオを録画する準備が整います。
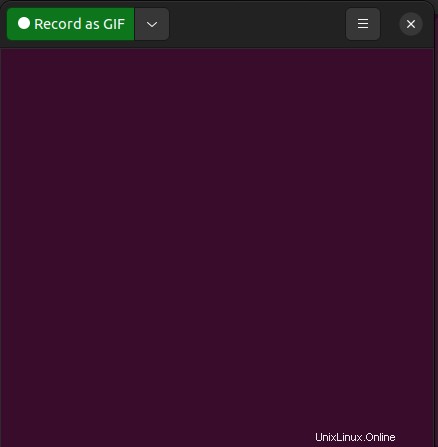
次に、強調表示されたボタンをクリックして、ビデオ録画の形式を選択します。その結果、ビデオ形式を選択する必要がある場所からドロップダウンメニューが開きます:
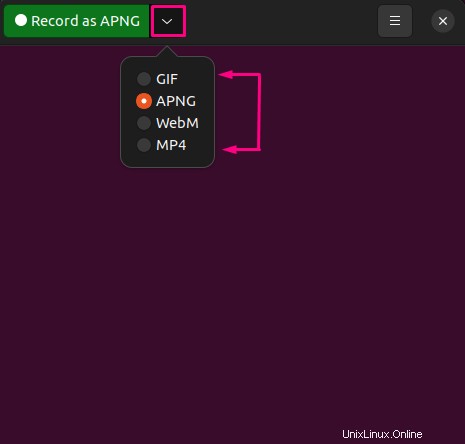
要件に応じて、記録用のウィンドウサイズを変更することもできます。 クリック 強調表示されたボタンで、[ウィンドウサイズの設定]を選択します 」オプション:
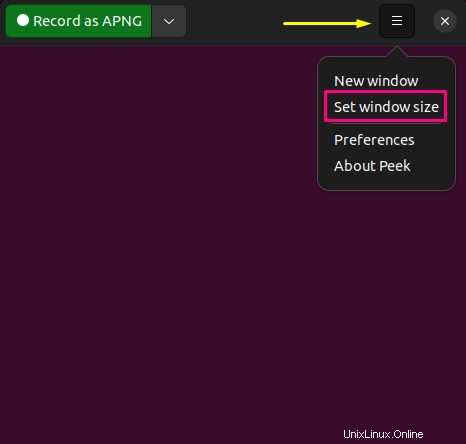
これで、[ウィンドウサイズの設定]メニューが開きます。ウィンドウの幅を入力します および高さ 値を入力し、「設定」をクリックします サイズ 」ボタン:
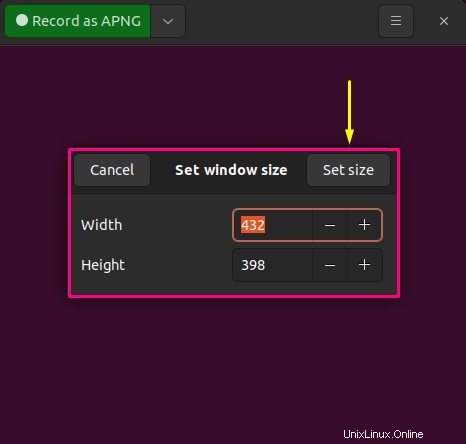
画面のビデオ録画を開始するには、Peek1.5.1アプリケーションの左上にある緑色のボタンをクリックします。
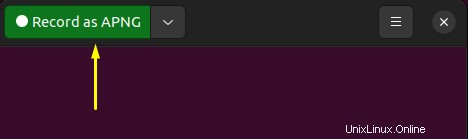
進行中の画面録画を停止するには、「停止」をクリックします 」ボタン:
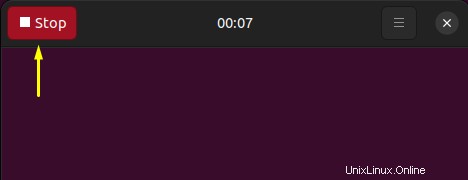
画面の記録が停止したら、「名前」を指定します 録画したビデオの」に、録画したビデオが保存されるパスを追加し、「保存」をクリックします。 」ボタン:
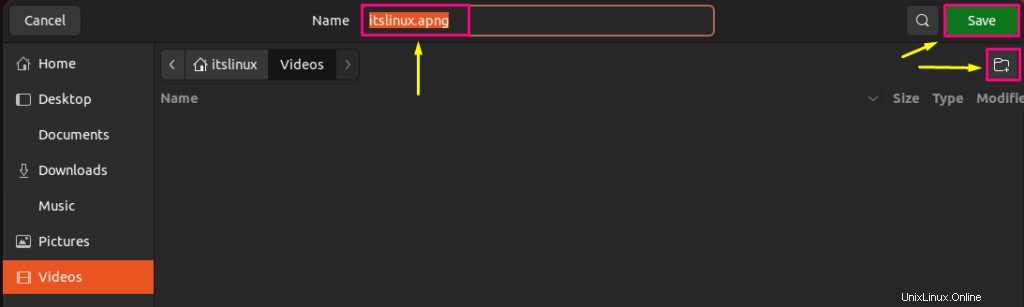
Ubuntu22.04でPeekをアンインストールする方法
ピーク1.5.1をアンインストールする場合 Ubuntu 22.04から システムの場合、ターミナルで次のコマンドを実行します。
$ sudo apt remove --autoremove peek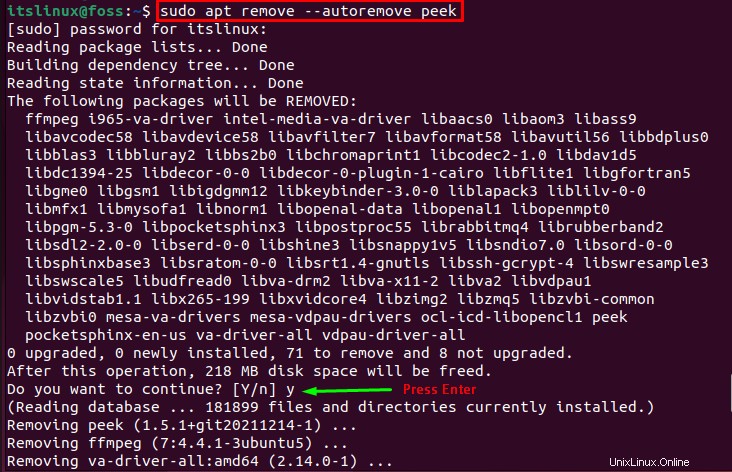
上記の出力に示されているように、アプリケーションPeek1.5.1はシステムから正常にアンインストールされています。
これは、Ubuntu22.04へのPeek1.5.1のインストールに関する重要な情報でした。必要に応じてさらに探索できます。
結論
ピーク1.5.1 スクリーンビデオの録画に使用されるアニメーションGIFスクリーン録画アプリケーションです。 「Ubuntu22.04公式リポジトリ」を使用するなど、2つの異なる方法でインストールできます。 」を実行して、「 $ sudo apt install peek 」コマンドまたは「PPAリポジトリのピーク」を使用 」。このチュートリアルでは、2つの異なる方法でUbuntu22.04にPeek1.5.1をインストールする手順を簡単に説明しました。