Microsoft Edge は、Linux、Windows、Android、およびIOSシステムと互換性のある無料で利用できるオープンソースブラウザです。ブラウジング速度が速く、最高のサーフィン環境を得るのに役立つ多くの組み込みツールを提供します。それはユーザーの安全にもっと関心があります。 Microsoft Edgeは、主に開発者、企業、教育機関で使用されています。
次の投稿では、MicrosoftEdgeブラウザのインストールの方法を検討します。 Ubuntu 22.04。
Ubuntu22.04へのMicrosoftEdgeブラウザのインストール
Ubuntu22.04にMicrosoftEdgeBrowserをインストールするには、以下の手順に従ってください。
ステップ1:パッケージの更新とアップグレード
まず、Ubuntuパッケージを更新してアップグレードする必要があります。これを行うには、「 CTRL + ALT + T」を使用してターミナルを開きます。 」と入力し、以下のコマンドを実行します。
$ sudo apt update && sudo apt upgrade 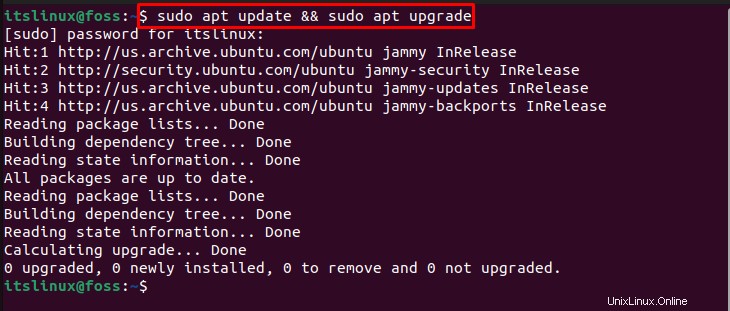
次のステップに進みます。
ステップ2:重要なパッケージをインストールする
このステップでは、MicrosoftEdgeブラウザのインストールに必要なパッケージをインストールします 次のコマンドを使用して:
$ sudo apt install software-properties-common apt-transport-https wget ca-certificates gnupg2 ubuntu-keyring -y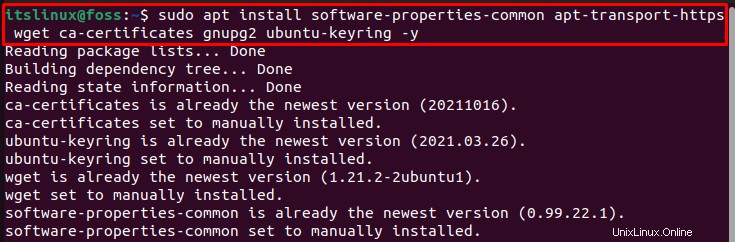
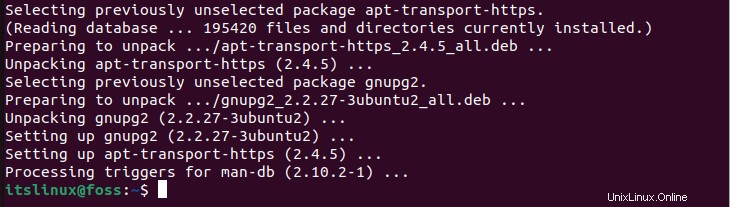
次に、GPGキーをインポートするための次のステップに進みます。
ステップ3:GPGキーをインポートする
次に、 GPGをインポートします サードパーティからの必要なファイルまたはリポジトリの送信をサポートするキー。これを行うには、以下のコマンドを実行します。
$ wget -q https://packages.microsoft.com/keys/microsoft.asc -O- | sudo apt-key add -
ステップ4:MicrosoftEdgeBrowserの公式リポジトリをインポートする
次に、提供されたコマンドを使用して、MicrosoftEdgeBrowserの公式リポジトリをインポートします。
$ sudo add-apt-repository "deb [arch=amd64] https://packages.microsoft.com/repos/edge stable main"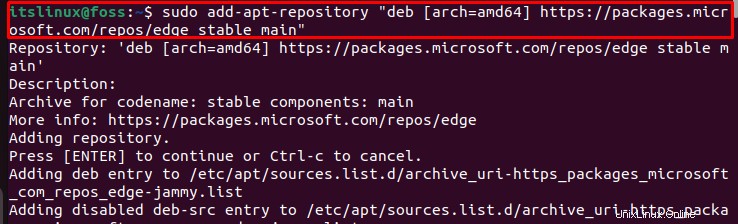
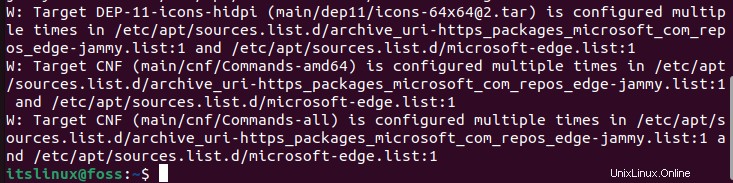
ステップ5:Ubuntuのパッケージを更新します
繰り返しになりますが、Microsoft Edge Browserのインストールに進む前に、システムパッケージを更新する必要があります。
$ sudo apt update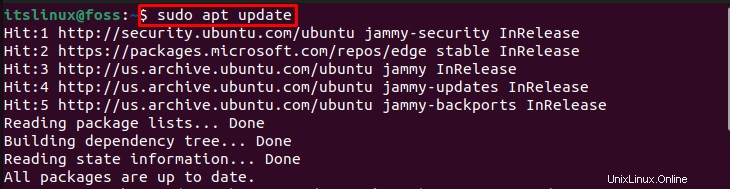
次のステップでは、MicrosoftEdgeをインストールします。
ステップ6:MicrosoftEdgeをインストールする
Ubuntuのリポジトリを更新した後、「 Microsoft Edge Stable」に対して次のコマンドを実行します ”インストール:
$ sudo apt install microsoft-edge-stable -y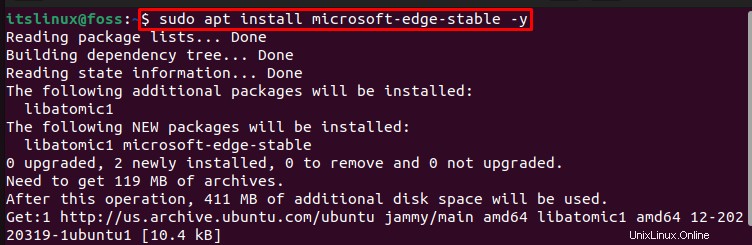
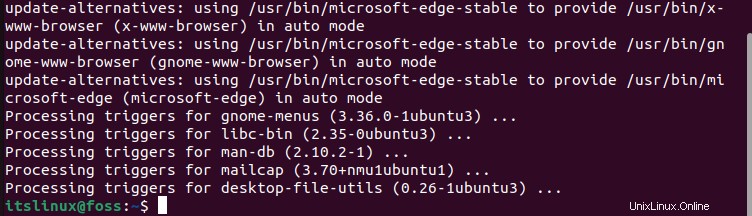
Microsoft Edgeのインストール用 「ベータ版 」バージョン、 次のコマンドを実行します:
$ sudo apt install microsoft-edge-beta -y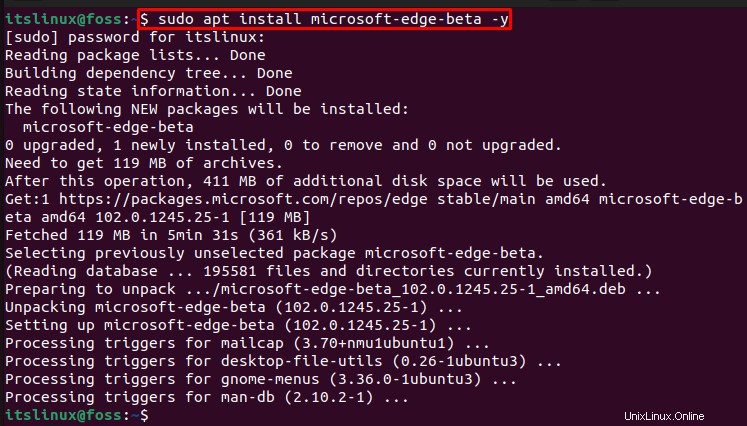
インストールが必要な場合 開発者または「DEV 」バージョンのMicrosoftEdgeブラウザ 、Ubuntuターミナルで次のコマンドを書き出します。
$ sudo apt install microsoft-edge-dev -y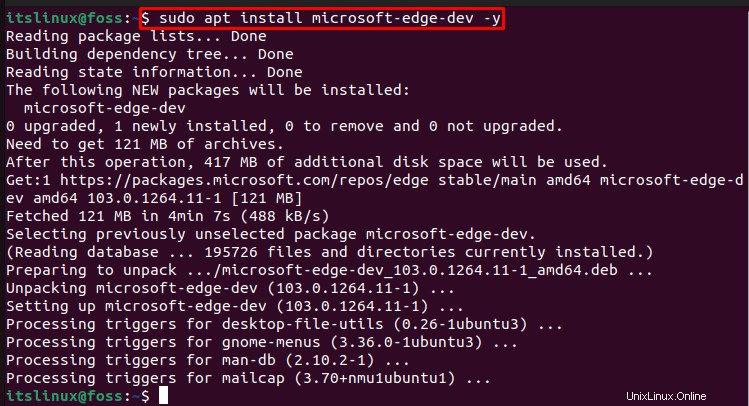
Ubuntu22.04にMicrosoftEdgeBrowserをインストールする方法を説明しました。それでは、先に進んでシステムで起動しましょう。
Ubuntu22.04でMicrosoftEdgeブラウザを起動する方法
Ubuntu22.04でMicrosoftBrowserを起動するには、以下の手順に従ってください。
まず、「 Microsoft Edge」を検索します 」の「アクティビティ」 」メニュー。検索結果から、MicrosoftEdgeのすべてのバージョンを確認できます。次に、必要なバージョンをクリックして開きます:
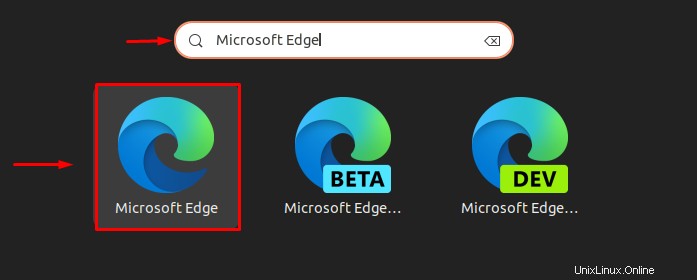
そうすると、「MicrosoftEdgeへようこそ 」ウィンドウが画面に表示されます。 「承諾して開始」をクリックします 」ボタンをクリックして、Microsoft Edgeブラウザを設定します:
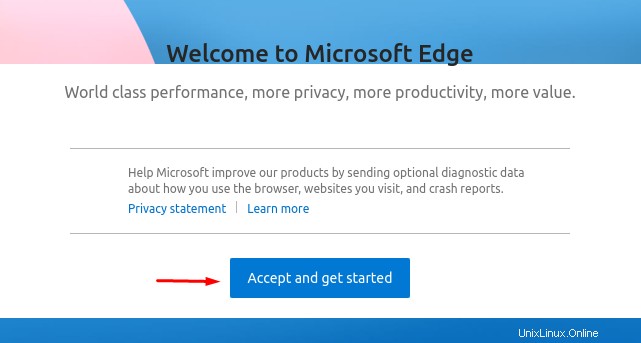
次に、好みに応じて以下のオプションからタブページのレイアウトを設定し、続行します。
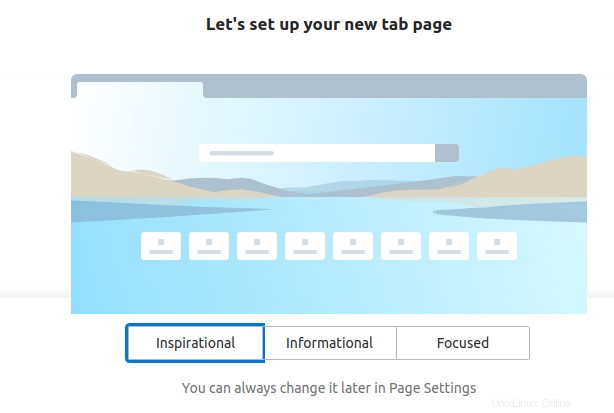
これで、開いたウィンドウでアカウントにサインインするように求められます。この目的のために、「ログインしてデータを同期する」をクリックします 」ボタン:
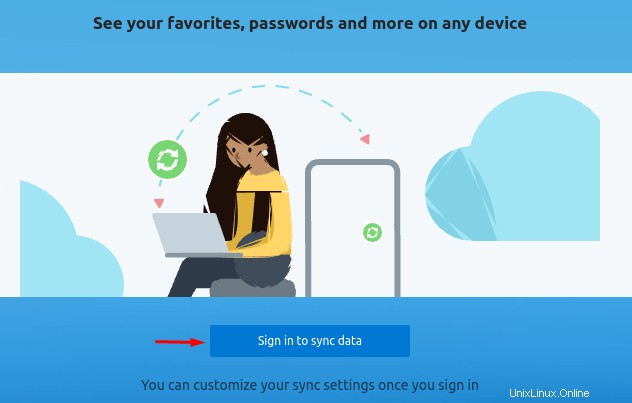
次に、必要な資格情報を入力して、[次へ]をクリックします 」ボタンを押すか、「ALT+左矢印」を押すだけです。 」をクリックして、このプロセスをスキップして戻ります:
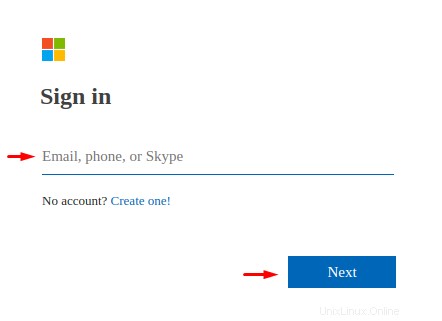
ご覧のとおり、MicrosoftEdgeはすべてUbuntu22.04で使用するように設定されています:
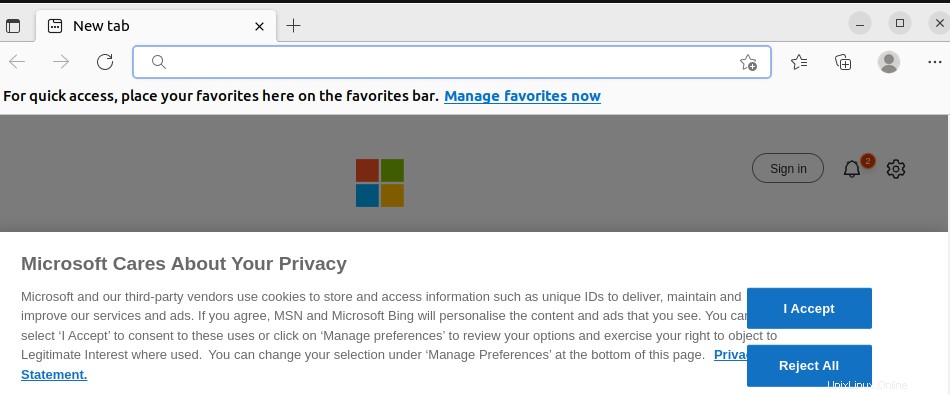
Ubuntu22.04でMicrosoftEdgeBrowserをアンインストールする方法
ベータ版などの特定のバージョンのアンインストール用 、 DEV 、または安定、 以下のコマンドを使用してください。
安定をアンインストールするには Microsoft Edgeのバージョンでは、次のコマンドを使用します:
$ sudo apt remove microsoft-edge-stable --purge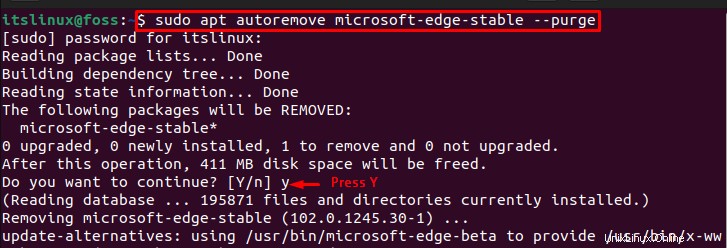
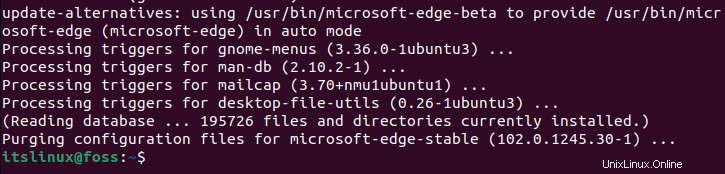
下記のコマンドを使用して、ベータ版をアンインストールします Microsoft Edgeのバージョン:
$ sudo apt remove microsoft-edge-beta --purge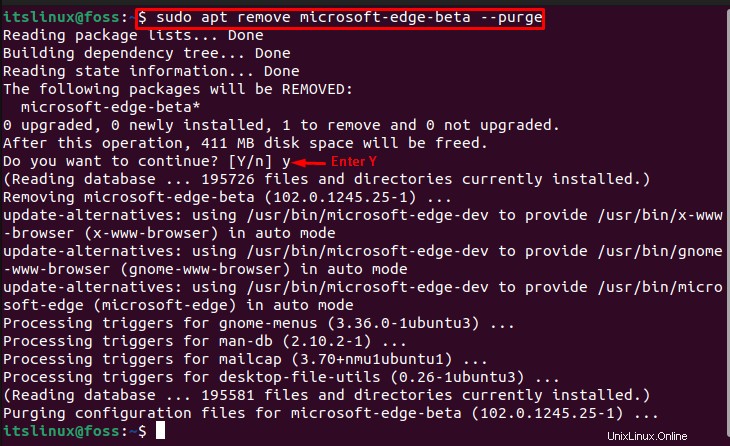
MicrosoftEdgeブラウザのDEVをアンインストールすることもできます 与えられたコマンドを実行することによるバージョン:
$ sudo apt remove microsoft-edge-stable-dev --purge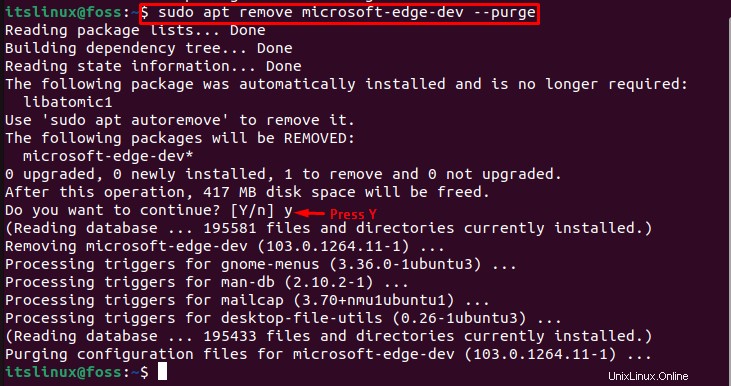
Ubuntu22.04へのMicrosoftEdgeBrowserのインストールに必要なすべての手順を説明しました。
結論
インストールするには MicrosoftEdgeブラウザ Ubuntu 22.04 、まず、インストールする必要があります 必須 パッケージとインポート GPG 鍵。その後、インポート MicrosoftEdgeの公式リポジトリ 次に、MicrosoftEdgeBrowserを安定インストールします。 、ベータ版 、または DEV バージョン、要件に基づいています。この記事では、MicrosoftEdgeBrowserをUbuntu22.04にインストールする手順を完全に説明しました。 。