カーネルベースの仮想マシンまたは KVM は、無料で利用できるオープンソースのカーネルベースの仮想マシンであり、x86ハードウェア用の完全なLinux仮想化ソリューションを提供します。メインの仮想化インフラストラクチャはロード可能なカーネルモジュールによって提供され、仮想マシンには、ディスク、グラフィックアダプター、ネットワークカードなどの独自の仮想化ハードウェアがあります。 KVMを使用すると、多くの仮想マシンを処理できます。KVMは、日常の生産的なアプリケーションに優れた高性能の仮想化ソリューションを提供します。
この投稿では、KVMのインストールの手順について説明します。 と使用の方法 Ubuntu22.04にあります。
Ubuntu22.04にKVMをインストールする
Ubuntu 22.04にKVMをインストールするには、以下の手順に従ってください。
ステップ1:システムパッケージを更新する
まず、コマンドを使用してUbuntuパッケージを更新します。
$ sudo apt update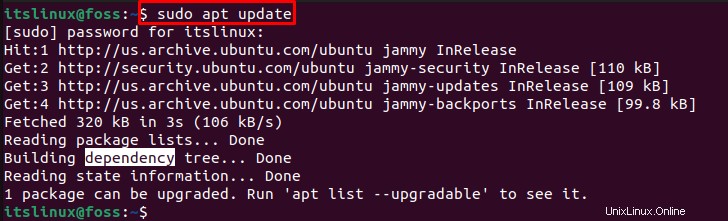
ステップ2:仮想化ステータスを確認する
次に、CPUが仮想化をサポートできるかどうかを確認します。これを行うには、指定されたコマンドを実行します。出力がゼロに等しい場合は、仮想化を有効にする必要があります:
$ egrep -c '(vmx|svm)' /proc/cpuinfo
ステップ3:CPUチェッカーのインストール
次のステップでは、「CPUチェッカー」をインストールします。 以下のコマンドを使用したUbuntu22.04のパッケージ:
$ sudo apt install -y CPU-checker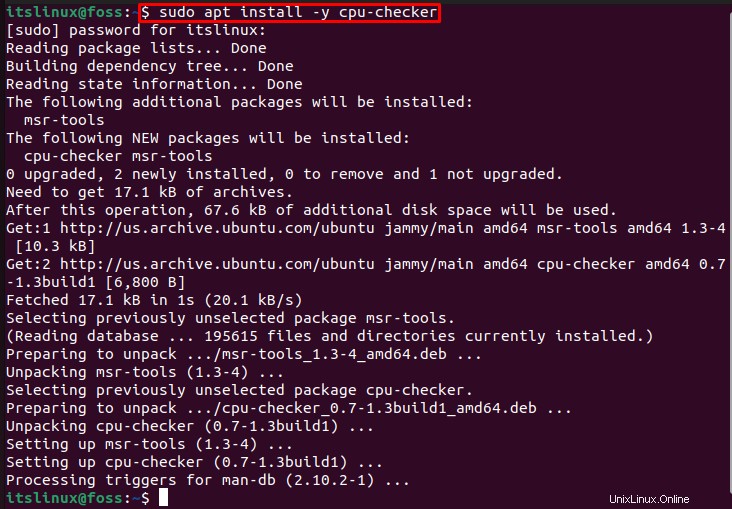
ステップ4:KVM仮想化ステータスを確認する
KVM仮想化のステータスを確認するには、次のコマンドを実行します。
$ kvm-ok
ステップ5:KVMのインストール
KVMをインストールする場合は、次のコマンドを実行します。
$ sudo apt install -y qemu-kvm virt-manager libvirt-daemon-system virtinst libvirt-clients bridge-utils上記のコマンドは、次のパッケージをインストールします。
- 「qemu-kvm」 ハードウェアエミュレーション用
- 「virtmanager」 仮想デバイスを管理する
- 「libvirt-daemon-system」 構成ファイルを取得するには
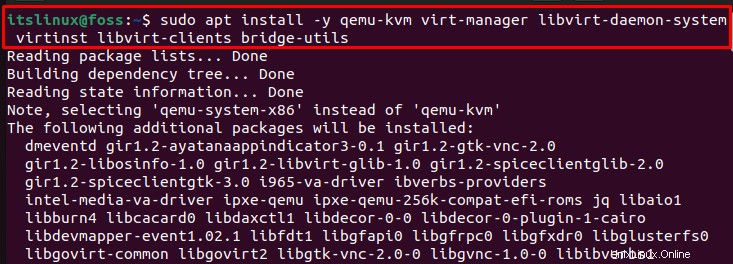
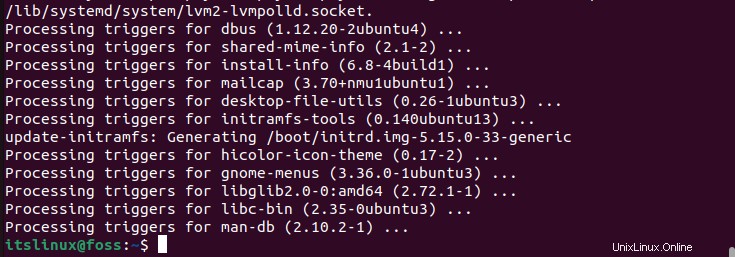
ステップ6:libvirtdを有効にして開始します
このステップでは、仮想デーモンコンポーネント「 libvirtd」を有効にします 」以下のコマンドを使用します:
$ sudo systemctl enable --now libvirtd
仮想デーモンのライブラリを起動します:
$ sudo systemctl start libvirtd
ステップ7:仮想化デーモンのステータスを確認する
以下のコマンドを実行して、仮想化デーモンライブラリのステータスを確認します。
$ sudo systemctl status libvirtd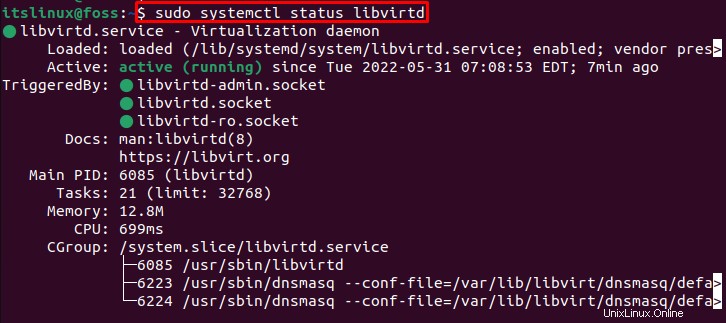
次に、現在のユーザーを KVMに追加します およびlibvirt 仮想マシンを作成および管理するグループ:
$ sudo usermod -aG kvm $USER
$ sudo usermod -aG libvirt $USER

ご覧のとおり、KVMのインストールが完了しました。それでは、KVMを使用してUbuntu22.04で仮想マシンを作成しましょう。
KVMを使用したUbuntu22.04での仮想マシンの作成
Ubuntu 22.04で仮想マシンを作成するには、以下の手順を実行する必要があります。
まず、「 Virtual Machine Manager」を検索します 」の「アクティビティ」 」メニューを表示し、表示された結果から開きます:
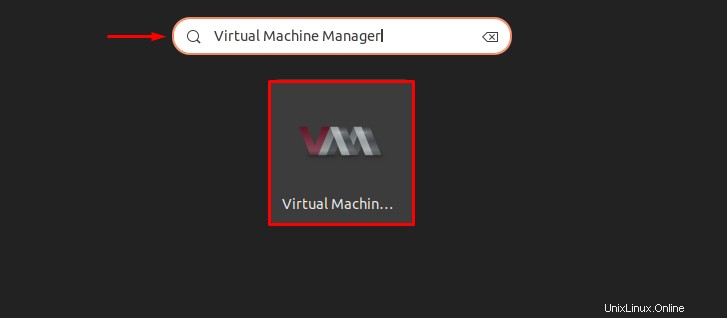
次に、「コンピューター」をクリックします 」アイコンをクリックして、新しい仮想マシンを作成します:
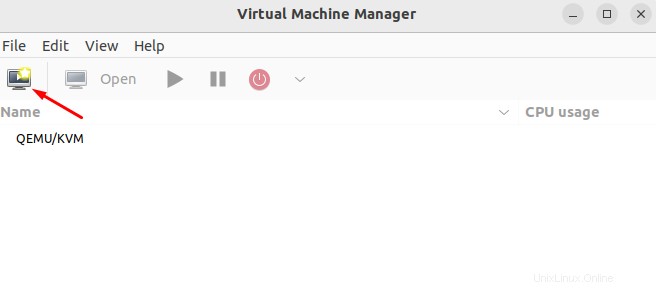
新しいVM ウィザードが画面に表示され、オペレーティングシステムのインストール方法を選択するように求められます。最初のオプション「ローカルインストールメディア」を選択します 」をクリックし、「転送」をクリックします。 以下に示すボタン:
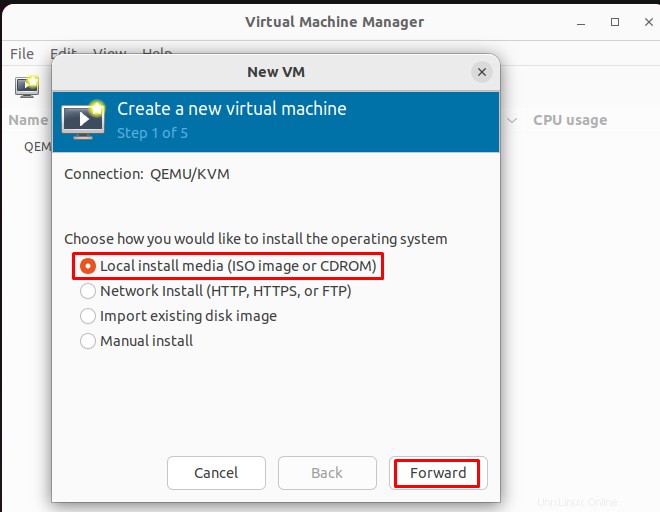
「転送」をクリックした後 」ボタン、「ローカルISOメディアボリューム 」ウィザードが表示されます。 「ローカルを参照」をクリックします 」ボタンで前に進みます:
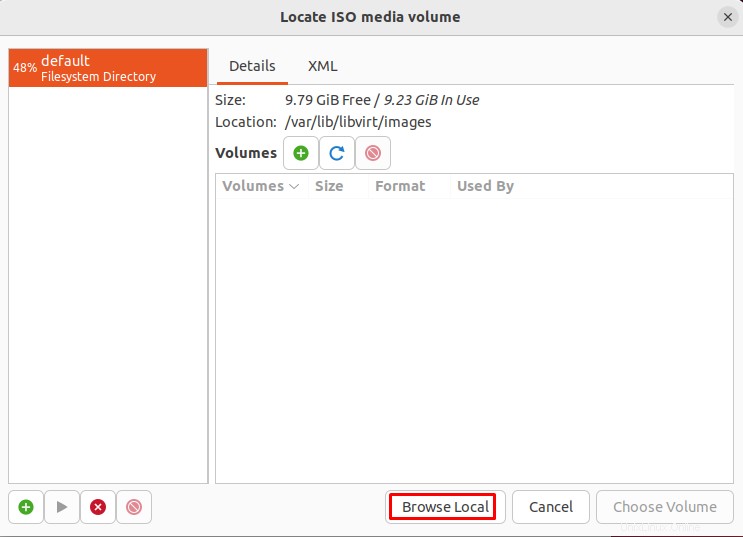
次に、「ダウンロード」を開きます。 ダウンロードしたISOファイルにアクセスするためのフォルダ:
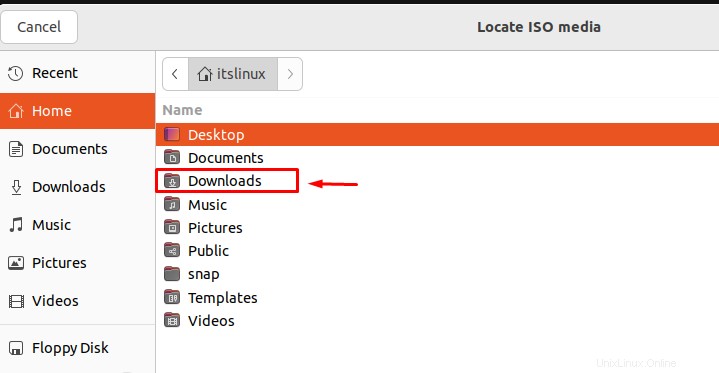
ここで、この場合のようにシステムに保存されているISOファイルを選択します。「 Debian11.3.0」を使用します。 」ISOファイル。ただし、システムにISOファイルが見つからない場合は、インターネットからダウンロードしてください。
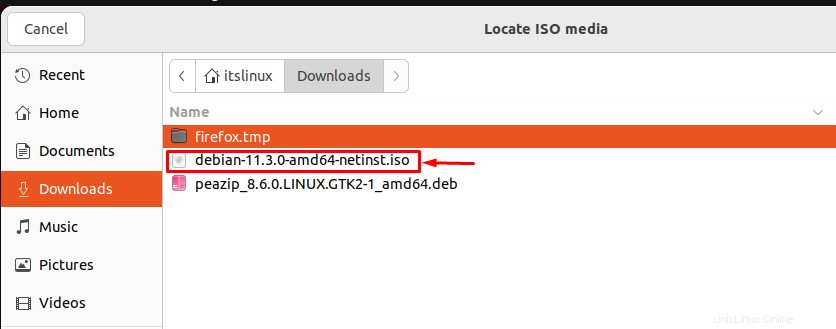
「転送」をクリックします 」ボタンをクリックして、新しい仮想マシンを作成します:
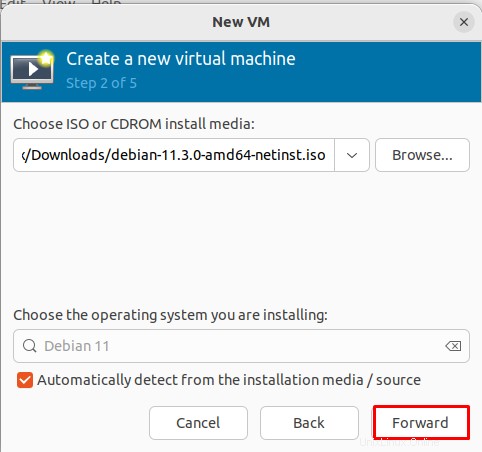
新しい仮想マシンで、好みに応じてメモリとプロセッサの数を割り当てます。
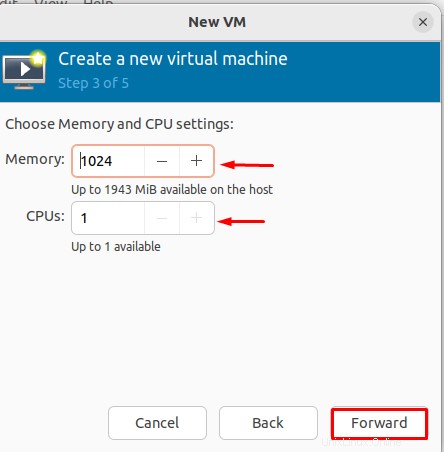
新しい仮想マシンにディスクスペースを割り当て、[転送]をクリックして先に進みます 」ボタン:
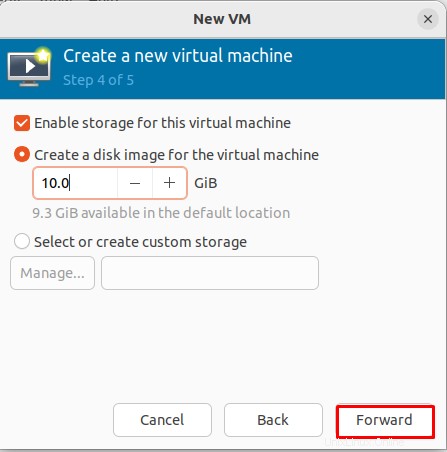
「完了」をクリックします 」ボタンをクリックしてプロセスを完了すると、新しい仮想マシンが作成されます:
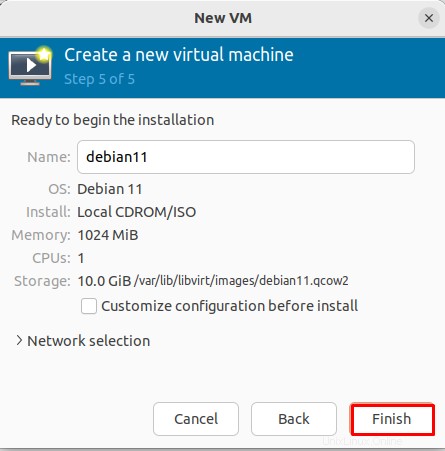
ご覧のとおり、新しい仮想マシンが正常に作成されました。次に、作成した仮想マシンに次のようにユーザーとパスワードを設定します。
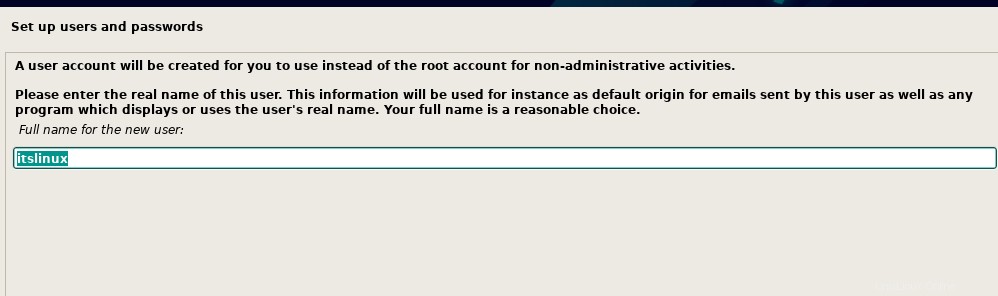
フルネームを追加したら、「ユーザー名」を入力します 」:
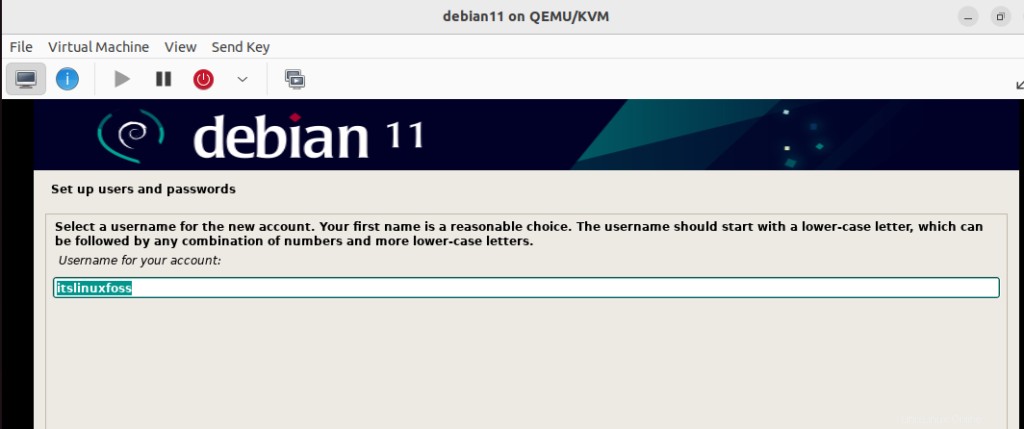
選択したパスワードを選択し、確認のために再確認して、「 Enter」を押します。 」キー:
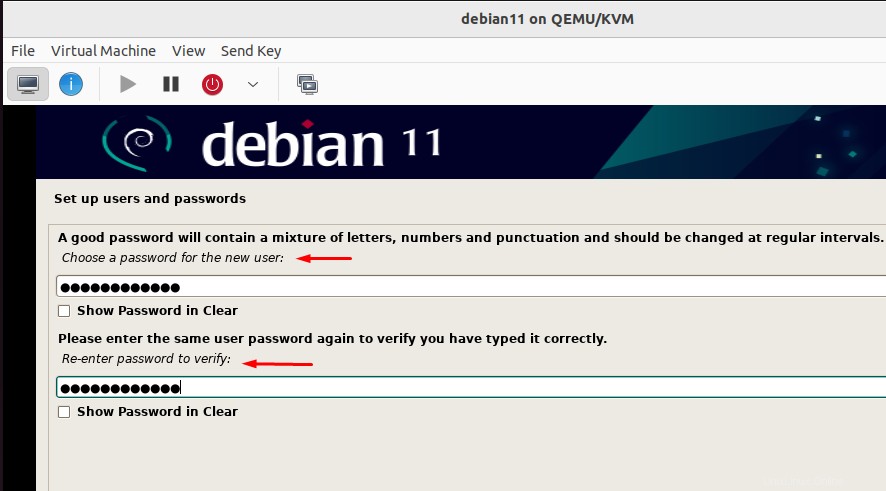
「パーティションディスク」から仮想マシンのディスクパーティションを選択します " 窓。デフォルトのオプションを使用する方が良いでしょう。ただし、好みに応じて選択できます:
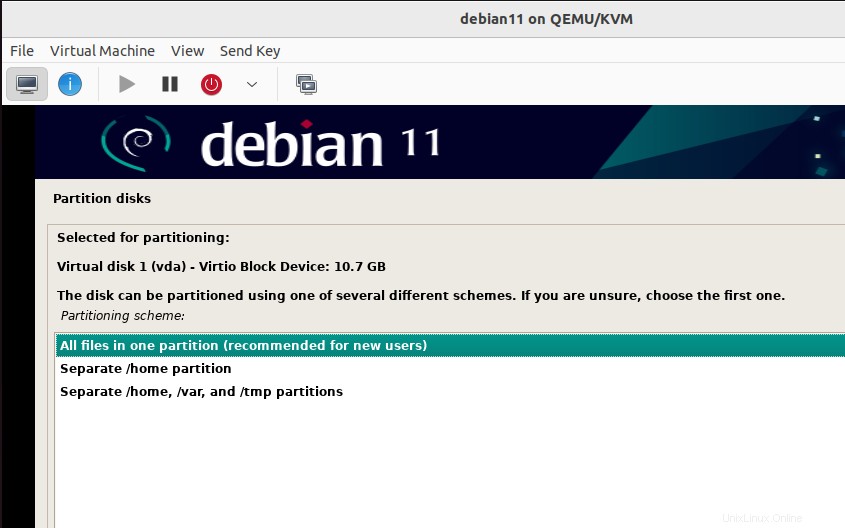
次に、「パーティション分割を完了してディスクに変更を書き込む」オプションを直接選択します。 下の画像にあるように」:
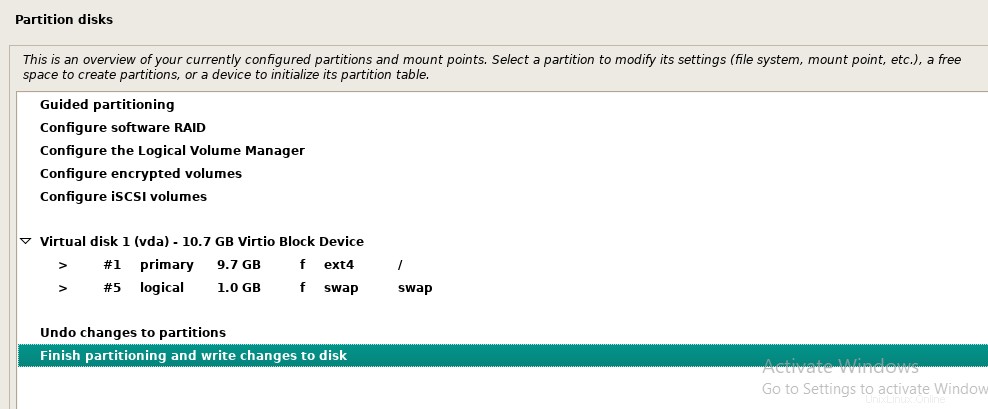
追加のインストールが必要な場合は、「はい」を選択します " ラジオボタン;それ以外の場合は、デフォルトで選択されているオプション「いいえ」を使用します :
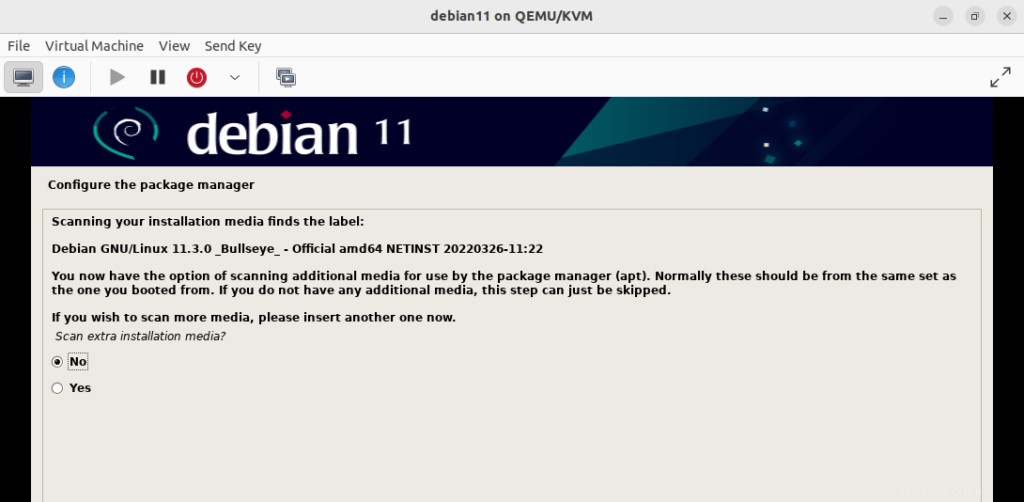
システムが再起動し、新しい仮想マシンが起動します:
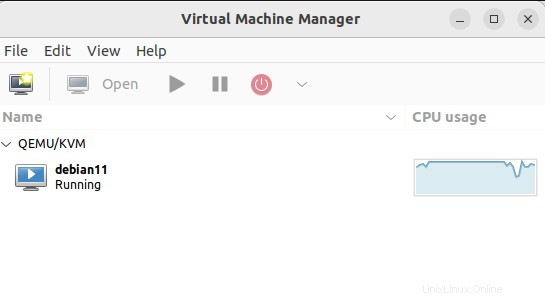
新しいDebian11仮想マシン Ubuntu 22.04で効果的に実行されています 。
Ubuntu22.04へのKVMのアンインストール
Ubuntu 22.04ターミナルで、次のコマンドを実行して、KVMとその関連パッケージをアンインストールします。
$ sudo apt remove --purge qemu-kvm virt-manager libvirt-daemon-system virtinst libvirt-clients bridge-utils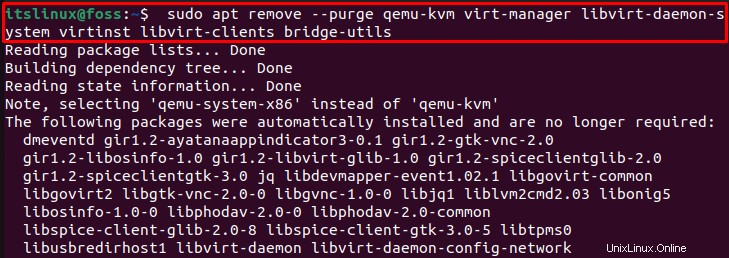
KVMをインストールおよびアンインストールする手順を完全に示しました。 また、 Ubuntu 22.04で新しい仮想マシンを作成する方法も説明します。 。
結論
Ubuntu22.04でKVMをインストールする 、最初に仮想化を有効にする必要があります およびインストール CPUチェッカー 。次に、「 $ sudo apt install -y qemu-kvm virt-manager libvirt-daemon-system virtinst libvirt-clients bridge-utils 」を使用して、KVMおよび仮想マネージャーやライブラリ仮想化デーモンコンポーネントなどの他の依存関係をインストールします。 " 指図。上記の投稿では、KVMのインストール手順、新しい仮想マシンの作成、およびUbuntu22.04でのアンインストール方法について詳しく説明しました。