クラウド自体の名前が説明しているように、特にプログラミング言語の観点から、クラウドサービスを提供します。 Google Cloud SDK(ソフトウェア開発キット)は、認証を使用して長期間にわたって大規模なデータセットを処理します。 GoogleCLIは多くのタスクを実行します。これらのタスクには、モデル/アプリケーションの作成、管理、および展開が含まれます。
この学習ベースの記事の主な目的は、Ubuntu22.04にGoogleCloudSDKをインストールすることです。
Ubuntu22.04にGoogleCloudSDKをインストールする方法
Google Cloud Platformは、アプリケーションとリソースを管理するための一連のツールをGoogle Cloud SDK(ソフトウェア開発キット)の形式で提供します。
次の手順は、完全なGoogleCloudSDKのインストールプロセスを示しています。
ステップ1:CURLをインストールする
まず、 curlをインストールします 外部のWebサイトリンクからダウンロードするために使用されるパッケージ。
$ sudo apt install curl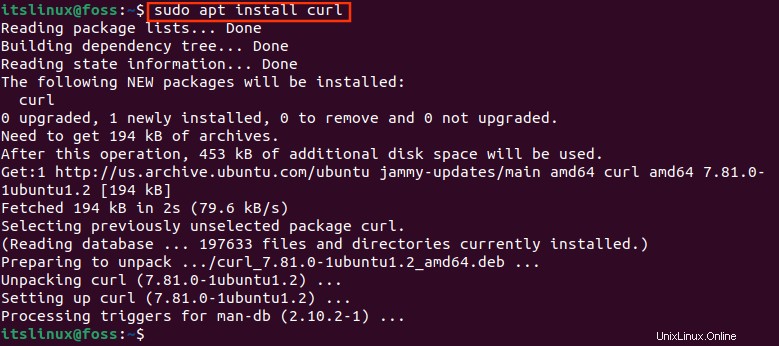
注: CurlはクライアントURLの略で、コマンドラインを使用してさまざまなネットワークプロトコルを使用してデータを転送するのに役立ちます
ステップ2:GoogleからSDKパッケージをダウンロードする
Ubuntuは公式リポジトリに何千ものパッケージを保存しています。ただし、一部のパッケージは、リンクを介して他のリポジトリからアウトソーシングすることもできます。 Google Cloud SDKはUbuntuリポジトリでは利用できないため、Googleリポジトリからパッケージをダウンロードします。次のコマンドは、 tarのメディアをダウンロードします curlコマンドでフォーマットします。
$ curl -O https://dl.google.com/dl/cloudsdk/channels/rapid/downloads/google-cloud-cli-387.0.0-linux-x86_64.tar.gz
ステップ3:tarファイルを抽出する
タールを抽出します Ubuntu組み込みコマンドを使用したファイル。次のコマンドは、googlecloudcliのtarファイルを抽出します。
$ tar -xf google-cloud-cli-387.0.0-linux-x86_64.tar.gz
ステップ4:GoogleCloudSDKをインストールする
タール ファイルが正常に抽出されたら、次のコマンドを実行してgooglecloudsdkパッケージをインストールします。 Google Cloudのサービス改善を支援するには、「 Y」を押します 」または「N」を押します 」:
$ ./google-cloud-sdk/install.sh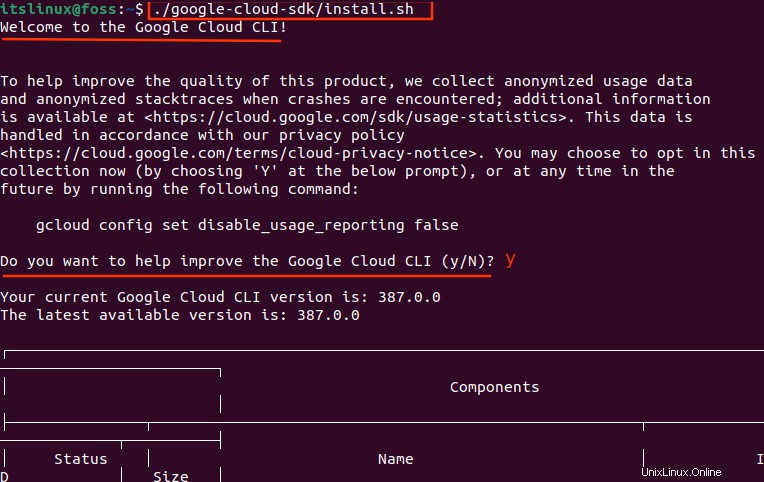
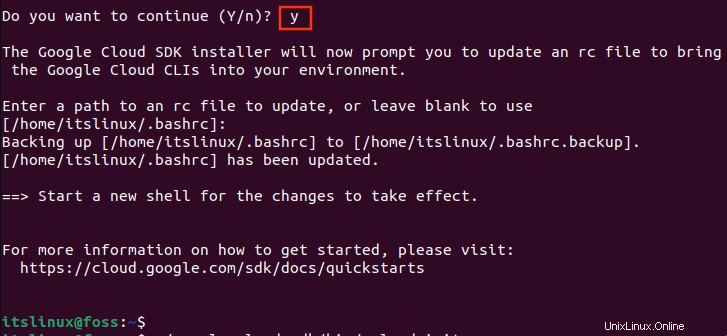
出力は、GoogleCloudSDKが正常にインストールされたことを示しています。
Ubuntu22.04でGoogleCloudSDKを設定する方法
インストールが完了したら、いくつかの手順に従ってUbuntu22.04でGoogleCloudSDKをセットアップする必要があります。以下に示す2つのステップのみを実行する必要があります。
ステップ1:GoogleCloudを初期化する
次に、次のコマンドを使用してGoogleCloudを初期化します。 「Y」を押します Googleアカウントにログインします。
$ ./google-cloud-sdk/bin/gcloud init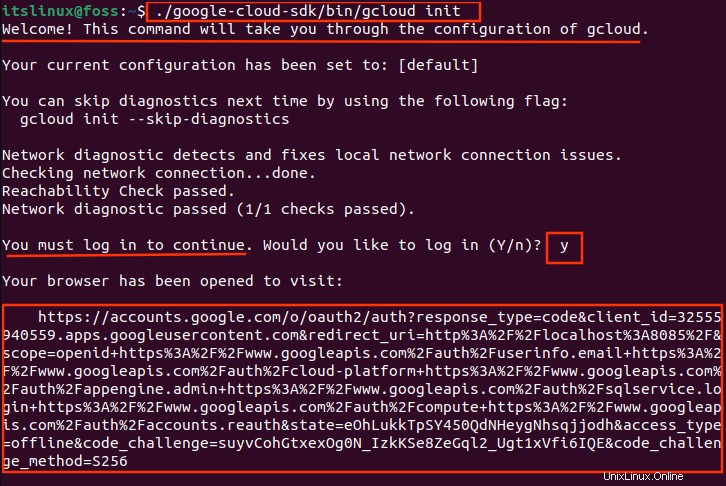
ステップ2:Googleアカウントでログインする
先に進むには、Googleのメールアドレス(Gmailアドレス)を入力してください。
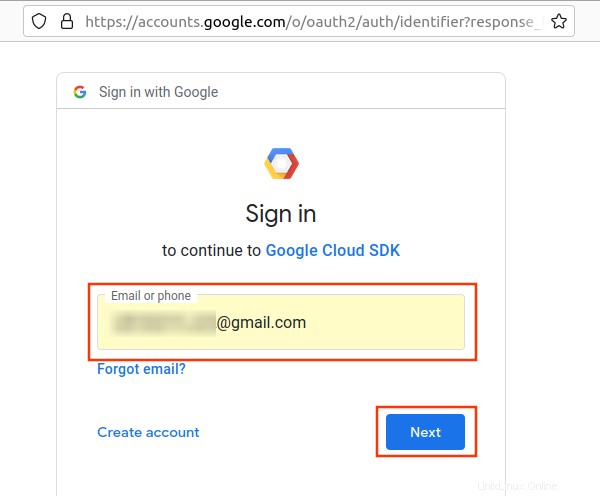
(入力した)メールアドレスのパスワードを入力してください
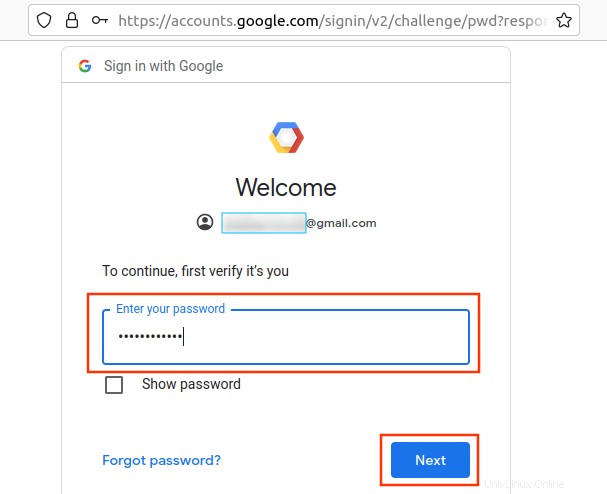
次のインターフェースが表示されたら、許可に移動します ボタン。
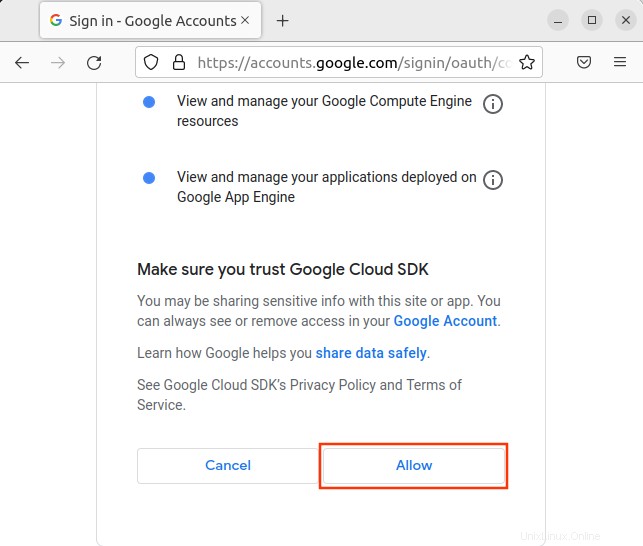
GoogleCloudSDK認証プロセスが正常に完了しました。これで、GoogleCloudサービスを使用してプロジェクトを作成できます。
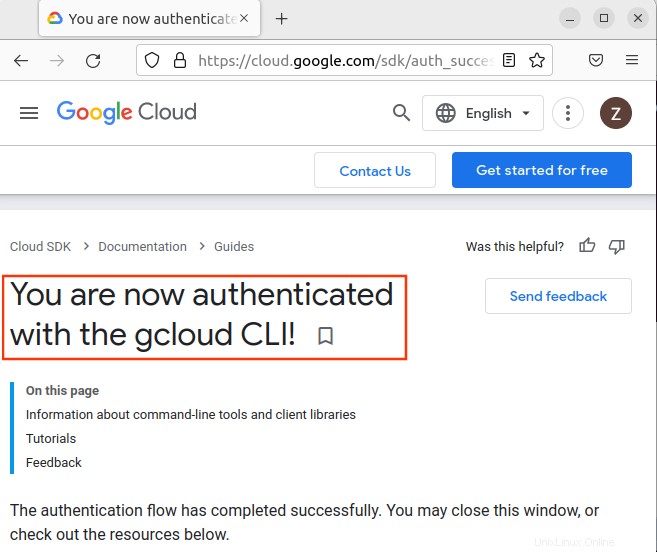
上のスクリーンショットは、GoogleがGoogleCloudCLIに対してクレデンシャルを認証したことを示しています。
結論
Google Cloud SDKは、tarファイルをダウンロードすることでUbuntu22.04にインストールできます。 Google Cloudは、GoogleCloudAPIを介して任意のプログラミング言語と相互接続するソフトウェア開発キットを提供します。インストールとは別に、Ubuntu22.04でGoogleCloudSDKをセットアップするためのさまざまな手順も示しました。