Xubuntu 14.04
Xubuntuは、優れたXfceデスクトップと優れたUbuntuを組み合わせた優れたディストリビューションです。これは、従来のデスクトップに快適でリッチな外観のユーザーインターフェイスを提供します。 UbuntuのGnomeシェル、Unity、およびkdeバリアントと比較して、高速でリソースをあまり消費しません。
Xubuntu 14.04は、Ubuntu14.04と同じ日にリリースされました。したがって、KDEをあまり使用せず、ubuntuのUnityデスクトップが嫌いな場合は、インストールを進めてください。インストールが完了したら、以下に示す必要な調整とインストールを行って、さらに改善します。
1。システムを更新する
最初に行うことは、システムをオンラインリポジトリで最新の状態にすることです。したがって、次のコマンドを実行します。
$ sudo apt-get update $ sudo apt-get upgrade
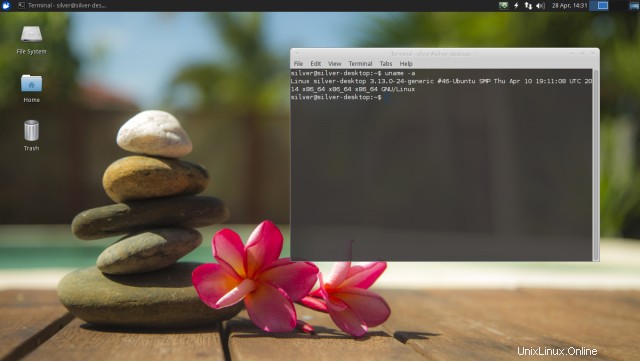
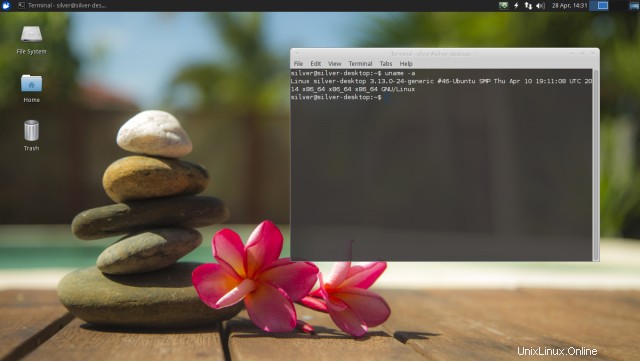
2。 Aptitude、Synaptic、Gdebiをインストールする
Ubuntuソフトウェアセンターはありますが、シナプスはより速く、よりシンプルで簡単です。 aptitudeコマンドは、apt-getの優れた代替手段です。 gdebiコマンドは、debファイルを手動でインストールするときに非常に便利です。リポジトリから依存関係を自動的に取得します。
$ sudo apt-get install aptitude synaptic gdebi-core
3。 Chromiumブラウザをインストールする
Firefoxはすでに存在し、もう1つの優れたブラウザは、GoogleChromeのオープンソース代替手段であるChromiumです。必要に応じて、シナプスから入手してください。
$ sudo apt-get install chromium-browser
必要に応じて、google chromeはhttp://www.google.com/chrome/にアクセスし、システムのdebファイルをダウンロードします。または、以下に示すコマンドを使用してダウンロードしてください。
# 64 bit download and install $ wget https://dl.google.com/linux/direct/google-chrome-stable_current_amd64.deb $ sudo gdebi google-chrome-stable_current_amd64.deb # 32 bit download and install $ wget https://dl.google.com/linux/direct/google-chrome-stable_current_i386.deb $ sudo gdebi google-chrome-stable_current_i386.deb
4。 FlashPlayerをインストールする
GoogleChromeにはAdobeFlashPlayerが組み込まれているため、FlashPlayerを個別にインストールする必要はありません。最新のadobeflashプラグインは、PepperAPIを使用してGoogleChrome内で実行されるようになりました。ペッパーAPIを使用すると、基盤となるOSに依存することなく、プラグインを完全にブラウザー内で実行できます。これは、常に最新のFlashプラグインをGoogleChrome内で入手できることを意味します。
次のURLをGoogleChromeで開いて、プラグインのバージョンとファイルを確認します
chrome://plugins
右上の[詳細]をクリックして、ページでフラッシュを検索します。
Adobe Flash Player (2 files) - Version: 13.0.0.182 Shockwave Flash 13.0 r0 Name: Shockwave Flash Description: Shockwave Flash 13.0 r0 Version: 13.0.0.182 Location: /opt/google/chrome/PepperFlash/libpepflashplayer.so Type: PPAPI (out-of-process)
libpepflashplayer.so PepperAPIベースのフラッシュプレーヤーを示します。最新バージョン(この投稿の時点では13.0.0.182)のフラッシュがインストールされていることがわかります。
クロムの場合 ブラウザがpepperflashパッケージをインストールしました。 Chromeブラウザをダウンロードし、pepperflashファイルを抽出して、Chrome用にインストールします。
$ sudo apt-get install pepperflashplugin-nonfree
Mozilla Firefoxの場合、Linux用のネイティブFlashPlayerプラグインをインストールする必要があります。
$ sudo apt-get install flashplugin-installer
Firefoxで、URL「about:plugins」を開いて、インストールされているプラグインの詳細を確認します。フラッシュを検索します。 libflashplayer.so ネイティブFlashPlayerを示します。
これで、ネイティブFlash Playerは更新(セキュリティ更新を除く)を受信しなくなりました。バージョン11.2.202.350が最後のリリースでした。詳細はこちら。
5。 GnomeSystemMonitorをインストールする
gnomeシステムモニターは、プロセス、リソース使用量(CPU、メモリ、ネットワーク)、およびディスク使用量を表示するシンプルなツールです。 xfceに付属のタスクマネージャーツールよりも優れています。
$ sudo apt-get install gnome-system-monitor
6。 Officeスイートをインストールする
Xubuntuには、Abiword、Gnumeric、DocumentviewerなどのOfficeアプリケーションが付属しています。ただし、完全なオフィススイートが必要な場合は、これらでは不十分です。 LibreOfficeを入手してください。
$ sudo apt-get install libreoffice
7。 VLCプレーヤーをインストールする
VLCプレーヤーは、多数のビデオ/オーディオ形式およびDVDを再生できる優れたビデオプレーヤーです。
$ sudo apt-get install vlc
8。マルチメディアコーデックをインストールする
xubuntuのマルチメディア機能を強化するには、「xubuntu-restricted-extras」パッケージから追加のコーデックをインストールします。これらのコーデックにより、マルチメディアアプリはより多くのオーディオ/ビデオ形式を再生できます。これらのコーデックによって処理されるデータ形式は独自のものであり、一部の国では特許法によって保護されているため、これらは「制限付き」と呼ばれます。
$ sudo apt-get install xubuntu-restricted-extras libavcodec-extra
9。暗号化されたDVDの再生
libdvdcssライブラリ(VideoLANプロジェクトの一部)を使用して、「Content ScrambleSystem」(CSS)で暗号化されたDVDを再生できます。これをインストールするには、最初にlibdvdread4パッケージをインストールしてから、インストーラースクリプトを使用します。
$ sudo apt-get install libdvdread4 $ sudo /usr/share/doc/libdvdread4/install-css.sh
libdvdcssライブラリはVLCプレーヤーでも使用されます。
10。 Skypeをインストールする
次のURLからskypeを取得します。ディストリビューションリストからUbuntuを選択すると、ダウンロードが自動的に行われるはずです
http://www.skype.com/en/download-skype/skype-for-computer/ダウンロードを直接開始するには、ここをクリックするか、ここをクリックしてください。
または、ここにdebファイルの直接ダウンロードリンクがあります
$ wget http://download.skype.com/linux/skype-ubuntu-precise_4.2.0.13-1_i386.deb
gdebiを使用してdebファイルをインストールします
$ sudo gdebi skype-ubuntu-precise_4.2.0.13-1_i386.deb
11。 Dropboxをインストールする
https://www.dropbox.com/installにアクセスして、Ubuntuのdebファイルをダウンロードします。正しいアーキテクチャ(64ビット/ 32ビット)を選択してください。実際にはインストーラーである100kbのdebファイルをダウンロードします。次に、インストーラーは完全なドロップボックスアプリケーションをダウンロードしてインストールします。
debファイルをインストールします
$ sudo gdebi dropbox_1.6.0_amd64.deb
インストールには1分しかかかりません。次に、[アプリケーションメニュー]> [インターネット]から起動すると、完全なものをインストールするドロップボックスデーモンをダウンロードするように求められます。最終的なインストールには数分かかります。その後、使用できるようになります。
12。 Ugetダウンロードマネージャーをインストールする
Ugetは、Linux用の最高のファイルダウンロードマネージャーの1つです。複数の部分でファイルをダウンロードする機能はありませんが、非常に安定しています。
$ sudo apt-get install uget
13。 Guakeドロップダウンターミナル
ドロップダウン端末は、1つのキーを押すだけでコマンドラインにアクセスできる非常に便利なツールです。 xubuntuには、guakeドロップダウンターミナルをインストールできます。
この記事に従ってください-Xubuntu14.04にguake(ドロップダウンターミナル)をインストールする方法
14。ユーザーインターフェースを高速化
.gtkrc-2.0という名前のファイルを作成します ホームディレクトリに移動し、次の行に貼り付けます
gtk-menu-popup-delay = 0 gtk-menu-popdown-delay = 0 gtk-menu-bar-popup-delay = 0 gtk-enable-animations = 0 gtk-timeout-expand = 0 gtk-timeout-initial = 0 gtk-timeout-repeat = 0
ファイルを保存して閉じ、ログアウトして再度ログインします。これで、メニューやボタンなどのすべてのGUI要素が高速になります。
Xubuntuをさらに高速化するには、[すべての設定]>[ウィンドウマネージャーの調整]>[コンポジター]タブからコンポジターを無効にします。これにより、システムリソースが派手なデスクトップ効果に費やされるのを防ぐことができます。
15。フォントを微調整する
これらの調整を開発して、デスクトップとWebページでフォントの見栄えを少し良くしました。元の投稿はここにあります
ubuntulinuxでゴージャスなフォントを取得する方法16。追加のドライバーをインストールする
独自のドライバーを使用できるハードウェアコンポーネントがある場合は、それらをインストールして最高のパフォーマンスを得ることができます。たとえば、Nvidiaグラフィックカードは、無料のオープンソースのnouveauドライバーではなく、nvidiaの独自のドライバーで最適に動作します。
Nvidiaドライバーについては、この記事に従ってください
Xubuntu 14.04TrustyTahrに最新のNvidiaドライバーをインストールしてください
ワイヤレスカードなどのその他のハードウェアユニットについては、「追加のドライバ」セクションを確認してください。左上のメニューをクリックし、[すべての設定]> [追加のドライバー]に移動して、必要なドライバーをインストールします。
17。 Gksudoをインストールする
Gksudoは、GUIアプリをrootとして実行するためのGUIツールです。
$ sudo apt-get install gksu
ルート権限でGUIアプリを起動するには、gksudo
を使用します$ gksudo thunar
18。さらに壁紙を入手
Xubuntuには見栄えの良い壁紙がありません。 linuxmintやelementaryOSのような他のディストリビューションには、本当に素敵な壁紙があります。だからあなたのデスクトップのためにそれらをつかみなさい。
エレメンタリーOS0.2の壁紙をここからダウンロード
https://launchpad.net/elementaryos/0.2-luna/luna-wallpapers/+download/luna-wallpapers.tar.gz次に、次のディレクトリにあるすべての壁紙を抽出してコピーします。そのディレクトリ内に書き込むには、root権限が必要であることに注意してください。
$ gksudo thunar /usr/share/xfce4/backdrops
19。他のパーティションを書き込み可能にする
ハードドライブに他のパーティションがある場合、nautilus、nemo、thunarなどのほとんどのファイルブラウザでは、パーティションをマウントして読み取ることができます。ただし、権限の制限により、デフォルトでは書き込みできません。したがって、毎回gksudoで開くか、書き込み可能にします。
Open the partition with root privileges, then right click, go to properties and change permissions. Give "Read & Write" permissions to Owner, Group and Others.
USBドライブについても同じことを行う必要があります。
以前にパーティションが存在し、その中にすでに多くのファイルがある場合は、追加の作業を行う必要があります。パーティションがマウントされているパスを見つけます。ファイルマネージャでドライブを開き、URLバーで場所を確認するだけです。 / media /
マウントディレクトリでchmodコマンドを実行します。すべてのファイルとディレクトリに書き込みアクセス権を付与します。
$ sudo chmod -Rv a+w /media/<uuid>
「/media/
20。 rarをインストールする
Thunarファイルマネージャーには、コンテキストメニューに[アーカイブの作成]オプションがあり、7z、tarなどのさまざまな形式のアーカイブファイルをすばやく作成できます。
rarアーカイブを作成するオプションを追加するには、rarパッケージをインストールします。 。
$ sudo apt-get install rar
[amz-related-products search_index ='All'keywords ='ubuntu' unit ='grid']
21。 Javaブラウザプラグインをインストールする
WebページでJavaアプレットを実行するには、Javaブラウザプラグインが必要です。最近のほとんどのサイトでは、どのような形式のアプレットも使用していませんが、使用しているサイトでは、ブラウザにJavaをインストールする必要があります。
インストールはとても簡単です。 icedtea-pluginという名前のパッケージをインストールするだけです
$ sudo apt-get install icedtea-plugin
openjdk-7-jreおよびその他の必要なパッケージが自動的にインストールされます。インストール後、ブラウザを閉じて再起動し、http://javatester.org/version.htmlを開いて、Javaが正しく機能していることを確認します。 Javaブラウザプラグインが正しくインストールされている場合にロードできるはずのアプレットが表示されます。
22。 Apportをオフにする
「システムプログラムの問題が検出されました」というエラーメッセージが頻繁に表示される場合は、Apportを無効にしてエラーメッセージをオフにしてください。
以前の記事に従ってください-Ubuntuで「システムプログラムの問題が検出されました」エラーを修正する方法
23。セッション設定を微調整する
[すべての設定]>[セッションとスタートアップ]に移動します。 [全般]タブで、[ログアウト時にセッションを自動的に保存する]チェックボックスを有効にします。これにより、以前に実行していたアプリケーションが再び開きます。
[スプラッシュ]タブに移動し、[シンプル]スプラッシュボックスを選択します。 Xubuntuがログインするたびに、テキストメッセージを含むスプラッシュ画面が表示されます。
次のタブは「アプリケーションの自動起動」で、ログインするたびに起動する必要のあるアプリケーションが一覧表示されます。必要がないと確信している場合は、特定のサービスまたはアプリケーションを無効にすることをお勧めします。
24。 Thunarカスタムアクションを構成する
Thunarファイルマネージャーには、カスタムアクションと呼ばれる機能があり、特定のコマンドを定義して、任意のファイルまたはディレクトリ全体のコンテキストメニューを使用してそれらを起動できます。
毎日使用するために作成できる非常に便利なカスタムアクションを次に示します。
1.ファイルをrootとして編集します。
2。現在のディレクトリをrootとして開きます。
3。現在のディレクトリでルートターミナルを開きます。
カスタムアクションは、特定のファイルまたはディレクトリで使用可能なコマンドを起動できます。 Thunarで便利なアクションを作成する方法について詳しくは、次のページをご覧ください。
http://docs.xfce.org/xfce/thunar/custom-actions
https://help.ubuntu.com/community/ThunarCustomActions
今のところこれですべてです。Xubuntuを改善するための微調整をご存知の場合は、下のコメントボックスでお知らせください。