Linuxのプロユーザーとして、Ubuntu、Fedora、およびArchシステムに大量のパッケージをインストール、テスト、および削除する必要があります。パッケージのインストールと削除は簡単ですが、どういうわけか、Ubuntuマシンでパッケージの破損の問題に直面した場合、それは大混乱です。壊れたパッケージをUbuntuマシンから削除できない場合は、後でインストールするときに問題が発生する可能性があります。さらに、壊れたパッケージもUbuntuファイルシステムの一部のスペースを占有します。
UbuntuLinuxで壊れたパッケージを削除する
Ubuntuでは、依存関係エラー、リポジトリエラー、ファイルシステムのロック、またはその他の問題が原因で、パッケージの破損の問題が発生する可能性があります。場合によっては、Ubuntuシステムから壊れたパッケージを削除するためにrootユーザーとしてコマンドを実行する必要がある場合もあります。
通常、パッケージはルートファイルシステム内にインストールされます。ルートパワーがあり、ツールがインストールされているファイルまたはディレクトリのいずれかと不一致を行うと、ツールが破損する可能性があります。
壊れたパッケージになる別の方法は、システムからパッケージリポジトリを削除することです。 aptitudeコマンドまたはdpkgを使用できます システムからアプリケーションを削除するコマンドですが、壊れたパッケージを完全に削除するわけではありません。この投稿では、Ubuntuシステムから壊れたパッケージを削除する方法を説明します。
1。 Ubuntuで特定のパッケージをクリーンアップする
Ubuntuマシンで問題が発生しているパッケージが正確にわかっている場合は、この方法を使用してそのパッケージを削除し、ディスク領域をクリーンアップできます。まず、そのアプリケーションのキャッシュファイルをクリーンアップして削除する必要があります。
たとえば、次のコマンドを実行して、Ubuntuシステム上のNodeJSの壊れたパッケージのキャッシュファイルをクリーンアップできます。
sudo rm -rf /var/cache/apt/archives/nodejs_0.10.28-1chl1~trusty1_amd64.deb
次に、auto cleanコマンドを実行してディスク領域を解放してから、システムリポジトリを更新およびアップグレードします。
---sudo apt-get autoclean
sudo apt-get update
sudo apt-get upgrade
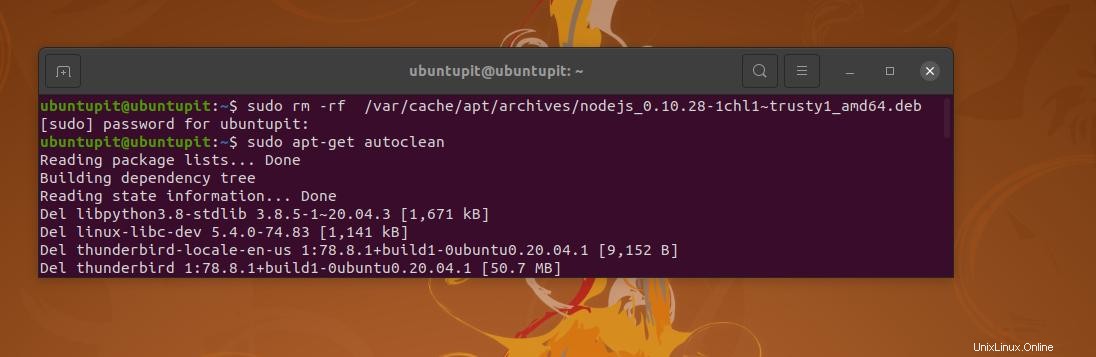
moveコマンドを使用して、アプリケーションのキャッシュファイルを一時ファイルに移動することもできます。その後、Debianパッケージマネージャー(dpkg)ツールを使用して壊れたパッケージを削除できます。たとえば、次のコマンドは、Ubuntuシステム上の壊れたRubyバージョンマネージャー(RVM)を削除します。
sudo mv /var/lib/dpkg/info/rvm.* /tmp/
sudo dpkg --remove --force-remove-reinstreq rvm
2。ロックの問題を解決する
UbuntuまたはDebianディストリビューションにパッケージをインストールした後、パッケージはファイルシステム内にアーカイブとしてデータを保存する場合があります。そのため、そのファイルを削除または削除しようとすると、ファイルが別のツールまたは別のプログラムによって使用されているというエラーが表示されます。
通常、マシンからツールを削除すると、依存関係ファイルやその他のプラグインも消去されます。しかし、一部のパッケージがコンピュータを離れないことを選択した場合はどうすればよいですか?ルートアクセスで次のremoveコマンドを実行して、ロックされたDebianパッケージファイルを削除してください。
sudo rm /var/lib/apt/lists/lock
sudo rm /var/cache/apt/archives/lock
3。壊れたパッケージを強制的に削除する
この方法は、Ubuntuシステムで壊れたパッケージを強制的に削除するためのガイドです。一部のパッケージをシステムにインストールすると、ルートディレクトリ内にインストールされるため、強制的に削除する必要があります。ただし、次のdpkgを実行できます。 システムから壊れたパッケージを削除するには、以下のコマンドを実行します。
sudo dpkg --remove --force-remove-reinstreq <packagename>
sudo apt-get update
ターミナルシェルで次のGREPコマンドを実行して、Ubuntuシステムでリムーバブルパッケージのリストを生成することもできます。次に、次のdpkgを実行してそれらを削除します 指図。
sudo dpkg -l | grep ^..r
sudo dpkg --remove --force-remove --reinstreq
Ubuntuシステムで壊れたパッケージを削除した後、aptitudeコマンドを実行してシステムリポジトリを更新してください。
sudo apt update --fix-missing update
ここで、Fフラグを指定して次のaptitudeコマンドを実行し、どのパッケージが自動的にインストールされ、不要になったのかを確認します。後で、それらのアプリケーションに対してもアクションを実行できます。
$ sudo apt-get install -f
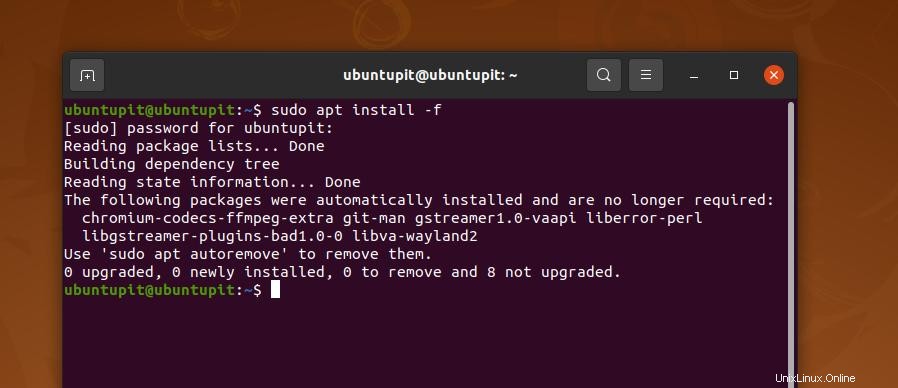
4。 Ubuntuで壊れたパッケージを自動クリーンアップ
autocleanおよびauto-removeコマンドは、実際には壊れたパッケージをシステムから削除しません。それでも、以前にインストール/削除されたアプリケーションによって占有されていたスペースを解放するのに役立ちます。
多くの場合、開発者は、アプリケーションをシステムから削除した後でも、アプリファイルがファイルシステム内にとどまるようにアプリケーションを設計します。ある意味で、これらは同じアプリケーションを同じ方法で再インストールするときに実際に役立ちます。
ただし、ターミナルシェルで次のcleanおよびauto-cleanコマンドを実行して、キャッシュファイルを消去してシステムの未使用スペースをクリーンアップします。
sudo apt-get autoclean
sudo apt-get clean
次に、次のコマンドを実行して、rootアクセスでコマンドを自動削除し、不要なアプリケーションと依存関係のデータを削除します。
sudo apt-get autoremove
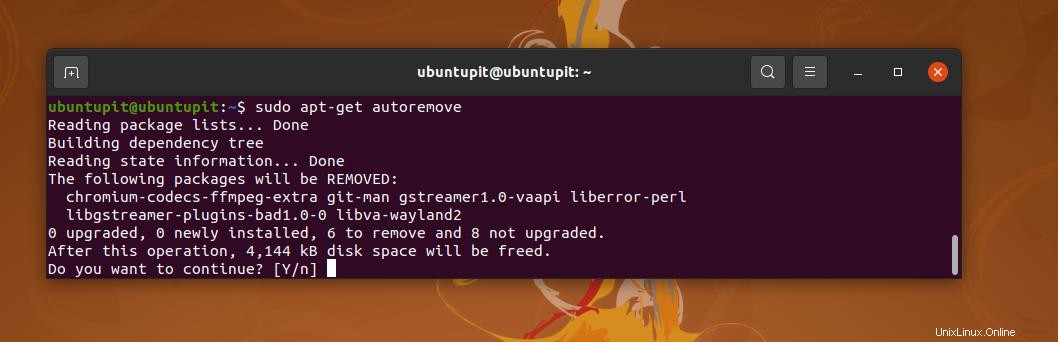
システムをクリーンアップした後、リポジトリ更新コマンドを実行してPCをスムーズに実行してください。
sudo apt-get update
5。リカバリモードで壊れたパッケージを修復する
この方法では、Ubuntuシステムで壊れたパッケージを削除する最も使用されていない方法を示します。壊れたパッケージを修復するには、Ubuntuリカバリモードを使用します。したがって、技術的には、この方法では壊れたアプリケーションを削除することはできませんが、壊れたアプリを修復するある種のタスクを実行します。 dpkgの場合 ツールはパッケージを修復できないため、システムからパッケージを削除できます。
まず、Ubuntuシステムを起動し、 Shiftを押します。 ボタンをクリックしてリカバリモードに入ります。 Shiftキーが機能しない場合は、グーグル検索を実行して、PC/ラップトップモデルのリカバリボタンの組み合わせを見つける必要がある場合があります。
PCを再起動した後、ブートメニューからUbuntuの詳細オプションを選択し、リカバリモードが開いたら、ドロップダウンリストから[壊れたパッケージの修復]メニューを選択します。
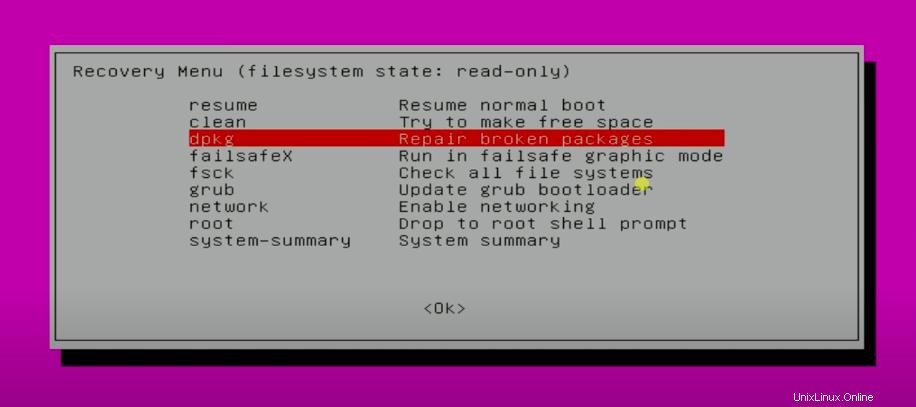
次に、ファイルシステム内にシステムをマウントするために[はい]ボタンを押す必要があります。これにより、ファイルシステムが読み取り/書き込みモードで再マウントされ、他のファイルシステムは/etc/fstabにマウントされます。 ディレクトリ。
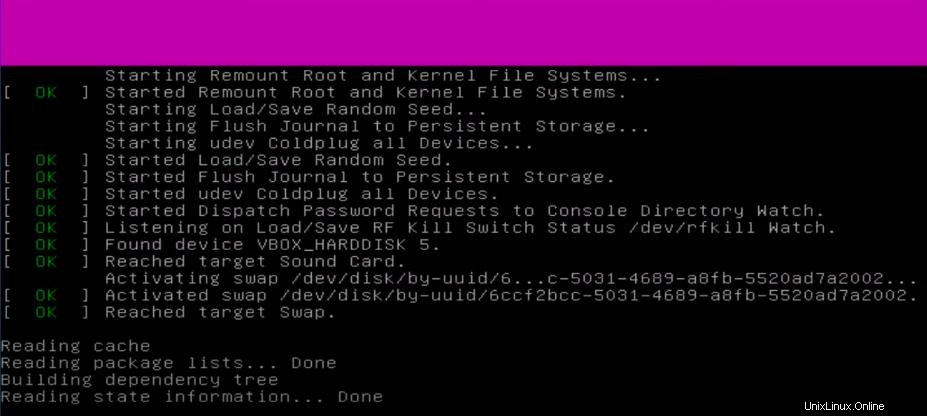
6。壊れたシステムを修正する パッケージ
通常、Ubuntuマシンでは、 Software Updaterを使用します リポジトリ、キャッシュファイル、およびその他のパッケージデータを更新するアプリケーション。ただし、依存関係エラーやシステムエラーが原因で、ソフトウェアアップデータアプリケーションを実行できない場合があります。
この問題を取り除くには、システムキャッシュをクリアして、壊れたファイルシステムを少し消去します。ターミナルシェルでrootアクセスを使用して次のコマンドを実行し、キャッシュファイルをクリーンアップして、不足している依存関係をインストールします。
clean cache
sudo apt-get clean
sudo apt-get install -f
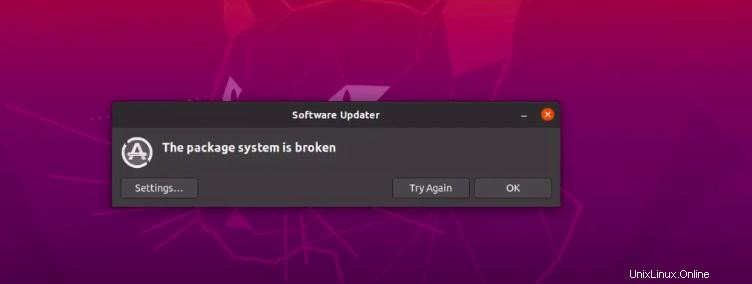
7。 SynapticPackageManagerを入手する
Synapticパッケージマネージャーは、Ubuntuおよびその他のDebinaディストリビューションで最も使用されているGUIベースのパッケージマネージャーツールです。壊れたパッケージのインストール、削除、更新、修正の両方の機能があります。 Synapticツールがマシンにインストールされていない場合は、root権限でターミナルシェルで次のコマンドを実行してインストールしてください。
sudo apt-get update
sudo apt-get install synaptic
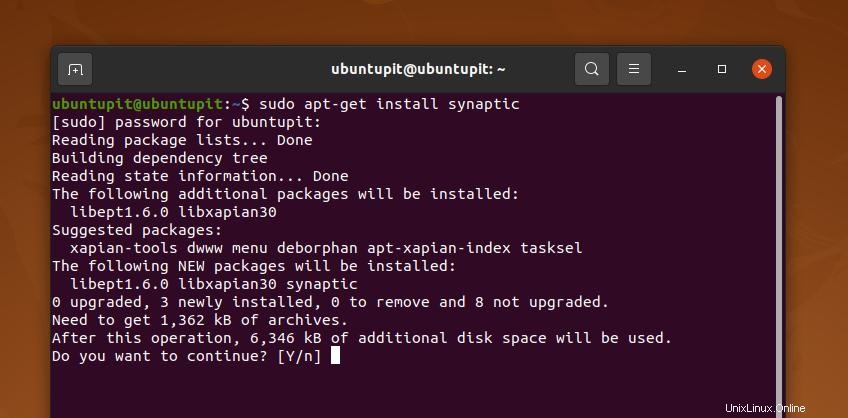
Synapticパッケージマネージャーのインストールが完了したら、それを開き、上部のトレイから[編集]ボタンをクリックします。次に、[壊れたパッケージを修正する]オプションを参照します。通常、Synapticツールを使用してパッケージを更新、削除、または修正するには、最初に「すべてのパッケージ」リストからそのアプリケーションにマークを付ける必要があります。
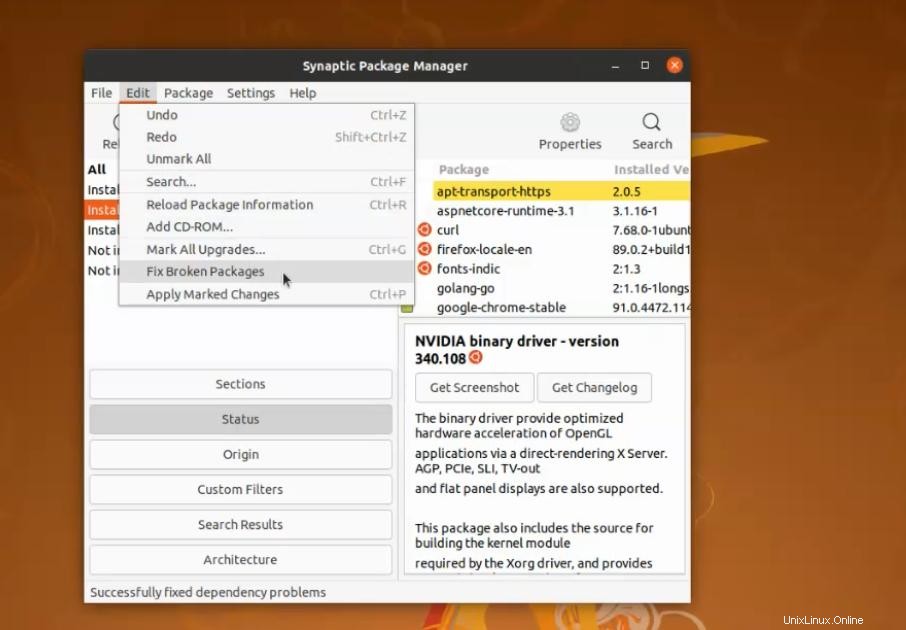
パッケージを修正したら、上記の方法のいずれかを決定して選択し、Ubuntuシステムからそのアプリケーションを削除できます。
追加のヒント:壊れたパッケージを削除するためのリカバリモード
これは、Ubuntuシステムを今すぐフォローして、システムパッケージが壊れないようにするための追加の提案です。そのソフトウェアを使用しなくなったら、リポジトリファイルをクリーンアップして削除する必要があります。そうしないと、リポジトリの更新中に毎回エラーが発生します。
Ubuntuマシンから未使用のリポジトリを削除するには、「ソフトウェアとアップデート」を開きます ‘ツールをクリックし、‘その他のソフトウェアをクリックします。 ' タブ。 [その他のソフトウェア]タブに、システムに現在インストールされているリポジトリリストが表示されます。リポジトリを削除するには、リポジトリ名にチェックマークを付け、最後に下部のトレイから[削除]ボタンをクリックします。
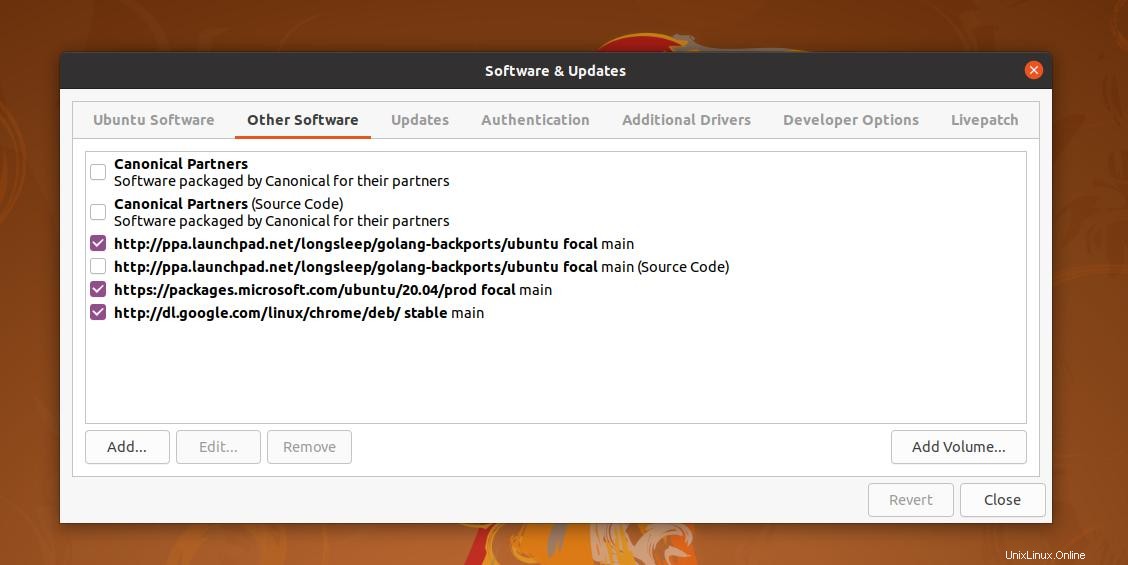
リポジトリを削除した後、quickaptitudeupdateコマンドを実行してシステムを更新してください。
特定のパッケージのリポジトリが見つからない場合は、いつでもwhereisを使用できます。 ファイルがどこにあるかを知るためのコマンド。
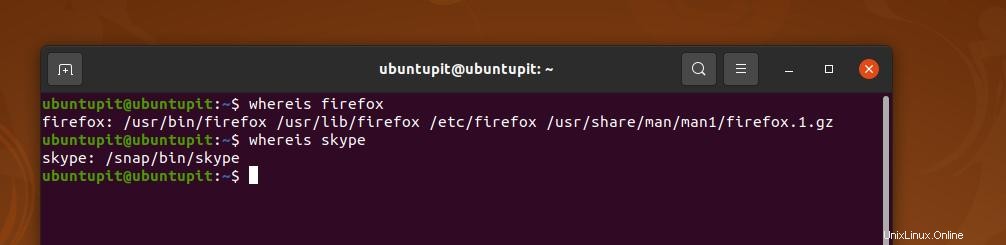
最後の言葉
上記のすべての方法は、Ubuntuシステムで単一および複数の壊れたパッケージの問題と同時に苦労している人に役立ちます。場合によっては、破損したシステムによってエラーが発生し、システム全体を再インストールせずに修正する必要があります。投稿全体で、Ubuntuシステムで壊れたパッケージを削除するいくつかの方法について説明しました。
この投稿があなたにとって有益であったことを願っています。この投稿を友達やLinuxコミュニティと共有してください。この投稿に関するコメントセクションに意見を書き留めることもできます。