Oracle 18cがリリースされて以来、この質問には答えられていません。 Ubuntu Linuxプラットフォームを除いて、他のほとんどのLinuxプラットフォームはOracle18cのインストールをサポートしています。私自身、これを CentOS 7でテストしました とoracle18cはグリッチなしでインストールされました!
Oracle Corporationが残念です 特にUbuntuLinuxプラットフォームのインストール手順は文書化されていません とはいえ、良い点の1つは、画像ファイル db_home.zip は汎用的なもので、すべてのLinuxプラットフォームにインストールできます。
では、Ubuntu18.04にOracle18c(Enterprise Edition)をインストールするにはどうすればよいですか?
承認された回答:
パートIから始めましょう 回答セッションの。
1。前提条件:
1.1。必要な保管スペース
- Oracleダウンロードファイルは
db_home.zipです。 サイズは4.3GBです。
$ HOMEにもそれほど多くのストレージスペースがない場合 ディレクトリまたは/tmp、少なくとも8GBの容量のペンドライブを使用して、
ダウンロードしたファイルdb_home.zipを保持できます。 抽出が完了するまで。 - ディレクトリ
/optにOracleをインストールするため 、Oracle抽出自体が約9.3 GBのストレージ領域を消費するため、
少なくとも13GBの未使用の空き領域があるはずです。次の
コマンドを使用して、/ optを確認します パーティションストレージスペース:
$ df -h / opt 
図-1:「/opt」パーティションの下で使用可能な空き容量。
1.2。 JDK-11がコンピュータにインストールされています。
$ echo $ JAVA_HOME 
図-2:JDK-11のインストールはすでに完了しています。
1.3。マルチアーチサポートを有効にする (32ビットサポート)。
32ビットサポートを有効にする前 64ビットUbuntu18.04の場合、64ビットカーネルアーキテクチャを使用していることを確認しましょう。
$ dpkg --print-architecture 
図-3:このコンピューターシステムには64ビットのカーネルアーキテクチャがあります。
マルチアーチサポートにより、64ビットライブラリと一緒に32ビットライブラリを使用できます。
$ dpkg --print-foreign-architectures 
図-4:このコンピュータシステムはi386アーキテクチャもサポートしています(つまり、32ビットライブラリもサポートしています) 。
図-4のような出力が得られた場合は、このステップを中断して、次のステップ-1.4に進む必要があります。
次のように入力して、マルチアーチサポートを有効にします。
$ sudo dpkg --add-architecture i386
$ sudo apt-get update
アップデートのダウンロードと実行を開始します。その後、次のコマンドを実行します。
$ sudo apt-get dist-upgrade
次に、次のように入力してi386のサポートについて確認すると、図4のような出力が得られます。
$ dpkg --print-foreign-architectures
1.4。 Oracleのインストールに必要な依存関係パッケージをインストールします。
次のコマンドを発行して、依存パッケージをインストールします。
$ sudo apt-get update
$ sudo apt-get upgrade
$ sudo apt-get install build-essential libaio1 libaio-dev rpm rpm-common ndctl
1.5。シンボリックリンクを作成します。
必要なソフトリンクを作成して、インストールが必要なファイルを期待する場所で見つけられるようにします。
$ sudo mkdir -p /usr/lib64
$ sudo ln -s /usr/bin/rpm /bin/
$ sudo ln -s /usr/bin/awk /bin/
$ sudo ln -s /usr/bin/basename /bin/
$ sudo ln -s /usr/lib/x86_64-linux-gnu/libpthread_nonshared.a /usr/lib64/
$ sudo ln -s /usr/lib/x86_64-linux-gnu/libc_nonshared.a /usr/lib64/
$ sudo ln -s /usr/lib/x86_64-linux-gnu/libndctl.so.6.10.1 /usr/lib64/libndctl.so
$ sudo ln -s /usr/lib/x86_64-linux-gnu/libnuma.so.1.0.0 /usr/lib64/libnuma.so
/ bin / shが誰であるかを調べます ポインティング:
$ ls -l / bin / sh 
図-5:「/ bin/sh」は「ダッシュ」シェルを指します
/ bin / shの場合 dashを指しています シェル(上の図-5を参照)、それならあなたは良いです!ここで、このステップを中断して、次のステップ-1.6に進みます。

図-6:/ bin/shは「bash」シェルを指します
bashの場合 図-6に示すようにシェルを作成し、次のシンボリックリンクを作成します。
$ sudo ln -s /usr/lib/x86_64-linux-gnu/crti.o /usr/lib64/
$ sudo ln -s /usr/lib/x86_64-linux-gnu/crtn.o /usr/lib64/
$ sudo ln -s /usr/lib/x86_64-linux-gnu/crt1.o /usr/lib64/
1.6。 /etc/sysctl.confを使用してカーネルパラメーターを構成します :
カーネルパラメータを設定するには、以下の手順に従ってください。
$ sudo cp /etc/sysctl.conf /etc/sysctl.conf.back
$ sudo vi /etc/sysctl.conf
以下の内容をコピーしてファイルに貼り付けます。
# ------------------------------------------------
# kernel parameter configuration for 18c installation
# 1. Configure kernel shared memory segment
# Calculate shmmax and shmall based on your Computer system RAM (physical memory).
# shmmax = (half the size of RAM in bytes) = (16 GB / 2) * 1024*1024*1024 = 8589934592 bytes
# (or) = (one quarter of RAM in bytes) = 4294967296 bytes
# shmall = shmmax/pagesize = 8589934592 / 4096 = 2097152 pages
# 2. Configure kernel semaphore parameters which are semmsl, semmns, semopm and semmni respectively.
# kernel.sem = semmsl semmns semopm semmni = 250 32000 100 128
#
# to display all kernel parameters, issue this command: sysctl -a
# to display current kernel parameters, issue this command: sysctl -p
# -------------------------------------------------------
fs.aio-max-nr = 1048576
fs.file-max = 6815744
kernel.shmmni = 4096
kernel.shmall = 2097152
kernel.shmmax = 8589934592
kernel.sem = 250 32000 100 128
kernel.panic_on_oops = 1
net.core.rmem_default = 262144
net.core.rmem_max = 4194304
net.core.wmem_default = 262144
net.core.wmem_max = 1048576
net.ipv4.ip_local_port_range = 9000 65500
net.ipv4.conf.all.rp_filter = 1
net.ipv4.conf.default.rp_filter = 1
保存してviエディタを終了します。
次のコマンドを実行して、現在のカーネルパラメータを表示します。
$ sudo sysctl -p 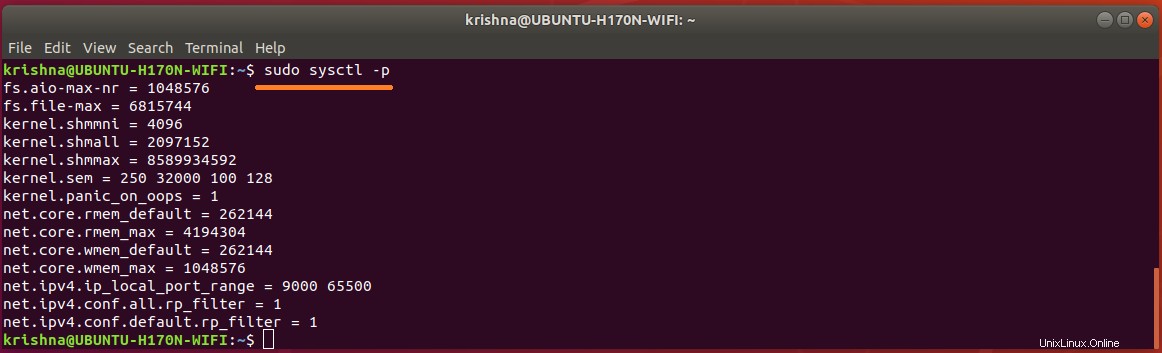
図-7:「/ etc/sysctl.conf」ファイルで構成されたカーネルパラメーターのリスト。
1.7。ユーザーoracleのシェル制限を構成します
従来、プロセスのリソース制限は /etc/security/limits.confで定義されていました 。このファイルは、PAMでログインするユーザーのログイン時に読み取られます(ファイル pam_limits.so を介して) )。ただし、 systemdを介して開始されるシステムサービス ログインにPAMを使用しないため、 /etc/security/limits.confの制限 無視されます。
GUIログインを行い、 Ctrl + Alt + Tでターミナルを開きます 次のコマンドを発行します:
$ ulimit -n -s -u -l </ code> 
図-8:空の'/etc/systemsd/user.confを使用したGUIログインの制限'ファイル。
コマンドsuを使用して非GUIログインを作成します 次に、 ulimitを発行します コマンド:
$ su krishna
$ ulimit -n -s -u -l
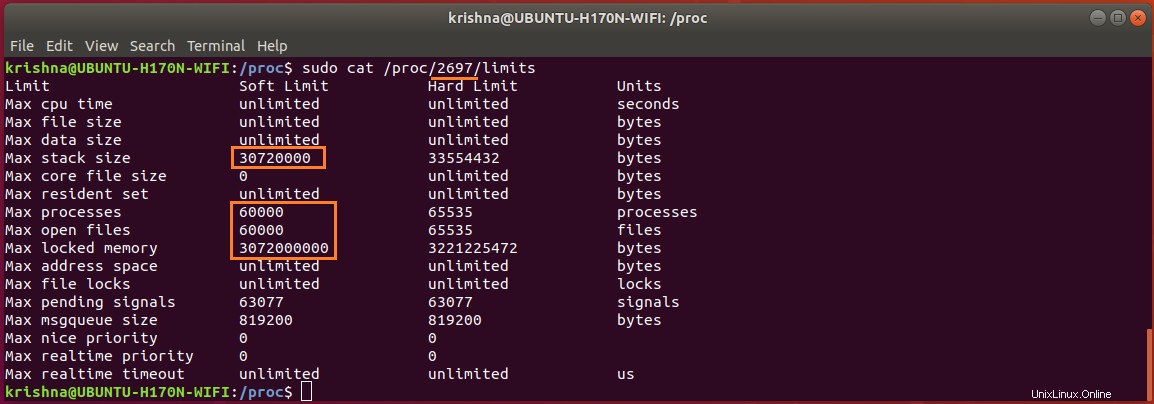
図-9:空の'/ etc / security/limitsを使用した非GUIログインの制限.conf'ファイル。
1.7.1。 /etc/systemd/user.confを使用してGUIログインの制限パラメーターを構成します ファイル:
制限パラメータを設定するにはsystem.conf 、以下の手順に従ってください:
$ sudo cp /etc/systemd/system.conf /etc/systemd/system.conf.back
$ sudo vi /etc/systemd/system.conf
以下の行をコピーしてファイルに貼り付けます。
DefaultLimitNOFILE=65535
DefaultLimitNPROC=65535
保存してviを終了します 編集者。
user.confで制限パラメータを設定するには 、以下の手順に従ってください:
$ sudo cp /etc/systemd/user.conf /etc/systemd/user.conf.back
$ sudo vi /etc/systemd/user.conf
以下の行をコピーしてファイルに貼り付けます。
DefaultLimitNOFILE=65000
DefaultLimitNPROC=65000
保存してviを終了します 編集者。
再起動 変更を有効にするためのコンピューター。
観察 : DefaultLimitSTACKを変更しようとしたとき 「/etc/systemd/system.conf」と「/etc/systemd/user.conf」の両方のさまざまな値にパラメータを設定すると、システムがフリーズするか、再起動時にクラッシュします。ほとんどの場合、システムの復元に成功しましたが、Ubuntuオペレーティングシステムを最初から再インストールする必要が2回あり、本当に大変でした!
GUIログインを行い、 Ctrl + Alt + Tでターミナルを開きます 次のコマンドを発行します:
$ ulimit -n -s -u -l </ code> 
図-10:'/ etc / systemsd/userで構成されたパラメーターを使用したGUIログインの制限.conf'ファイル。
コマンドsuを使用して非GUIログインを作成します 次に、 ulimitを発行します コマンド:
$ su krishna
$ ulimit -n -s -u -l

図-11:空の'/ etc / security/limitsを使用した非GUIログインの制限.conf'ファイル。
1.7.2。 /etc/security/limits.conf を使用して、非GUIログインの制限パラメーターを構成します ファイル :
Limits.confで制限パラメータを設定するには 、以下の手順に従ってください:
$ sudo cp /etc/security/limits.conf /etc/security/limits.conf.back
$ sudo vi /etc/security/limits.conf
以下の内容をコピーしてファイルに貼り付けます。
#-------------------------------------------------------------------------------------------------
# shell limits for users of oracle 18c
# [domain] is either username or group or the wildcard *, for default entry or
# the wildcard %, can be also used with %group syntax, for maxlogin limit
# [type] is either soft (enforcing soft limits) or hard (enforcing hard limits)
# [item] is among core, data, fsize, memlock, nofile, rss, stack, cpu, nproc, as,
# maxlogin, maxsyslogins, priority, locks, sigpending, msgqueue, nice, rtprio
#[domain][type] [item] [value]
#-------------------------------------------------------------------------------------------------
krishna soft nofile 60000
krishna hard nofile 65535
krishna soft nproc 60000
krishna hard nproc 65535
krishna soft stack 30000
krishna hard stack 32768
krishna soft memlock 3000000
krishna hard memlock 3145728
保存してviを終了します 編集者。
変更を有効にするには、コンピューターを再起動します。
GUIログインを作成し、 Ctrl + Alt + Tでターミナルを開きます。 次のコマンドを発行します:
$ ulimit -n -s -u -l </ code> 
図-12:'/ etc / systemsd/userで構成されたパラメーターを使用したGUIログインの制限.conf'ファイル。
コマンドsuを使用して非GUIログインを作成します 次に、 ulimitを発行します コマンド:
$ su krishna
$ ulimit -n -s -u -l

図-13:'/ etc/securityで構成されたパラメーターを使用した非GUIログインの制限/limits.conf'ファイル。
viエディターを使用して、 /etc/security/limits.confを編集します "krishna"を変更するには "oracle"へ ユーザー名krishna スクリーンショットを生成し、概念を説明するために使用されました。 Oracleのインストールに必要な設定は次のとおりです。
oracle soft nofile 60000
oracle hard nofile 65535
oracle soft nproc 60000
oracle hard nproc 65535
oracle soft stack 30000
oracle hard stack 32768
oracle soft memlock 3000000
oracle hard memlock 3145728
1.7.3。ユーザープロセスの制限を表示するにはどうすればよいですか?
ユーザープロセスの制限を表示するには、 "cat"を実行するだけです。 このような制限ファイル:
$ sudo cat / proc / PID / Limits
PIDの場所 psを使用して見つけることができます コマンド。
$ps -a | grep -v tty2 | grep gnome-shell 
図-14:gnome-shellのPID。
$ sudo cat / proc / 1202 / Limits 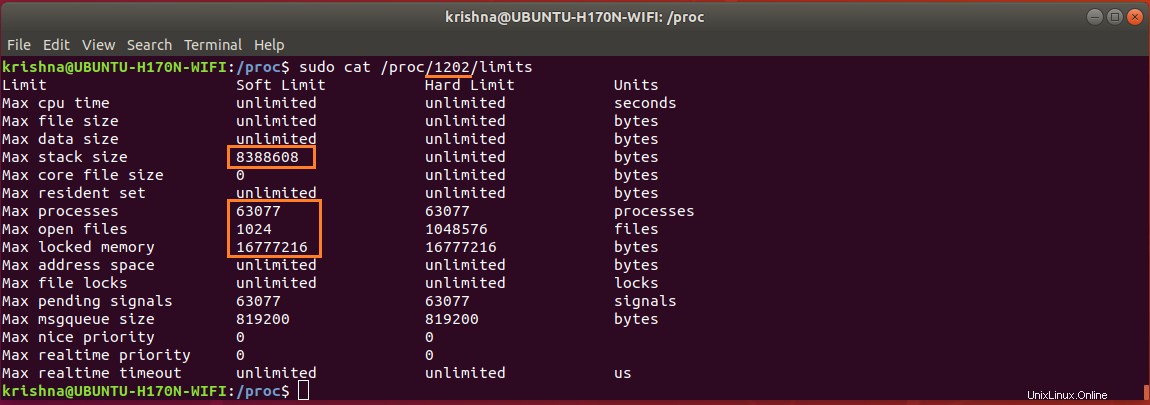
図-15:gnome-shellのソフト制限(赤でマーク)
MaxStackSize は8,192KB(8388608%1024)、 MaxProcess は63,077、 MaxOpenFile は1,024で、 MaxLockedMemory は16,384KB(16777216%1024)です。これらの値を図11と比較してください。
$ps -a | grep -v tty2 | grep bash 
図-16:「bash」のPID。
$ sudo cat / proc / 2697 / Limits 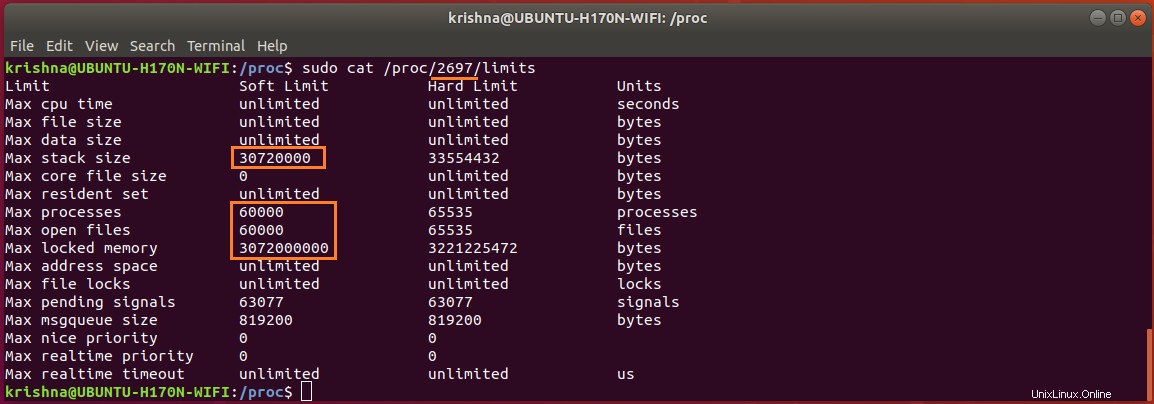
図-17:「bash」のソフト制限(赤でマーク)
MaxStackSize は30,000KB(30720000%1024)、 MaxProcess は60,000、 MaxOpenFile は60,000で、 MaxLockedMemory は3,000,000KB(3072000000%1024)です。これらの値を図-13と比較してください。
1.7.4。 pam_limitsをPAM(Pluggable Authentication Modules)構成に追加します。
/etc/security/limits.conf PAM経由でログインしたユーザーのリソース制限を設定できます。これは、たとえば、フォーク爆弾がすべてのシステムリソースを使い果たすのを防ぐための便利な方法です。/etc/security/limits.conf以降 pam_limits.soによって読み取られます 、次のファイルでこのモジュールが有効になっていることを確認する必要があります: login、common-session、common-session-noninteractive、su 。
変更を加える前にバックアップを取ります:
$ sudo cp /etc/pam.d/login /etc/pam.d/login.back
$ sudo cp /etc/pam.d/common-session /etc/pam.d/common-session.back
$ sudo cp /etc/pam.d/common-session-noninteractive /etc/pam.d/common-session-noninteractive.back
$ sudo cp /etc/pam.d/su /etc/pam.d/su.back
次のコマンドを発行します:
$ echo 'session required pam_limits.so' | sudo tee -a /etc/pam.d/login
$ echo 'session required pam_limits.so' | sudo tee -a /etc/pam.d/common-session
$ echo 'session required pam_limits.so' | sudo tee -a /etc/pam.d/common-session-noninteractive
$ echo 'session required pam_limits.so' | sudo tee -a /etc/pam.d/su
注 : /var/log/auth.logを参照してください 制限関連のエラーをファイルします。
1.8。安全なLinuxを構成します。 コンピューターがsecuredlinux用に構成されていることを確認するには 、次のコマンドを入力します:
$ sestatus 
図-18:出力は、セキュリティで保護されたLinuxがインストールされていないことを確認します。これは良好です。
上記の図-18のような出力が得られれば、問題ありません。ここで、このステップを中断して、次のステップ-1.9に進みます。
パッケージpolicycoreutilsをインストールしましたか 下の図-19のような出力が得られれば、あなたも問題ありません。このステップを中断して、次のステップ-1.9に進みます。
$ sudo sestatus

図-19:「sestatus」コマンドの出力。
セキュアなLinuxをすでに構成しているので、 SELINUXを変更します / etc / selinux / configを編集して許容するフラグ ファイル:
$ sudo cp /etc/selinux/config /etc/selinux/config.back
$ sudo vi /etc/selinux/config
次に、 SELINUXを設定します permissiveへのフラグ :
SELINUX =permissive
保存してviを終了します 編集者。
変更を確認するには、次のコマンドを発行します。
$ sudo sestatus
注 :私のコンピューターが secure linux用に構成されていないため 、上記のコマンドのスクリーンショットを作成できませんでした!
1.9。透明な巨大ページを無効にします。
トランスペアレントヒュージページ(THP)は、より大きなメモリページを使用することにより、大量のメモリを搭載したマシンでのトランスレーションルックアサイドバッファ(TLB)ルックアップのオーバーヘッドを削減するLinuxメモリ管理システムです。
ただし、データベースワークロードは、連続したメモリアクセスパターンではなくスパースになる傾向があるため、THPではパフォーマンスが低下することがよくあります。 MySQLの全体的な推奨事項 、 MongoDB 、 Oracle 、などは、LinuxマシンでTHPを無効にして、最高のパフォーマンスを確保することです。
次のコマンドを実行して、THPが有効になっているかどうかを確認できます。
$ cat / sys / kernel / mm /transparent_hugepage / enabled 
図-20:出力はTHP'enabled'がデフォルト値'[madvise]に設定されていることを示しています'現在このコンピュータにあります。
$ cat / sys / kernel / mm / transparent_hugepage / defrag 
図-21:出力はTHP'defrag'がデフォルト値'[madvise]に設定されていることを示しています'現在このコンピュータにあります。
figure-20とfigure-21が[never]のような出力を表示する場合 、その場合、THPは有効化も実行もされていません。
現在のセッション全体でTHPをオフにする方法
次に、次のコマンドを発行します。
$ su -
# echo never > /sys/kernel/mm/transparent_hugepage/enabled
# exit
$ cat /sys/kernel/mm/transparent_hugepage/enabled

図-22:出力は、値'で示されるように、THPが有効になっていることをこのコンピューターから停止していることを示しています。 [決して]'。
$ su -
# echo never > /sys/kernel/mm/transparent_hugepage/defrag
# exit
$ cat /sys/kernel/mm/transparent_hugepage/defrag

図-23:出力は、THP'デフラグ'がこのコンピューターから停止していることを示しています。値'[決して]'。
THPを永続的かつ永続的にオフにする方法
ただし、システムが再起動すると、デフォルト値に戻ります。 Ubuntu 18.04で設定を永続化するには、 systemd を作成して、システムの起動時にTHPを無効にすることができます。 ユニットファイル:
$ sudo vi /etc/systemd/system/disable-thp.service
以下をコピーしてファイル/etc/systemd/system/disable-thp.serviceに貼り付けます :
# ---------------------------------------------------
# Disable THP in Ubuntu 18.04:
# ---------------------------------------------------
[Unit]
Description=Disable Transparent Huge Pages (THP)
[Service]
Type=simple
ExecStart=/bin/sh -c "echo 'never' > /sys/kernel/mm/transparent_hugepage/enabled && echo 'never' > /sys/kernel/mm/transparent_hugepage/defrag"
[Install]
WantedBy=multi-user.target
/etc/systemd/system/disable-thp.serviceを有効にして実行するには 起動時にファイルを入力し、次のコマンドを入力します。
$ sudo systemctl daemon-reload
$ sudo systemctl start disable-thp
$ sudo systemctl enable disable-thp

図-24:THP無効化サービスは起動時に起動できるようになっています。>
$ sudo systemctl status disable-thp 
図-25:THP無効化サービスが正常に開始されました。
ここで、THPが完全にオフになっていることを確認するには、次のコマンドを入力します。
$ cat / sys / kernel / mm /transparent_hugepage / enabled 
図-26:出力は、値で示されるように、THP'enabled'が永続的にオフになっていることを示しています'[決して]'。
$ cat / sys / kernel / mm / transparent_hugepage / defrag 
図-27:出力は、値で示されるようにTHP'デフラグ'が永続的にオフになっていることを示しています'[決して]'。
1.10。 Oracleのインストールに関連する最終チェックポイント。
1.10.1。次のコマンドを使用して、サーバー上の物理RAMサイズを確認します。
関連:Ubuntu14.04にQt5.5.1をインストールする–ターミナルでqt.network.sslエラーをスローしますか?
$ grep MemTotal / proc / meminfo 
図-28:豊富な物理RAMが利用可能です(16GB)。
注 :システムにインストールされている物理RAMのサイズが必要なサイズ(2 GB)未満の場合は、続行する前にさらにメモリをインストールする必要があります。
1.10.2。構成されたスワップスペースのサイズを決定します:
$ grep SwapTotal / proc / meminfo 
図-29:スワップパーティション(16 GB)に十分なメモリが利用可能です。
注 :システムのスワップメモリのサイズが必要なサイズよりも小さい場合(oracleが推奨する以下の表を参照してください) )、続行する前に、より多くのメモリを構成する必要があります。
RAM Swap Space
Between 1 GB and 2 GB 1.5 times the size of RAM
Between 2 GB and 16 GB Equal to the size of RAM
More than 16 GB 16 GB
1.10.3。構成された/tmpのサイズを決定します スペース:
$ df -h / tmp 
図-30:「/ tmp」パーティション(16 GB)に十分なメモリが利用可能です。
注 : / tmpのサイズの場合 システムのメモリが必要なサイズ(400 MB)未満の場合は、次のいずれかの手順を実行してください。
-
/ tmpから不要なファイルを削除します ディスクのスペース要件を満たすためのディレクトリ
。 - Oracleユーザーの環境を設定するときは、
TMPも設定します。 およびTMPDIR/ tmpの代わりに使用するディレクトリへの環境変数
。
1.10.4。システムの空きRAMとディスクスワップスペースの量を決定します:
$ free -h 
図-31:空きRAM(物理)とスワップ(ディスクスペース)の概要システム。
1.10.5。システムアーキテクチャがソフトウェアを実行できるかどうかを判断します。
プロセッサアーキテクチャが、インストールするOracleソフトウェアリリースと一致していることを確認します。たとえば、 x86-64の場合は次のように表示されます。 ビットシステム。
$ uname -m 
図-32:出力は、コンピューターシステムが64ビットアーキテクチャであることを示しています。>
期待どおりの出力が表示されない場合は、このシステムにソフトウェアをインストールできません
1.10.6。 Oracleインストールに適した120GBSSDのサンプルパーティションテーブル:
Ubuntuがインストールされている120GBのSSDがあります。これが私のパーティションの詳細です:
Sl.No: Partition File System Device Allocated Size Partition Type
1 efi FAT32 /dev/sda1 0.5 GB Primary
2 swap Swap area /dev/sda2 16 GB Primary
3 / ext4 with journaling /dev/sda3 6 GB Primary
4 /usr ext4 with journaling /dev/sda4 16 GB Primary
5 /opt ext4 with journaling /dev/sda5 44 GB Primary
6 /tmp ext2 /dev/sda6 16 GB Primary
7 /var ext4 with journaling /dev/sda7 8 GB Primary
8 /home ext4 with journaling /dev/sda8 13.5 GB Primary
このパーティションのセットアップは、特に Oracle 18c(Enterprise Edition)で調整しました。 念頭に置いて
1.10.7。共有メモリを確認します( / dev / shm )十分なサイズで適切に取り付けられている:
次のコマンドを発行して、共有メモリの可用性とその合計サイズを確認します。
$ df -h / dev / shm 
図-33:「/ dev / shm」にマウントされ、7.8GBのtmpfsファイルシステム共有メモリの合計。
制限を7.8GBから7.0GBに減らすには、次のコマンドを発行します。
$ sudo mount -o remount,size=7G /dev/shm
$ df -h /dev/shm

図-34:「/ dev/shm」共有メモリサイズが7.8GBから7GB。
/ dev / shmのサイズの変更を制限するには 永続的に、システムの再起動時にメモリ内ファイルシステムがマウントされるようにするには、このエントリを / etc / fstabに配置します。 次のようにファイルします:
最初にバックアップを取ります:
$ sudo cp /etc/fstab /etc/fstab.back
サイズパラメータを8GBに変更します:
$ echo '# To restrict any modification on the size of /dev/shm permanently' | sudo tee -a /etc/fstab
$ echo '# To ensure that the in-memory file system is mounted when the system restarts' | sudo tee -a /etc/fstab
$ echo 'tmpfs /dev/shm tmpfs defaults,size=8G 0 0' | sudo tee -a /etc/fstab
$ grep tmpfs / etc / fstab 
図-35:「/ etc/fstab」ファイルにマウントされた「tmpfs」ファイルシステムのエントリ'/ dev/shm'と8GBの共有メモリ。
/ etc / fstabで行われた変更を有効にするため すぐに/dev / shmを再マウントします :
$ sudo mount -o remount /dev/shm
$ df -h /dev/shm

図-36:「/ dev/shm」共有メモリサイズは8GBです。
1.11。ネットワーク構成。
1.11.1。 / etc / hostsを構成します ファイル。
/ etc / hostsの内容を確認するには ファイル、次のコマンドを発行します:
$ cat / etc / hosts 
図-37:/ etc/hostsファイルの内容。
図37のスクリーンショットの内容は以下に再現されているため、必要な人は誰でもコピーして貼り付けることができます。
# <IP-address> <fully-qualified-machine-name> <machine-name>
127.0.0.1 localhost localhost.localdomain localhost4 localhost4.localdomain
::1 localhost localhost.localdomain localhost6 localhost6.localdomain
名前解決の順序は、実際には /etc/nsswitch.confで定義されています。 、次のようなエントリが表示されます:
hosts: files dns
次のコマンドを入力して、ホストに対応する実際のレコードを表示します。
$ cat /etc/nsswitch.conf | grepホスト: 
図-38:「files」が前にある「/etc/nsswich.conf」のホストレコード良い順番でDNS。
警告 : / etc / hostsの場合 ファイルが正しく構成されていないと、Oracleインストーラーはある時点で失敗します!
1.11.2。 /etc/resolv.confを構成します ファイル。
システムで使用可能なネットワークインターフェイスを表示するには、次のコマンドを発行します。
$ ip link show 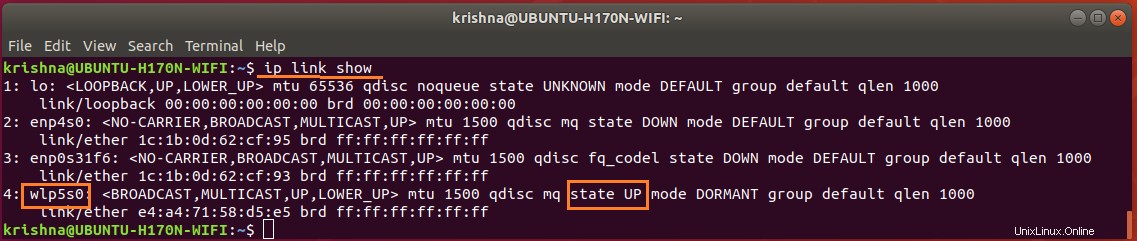
図-39:WiFiネットワークアダプターwlp5s0がアクティブで、稼働中です。
ネットワーク構成ファイルnetplan/ .yaml 構成の詳細を確認する必要があります。ファイルの内容を表示するには、次のコマンドを発行します。
$ cat /etc/netplan/01-network-manager-all.yaml 
図-40:ネットワークマネージャーファイル「01-network-manager-all.yaml」は構成済み。
/etc/resolv.confかどうかを確認します 静的ファイルです またはsymlink 次のコマンドで:
$ ls -l /etc/resolv.conf 
図-41:ファイル'/etc/resolv.conf'は、スタブファイルを指すシンボリックリンクです。 'stub-resolv.conf'。
/etc/resolv.confの内容を表示する コマンドによって: cat /etc/resolv.conf 
図-42:127.0.0.53のシンボリックリンク'/etc/resolv.conf'の内容ネームサーバーとして。
/etc/resolv.confで示されるDNS 、は 127.0.0.53 ただし、dhcp用に構成されたデフォルトのネームサーバーではありません。次のコマンドを発行して、デフォルトのdnsサーバーを見つけます。
$ systemd-resolve --status wlp5s0 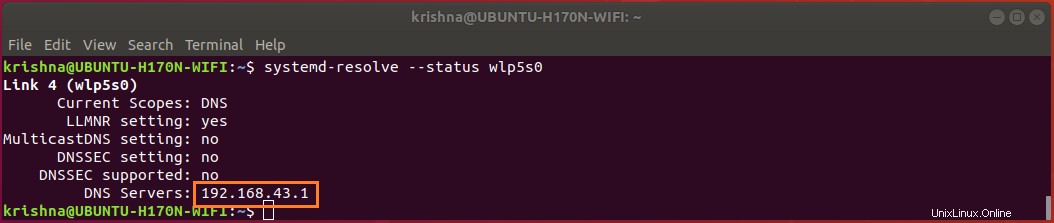
図-43:WiFiネットワークアダプターのデフォルトのDNSサーバーは192.168.43.1です。>
/run/systemd/resolve/resolv.confの内容を表示します 、コマンドによる:
$ cat /run/systemd/resolve/resolv.conf 
図-44:「/run/systemd/resolve/resolv.conf」の内容はデフォルトのネームサーバー。図43と比較
図44から、 /run/systemd/resolve/resolv.confを確認できます。 は、デフォルトのネームサーバー192.168.43.1を実際に実行しているサーバーです。
次のコマンドを発行して、シンボリックリンク /etc/resolv.confを変更します デフォルトのdnsサーバー192.168.43.1を指す 127.0.0.53の代わりに 。
$ sudo ln -sf /run/systemd/resolve/resolv.conf /etc/resolv.conf
$ ls -l /etc/resolv.conf

図-45:ファイル/etc/resolv.confは、デフォルトのネームサーバーを指すシンボリックリンクです。良い。
After setting up sysmlink as shown in figure-45, you must make sure that your Wi-Fi is connected, up and running, by issuing the following command:
$ nmcli device
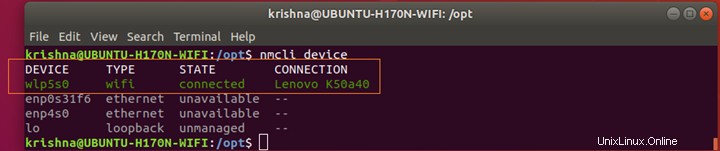
Figure-45-a:Wi-Fi network interface adapter 'wlp5s0' is connected, up and running.
1.12. Disable Linux Firewall.
Related:How to log in as root in MySQL?If you have the Linux Firewall enabled, you will need to disable it, so do as given below:
$ sudo ufw disable
$ sudo ufw status

Figure-46:Disable Firewall before Oracle installation.
注 :Don’t forget to enable firewall after installation is over using the command:$ sudo ufw enable
Part-I ends here and Part-II of the answer session will begin which deals with:
1) Create oracle User, and Groups.
2) Creation of Oracle Mount, Base and Home directories.
3) Tips for Oracle account creation to download installable image file.
4) Extraction of image file.
5) Manipulation and altering of make files required for building binaries on Ubuntu Linux platform.