Ubuntu12.04を実行しています。 LenovoThinkpadT400で。 セカンドディスプレイとして外部モニターを接続しました 。ノートパソコンは外部画面の下に立っています。ラップトップのネイティブ解像度は1440×900(16:10)、外部モニターは1280×1024(5:4)です。 2つのグラフィックアダプタがあります。1つは内部IntelGMA 4500 MHD および個別のATI カード。現在、統合された Intel 有効になっています。
ディスプレイを使用しています 次のようにモニターの位置を調整するアプリケーション:
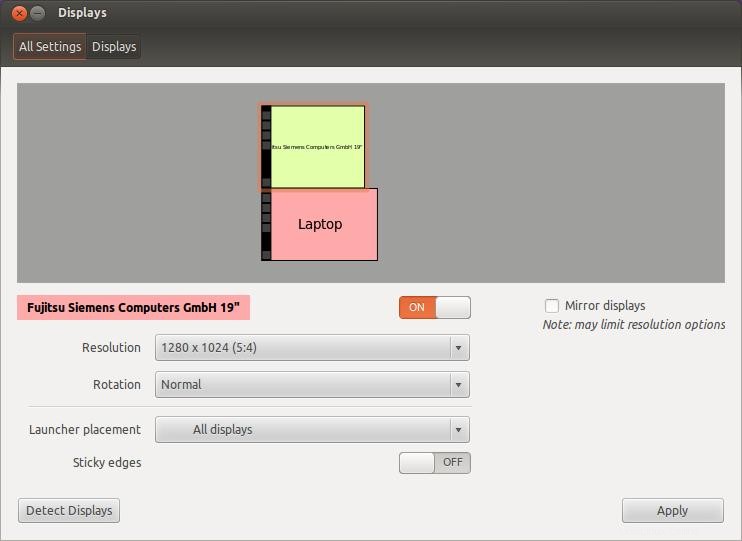
問題:
コンピュータを再起動するたびに、構成が失われます。まず、ディスプレイはミラーリングされます 拡張の代わりに 。 Fnを押す必要があります + F7 拡張に切り替えるには2回 モード。次に、ディスプレイ 設定はまだ次のようになります:
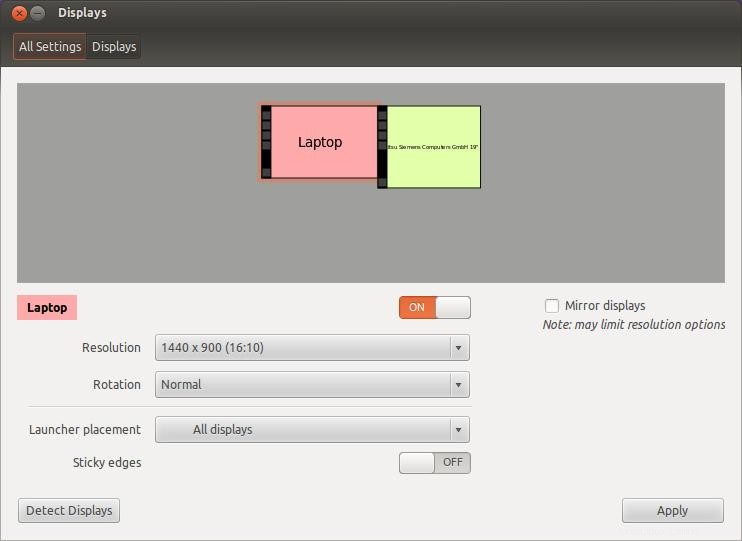
私はUbuntu10.10を実行していたときにこれが一度機能したことを知っています。いつ動かないのかわかりません。設定を永続的に保存する方法を知っていますか?
Ubuntuを起動してFnを押すと時々 + F7 何も起こりません。 ディスプレイを開くと 外部画面を上に置き、「適用」ボタンを押しても何も起こりません。その後、1分ほどすると、設定が突然適用されます。動作の分析に役立つログファイルがあるかどうか知っていますか?
承認された回答:
あなたが取ることができる2つの基本的なアプローチがあります。 1つ目は、 randrを利用することです。 これにより、モニターを配置できる1つの大きな仮想ディスプレイを作成できます。 2つ目は、 xineramaを利用することです。 これにより、1つの大きなディスプレイとして機能する2つの別々のX画面を使用できます。ここで両方を取り上げますが、どちらがニーズに適しているかを判断できます。
RandR –サイズ変更と回転
XRandR を使用すると、デュアルヘッドを動的に有効にできます
xrandr --output foo --above bar
これには、 arandrと呼ばれるGUIフロントエンドもあります。 これは12.04リポジトリにありますが、より静的な構成が必要なようです。
/etc/X11/xorg.conf.d/10-monitor.confを作成するのと同じくらい簡単です。 内容:
Section "Monitor"
Identifier "Monitor0"
EndSection
Section "Monitor"
Identifier "Monitor1"
Option "Above" "Monitor0"
EndSection
このメソッドは、 randrを意味します 設定。 xrandr を使用する場合、いくつかの顕著な欠点があります。 さまざまな解像度のモニターで。ウィンドウが正しく配置されていない、1つの画面に黒い領域があるなどの可能性があります。
xrandrを実行すると コマンドラインオプションがないと、どの識別子を見つけることができます。 10-monitor.confで使用する必要があります 。次に、Ubuntuを再起動して、設定が読み込まれるかどうかを確認します。
Xinerama xineramaを有効にするには、 /etc/X11/xorg.confを変更する必要があります :
Section "ServerFlags"
Option "Xinerama" "true"
EndSection
Xは、ハードウェア検出に基づいて自動的に構成するのが得意なので、それと同じくらい簡単かもしれません。しかし、単に xinerama を回すと、 拡張機能をオンにすると、必要な機能が提供されません。 xineramaを使用するようにXを完全に構成することを選択できます。 。 Xを構成する方法はいくつかあります。/etc/X11/xorg.conf.d/に複数のファイルを含めることができます。 、一部はモニター用、一部はデバイス用などです。単一の xorg.confを使用する方法について説明します。 現在の設定の変更バージョンを使用したすべての設定を含むファイル。
Section "ServerLayout"
Identifier "DualHead"
Screen 0 "Screen0" 0 0
Screen 1 "Screen1" Above "Screen0"
Option "Xinerama" "1" # You can specify xinerama here
EndSection
Section "Device"
Identifier "Device0" # A Device section for each monitor
Driver "nvidia" # Specify the driver to use
VendorName "NVIDIA Corporation"
BoardName "GeForce GT 430"
BusID "PCI:1:0:0" # Use lspci | grep VGA to find BusID
Screen 0 # Do note the screen number
EndSection
Section "Device"
Identifier "Device1"
Driver "nvidia"
VendorName "NVIDIA Corporation"
BoardName "GeForce GT 430"
BusID "PCI:1:0:0"
Screen 1 # Do note the screen number
EndSection
Section "Monitor"
Identifier "Monitor0"
VendorName "Unknown"
ModelName "Gateway HX2000"
HorizSync 31.0 - 83.0
VertRefresh 56.0 - 76.0
Option "DPMS"
EndSection
Section "Monitor"
Identifier "Monitor1"
VendorName "Unknown"
ModelName "DELL 1907FPV"
HorizSync 30.0 - 81.0
VertRefresh 56.0 - 76.0
Option "DPMS"
EndSection
Section "Screen"
Identifier "Screen0"
Device "Device0"
Monitor "Monitor0"
DefaultDepth 24
EndSection
Section "Screen"
Identifier "Screen1"
Device "Device1"
Monitor "Monitor1"
DefaultDepth 24
EndSection
もちろん、ハードウェアに合わせてこれを変更する必要がありますが、基本的なスケルトンが用意されています。
関連:Xubuntuのハードウェアキーによって制御される「デフォルト」のサウンドデバイスを切り替える方法は?最近、Intelが可能性があることを読んだことに注意してください。 xineramaに問題があります 。ディスクリートグラフィックカードを利用する必要があるかもしれません。