Jenkinsは、ソフトウェアの構築、テスト、配信または展開に関連する反復的な技術的割り当てを自動化するために使用される、主要な自己完結型のオープンソース自動化サーバーです。
JenkinsはJavaベースであり、Ubuntuパッケージ、Dockerを介して、またはサーバー上で実行するWebアプリケーションのすべてのコンテンツを含むWebアプリケーションアーカイブ(WAR)ファイルをダウンロードして実行することでインストールできます。
この記事では、Debianパッケージリポジトリを使用して Jenkinsをインストールする方法を学習します。 Ubuntu 20.04 およびUbuntu18.04 aptパッケージマネージャーを使用します。
前提条件
- 最小1GB 少人数のチーム用のRAMと4GB + 実稼働レベルのJenkinsインストール用のRAMの使用。
- Oracle JDK 11 Ubuntu 20.04/18.04へのOpenJDKのインストールに関するチュートリアルに従ってインストールされます。
UbuntuへのJenkinsのインストール
Ubuntuについて 、 Jenkinsをインストールできます デフォルトのリポジトリからaptまで ただし、含まれているバージョンは、利用可能な最新バージョンよりも遅れていることがよくあります。
ジェンキンスの最新の安定バージョンを利用するには 機能と修正については、プロジェクトで管理されているパッケージを使用して、図のようにインストールしてください。
$ wget -q -O - https://pkg.jenkins.io/debian-stable/jenkins.io.key | sudo apt-key add - $ sudo sh -c 'echo deb http://pkg.jenkins.io/debian-stable binary/ > /etc/apt/sources.list.d/jenkins.list' $ sudo apt-get update $ sudo apt-get install jenkins
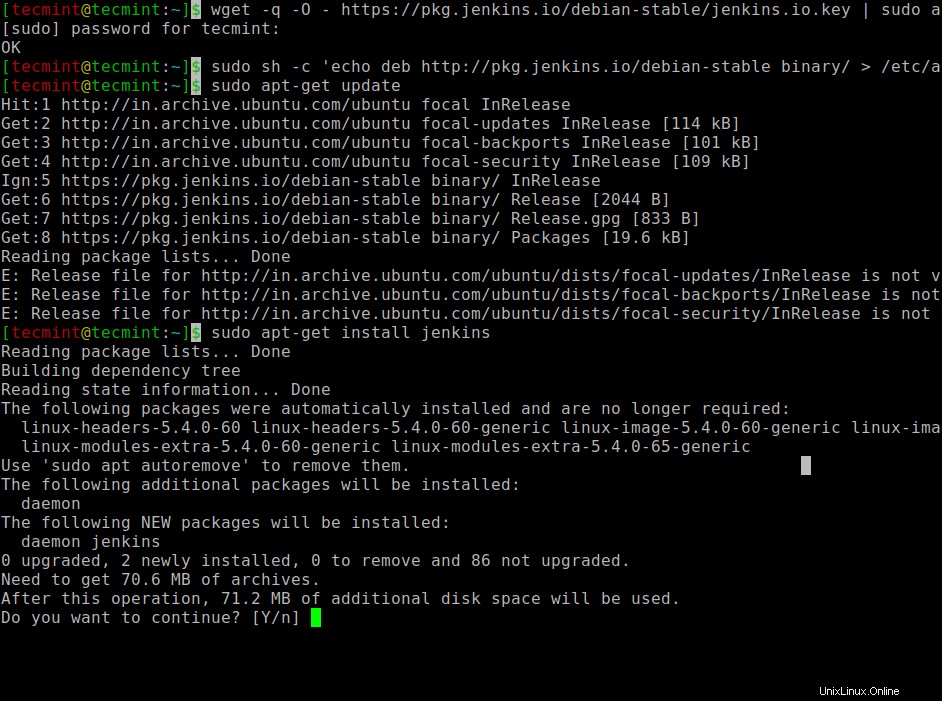
かつてジェンキンス 依存関係がシステムにインストールされている場合は、 Jenkins を起動、有効化、およびステータスを確認できます。 systemctlコマンドを使用するサーバー。
$ sudo systemctl start jenkins $ sudo systemctl enable jenkins $ sudo systemctl status jenkins
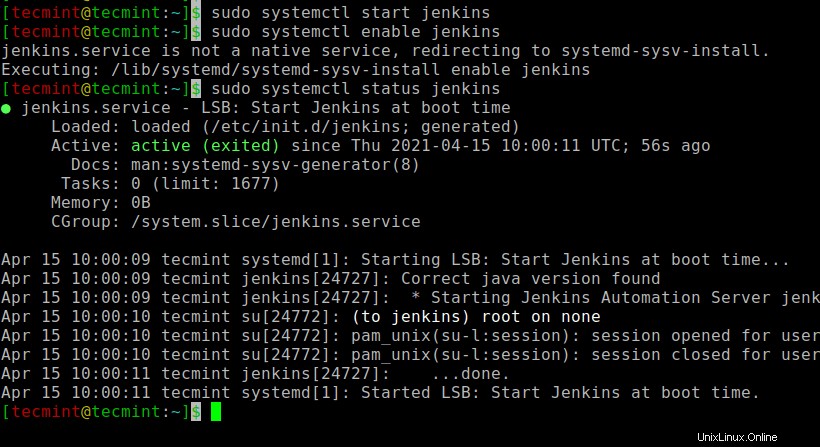
次に、デフォルトのジェンキンスを開く必要があります ポート8080 示されているようにufwファイアウォール上。
$ sudo ufw allow 8080 $ sudo ufw status
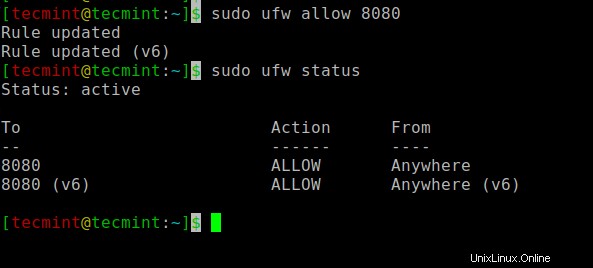
ジェンキンス インストールしてファイアウォールを構成すると、Webブラウザを介して初期設定を完了することができます。
UbuntuでのJenkinsのセットアップ
ジェンキンスを完了するには インストールについては、ジェンキンスにアクセスしてください デフォルトポートのセットアップページ8080 次のアドレスで。
http://your_server_ip_or_domain:8080
ジェンキンスのロックを解除が表示されます 画面には、初期パスワードの場所が表示されます:
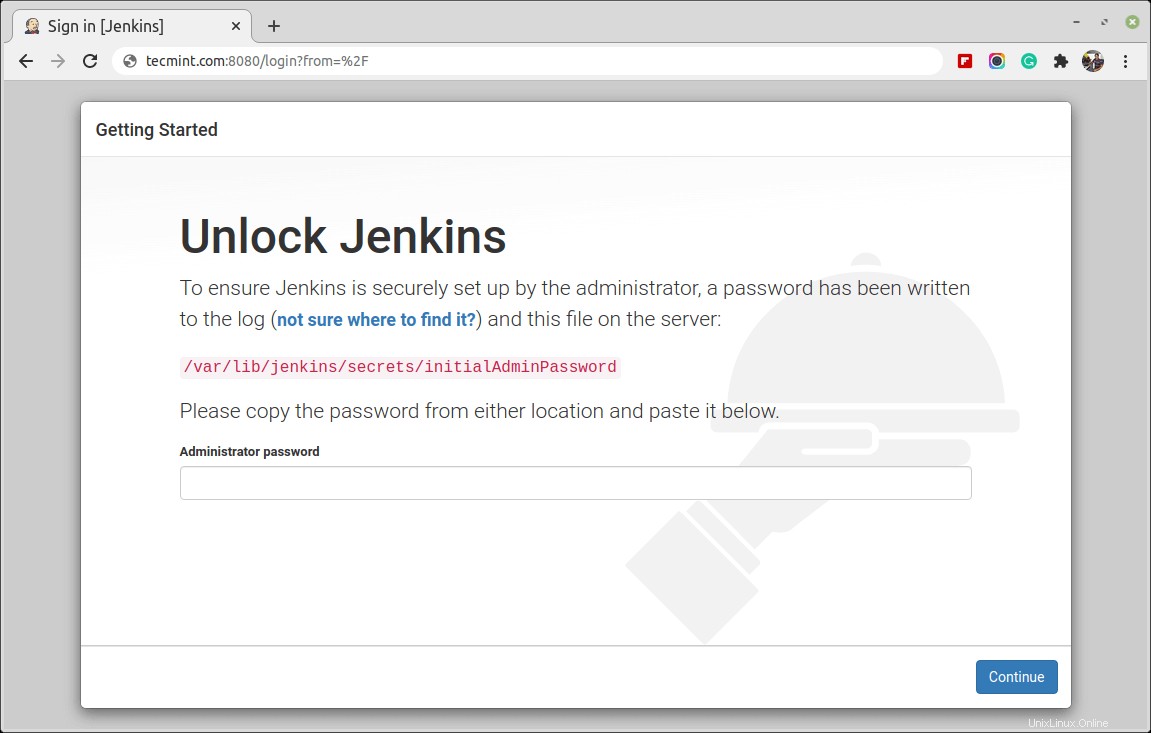
次に、次のcatコマンドを実行して、パスワードを表示します。
$ sudo cat /var/lib/jenkins/secrets/initialAdminPassword

次に、この32文字のパスワードをコピーして、管理者パスワードに貼り付けます。 フィールドをクリックし、[続行]をクリックします 。
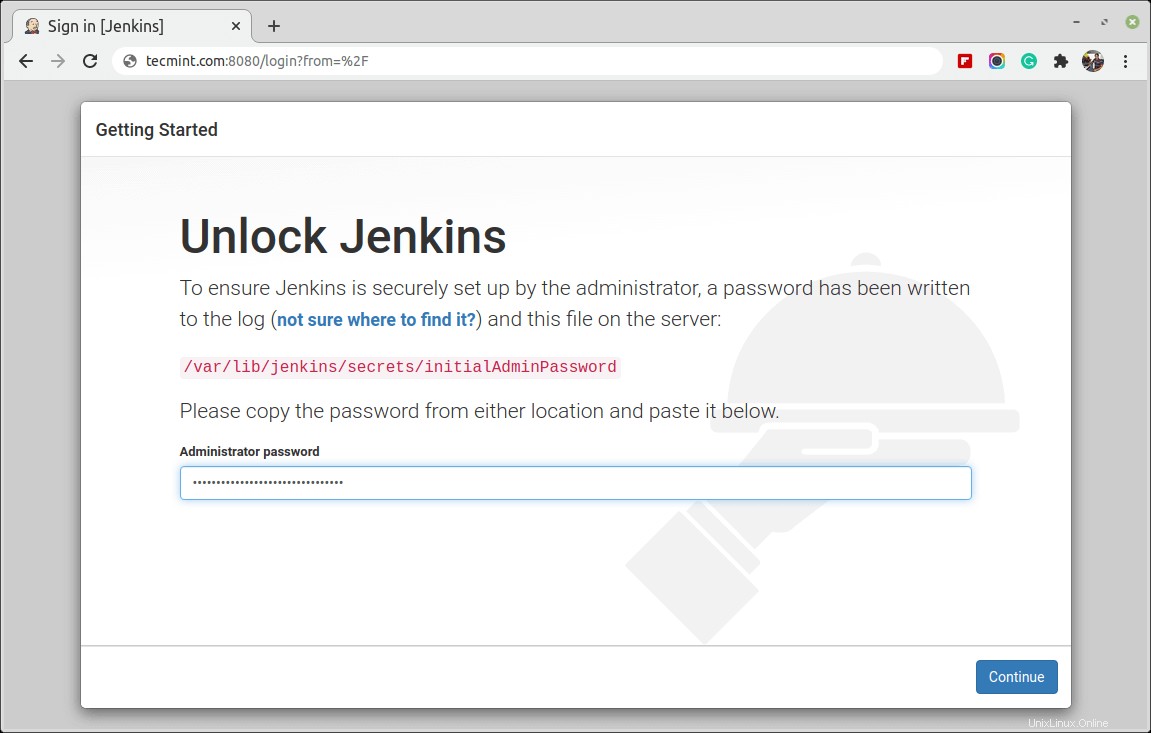
次に、ジェンキンスのカスタマイズを取得します セクションでは、ここで、提案されたプラグインをインストールするか、特定のプラグインを選択するオプションが表示されます。 推奨プラグインのインストールを選択します オプション。インストールプロセスをすぐに開始します。
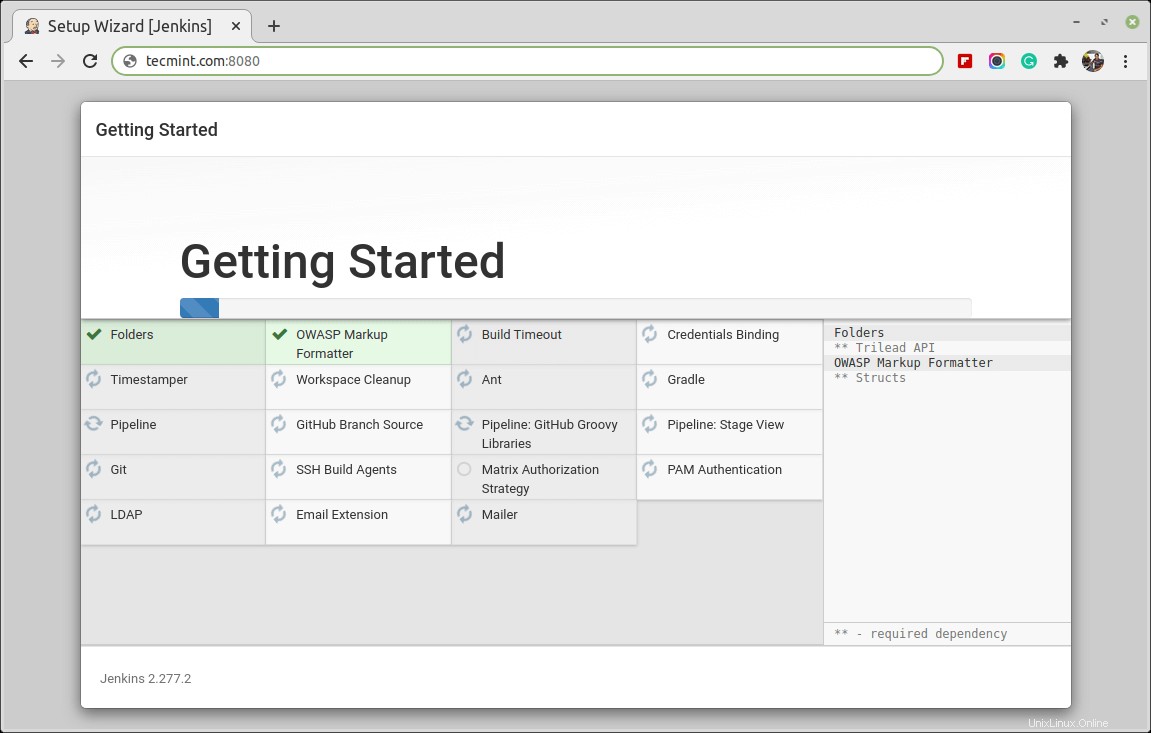
かつてジェンキンス インストールが完了すると、最初の管理ユーザーを作成するように求められます。この手順をスキップして、管理者として続行し、上記で設定した初期パスワードを使用できます。
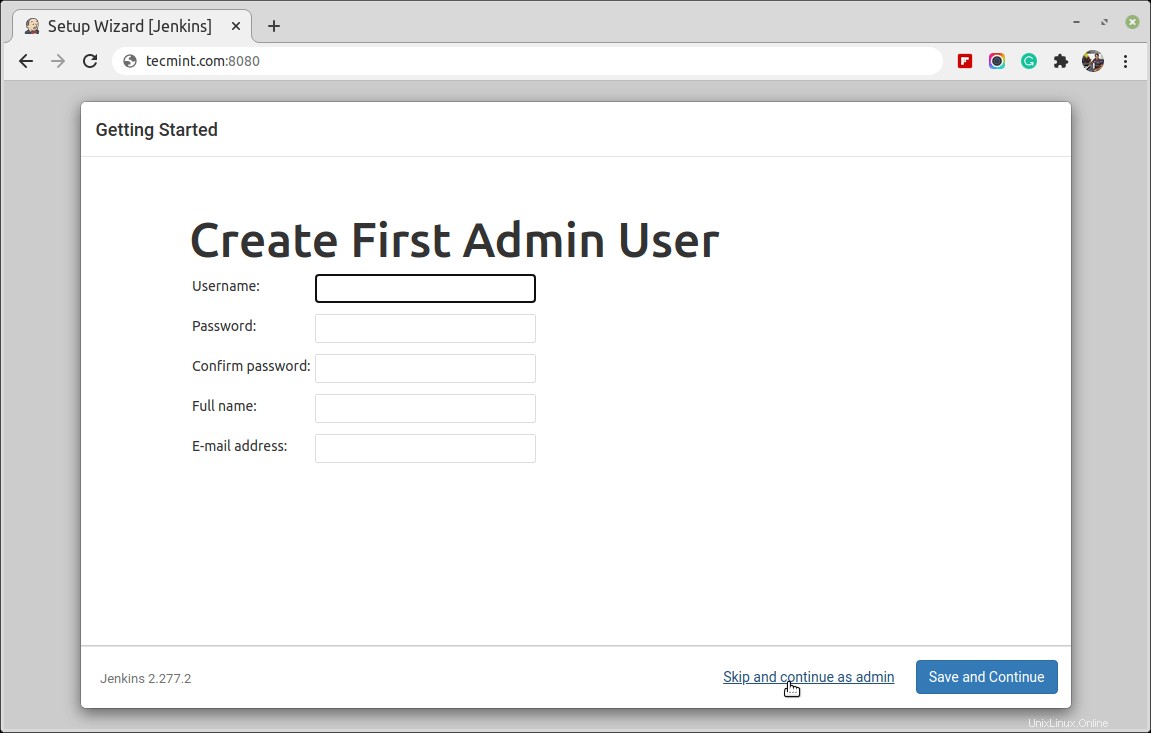
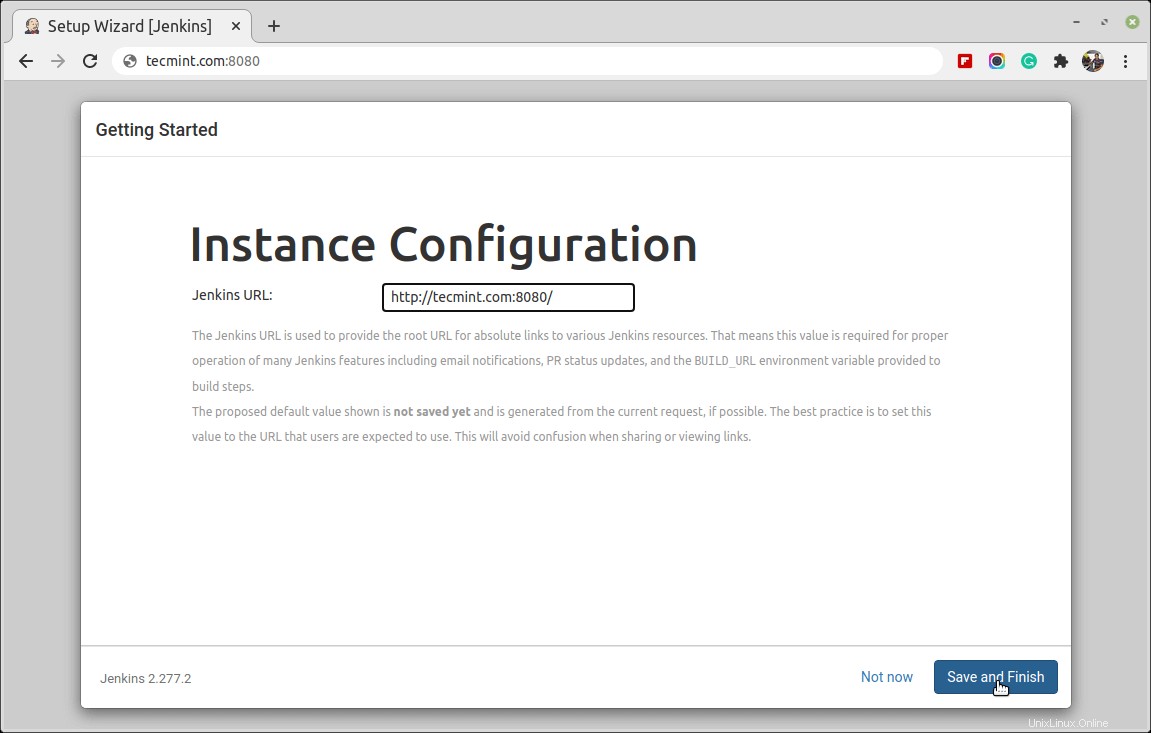
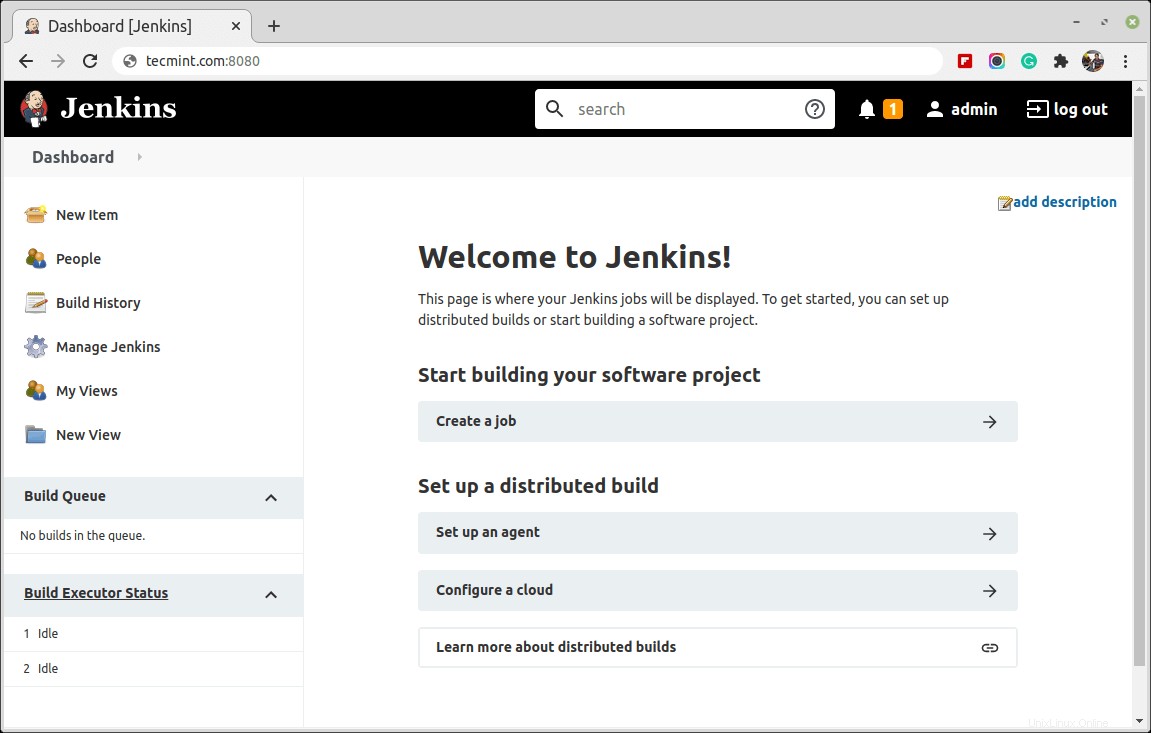
この時点で、 Jenkinsのインストールは正常に完了しています。 。
結論
この記事では、 Jenkinsをインストールして設定する方法を学びました。 Ubuntuでプロジェクトが提供するパッケージを使用する サーバ。これで、ジェンキンスの探索を開始できます ダッシュボードから。