ドキュメントとそのコンテンツを変更から保護するための最も信頼できる方法の1つは、デジタル署名を使用することです。これは、ドキュメントの信頼性と整合性を検証するために使用される数学的手法です。つまり、デジタル署名は、個人に固有の仮想指紋を作成し、ユーザーを識別して情報を保護するために使用されます。
デジタル署名を使用してドキュメントの交換をより安全にしたい場合は、ONLYOFFICEデスクトップエディタを使用することをお勧めします。これは、テキストドキュメント、スプレッドシート、およびプレゼンテーションを作成および編集するために設計された無料のオフィスアプリです。デスクトップアプリケーションはMicrosoftOffice形式と完全に互換性があり、任意のLinuxディストリビューションに簡単にインストールできます。
最近リリースされたバージョンには、Seafile統合、パスワード保護、データ検証、ピボットテーブルのスライサー、カスタム数値形式、図表、新機能、プレゼンテーションの新しい校正オプションなど、多くの便利な機能が含まれています。ただし、最も重要な更新の1つは、ドキュメント保護のためにデジタル署名を適用する機能です。
この記事では、ドキュメントに表示および非表示のデジタル署名を追加し、ONLYOFFICEデスクトップエディタを使用してそれらを管理する方法を学習します。 Linuxの場合。
システム要件
- CPU :デュアルコア2GHz以上。
- RAM :2GB以上。
- HDD :少なくとも2GBの空き容量。
- OS :カーネルバージョン3.8以降の64ビットLinuxディストリビューション。
ONLYOFFICEデスクトップエディタをインストールしましょう Linuxの場合。
LinuxへのONLYOFFICEデスクトップエディタのインストール
まず、デスクトップアプリをコンピューターにインストールする必要があります。さまざまなLinuxディストリビューションへのインストールプロセスを簡単に見ていきましょう。
Debian、Ubuntu、MintにONLYOFFICEデスクトップエディタをインストールする
Ubuntuにアプリケーションをインストールするには およびその派生物については、最初にGPGキーを追加する必要があります:
$ sudo apt-key adv --keyserver hkp://keyserver.ubuntu.com:80 --recv-keys CB2DE8E5
次に、任意のテキストエディタを使用してデスクトップエディタリポジトリを/etc/apt/sources.listに追加します。 ファイル(ルート権限が必要):
$ sudo nano /etc/apt/sources.list
ファイルの最後に次のレコードを追加します。
deb https://download.onlyoffice.com/repo/debian squeeze main
パッケージマネージャーのキャッシュを更新します:
$ sudo apt-get update
これで、次のコマンドを使用してエディターを簡単にインストールできます。
$ sudo apt-get install onlyoffice-desktopeditors
RHEL、CentOS、FedoraにONLYOFFICEデスクトップエディターをインストールする
最初のステップは、次のコマンドを使用してyumリポジトリーを追加することです。
$ sudo yum install https://download.onlyoffice.com/repo/centos/main/noarch/onlyoffice-repo.noarch.rpm
次に、 EPELを追加する必要があります リポジトリ:
$ sudo yum install epel-release
これで、次のコマンドを使用してエディターを簡単にインストールできます。
sudo yum install onlyoffice-desktopeditors -y
ONLYOFFICEデスクトップエディタの最新バージョンは、公式Webサイトからダウンロードすることもできます。
ドキュメントへの非表示のデジタル署名の追加
認証局によって発行された有効な証明書がある場合は、2種類のデジタル署名を追加できます。目に見える署名には、署名されたことを示す目に見えるマーカーを保持するメタデータが含まれます。目に見えない署名は、この目に見えるマーカーを省略します。
ドキュメント、スプレッドシート、またはプレゼンテーションに非表示の署名を追加するには:
- ONLYOFFICEデスクトップエディタを起動します。
- 必要なファイルを開きます。
- 上部のツールバーの[保護]タブに切り替えます。
- [署名]ボタンをクリックします。
- [デジタル署名を追加]オプションを選択します(ドキュメントに変更を加えた場合は、保存するように求められます)。
- 開いたウィンドウでこのドキュメントフィールドに署名する目的を入力します。
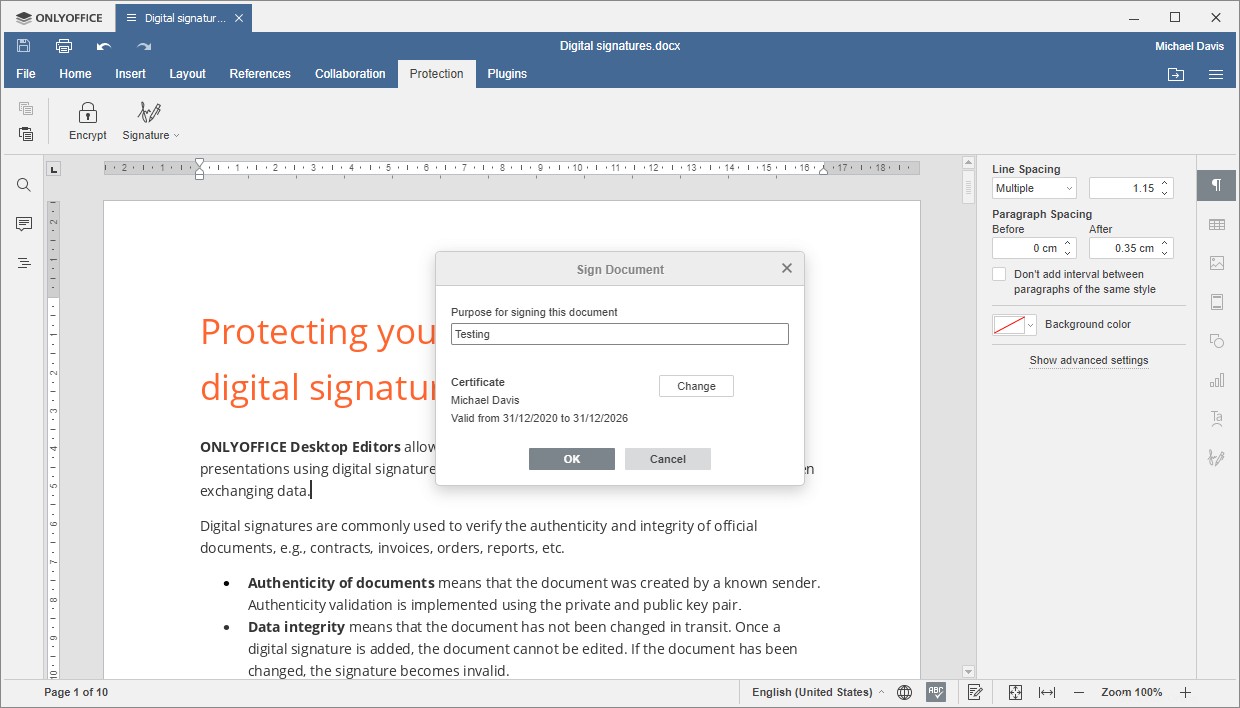
- [選択]ボタンをクリックしてデジタル証明書を選択します。
- [証明書ファイルの選択...]フィールドの横にあるボタンをクリックします。
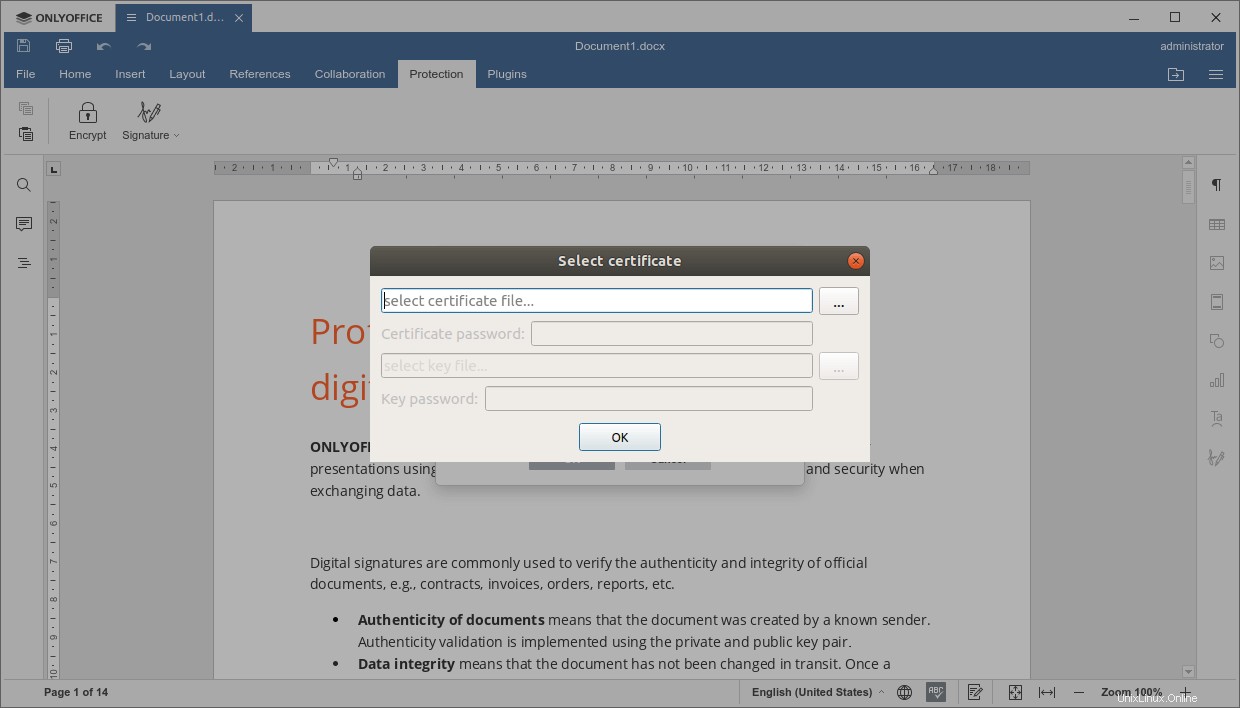
- .crtを選択します ファイルを作成し、[開く]を選択します(証明書がパスワードで保護されている場合は、対応するフィールドに入力する必要があります)。
- [OK]をクリックし、[キーファイルの選択...]フィールドの横にあるボタンをクリックします。
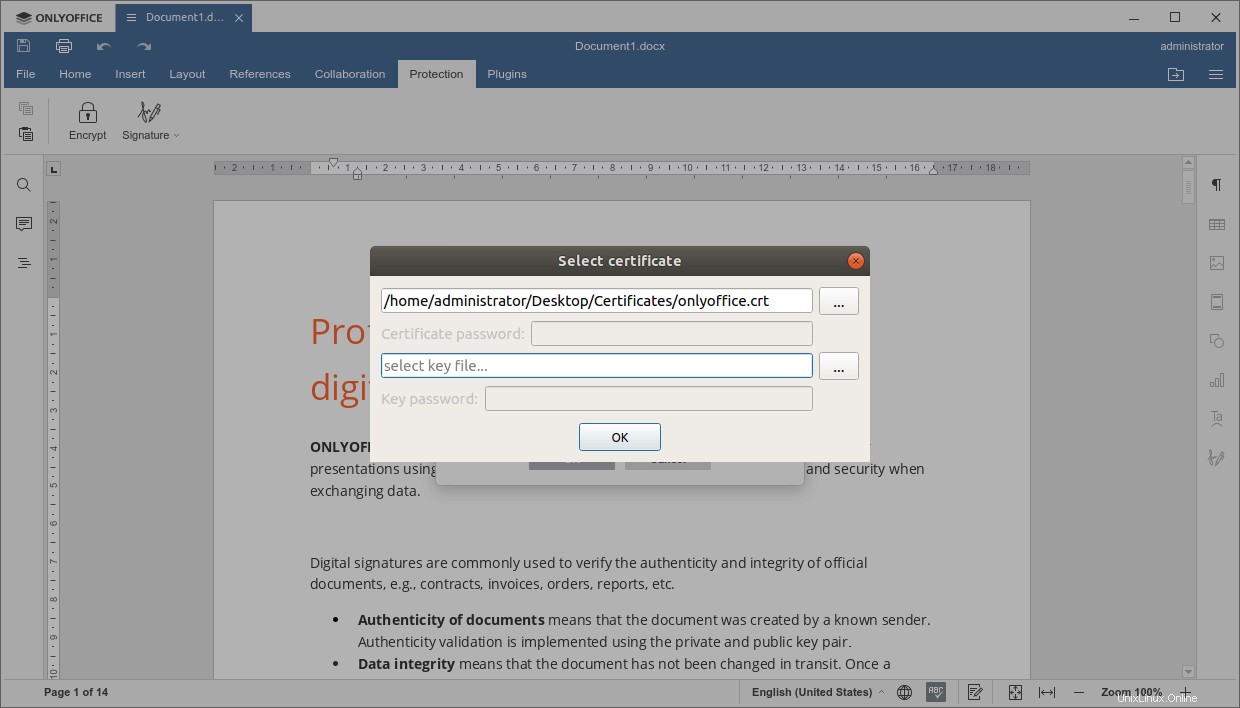
- .keyを選択します ファイルを作成し、[開く]をクリックします(キーがパスワードで保護されている場合は、対応するフィールドに入力する必要があります)。
- [OK]をクリックします。
それが最後のステップでした。おめでとう!これで、非表示のデジタル署名が正常に追加され、ドキュメントが他のユーザーによって編集されないように保護されました。右側のサイドバーのポップアップウィンドウに、有効な署名があり、ドキュメントを編集できないことが通知されます。
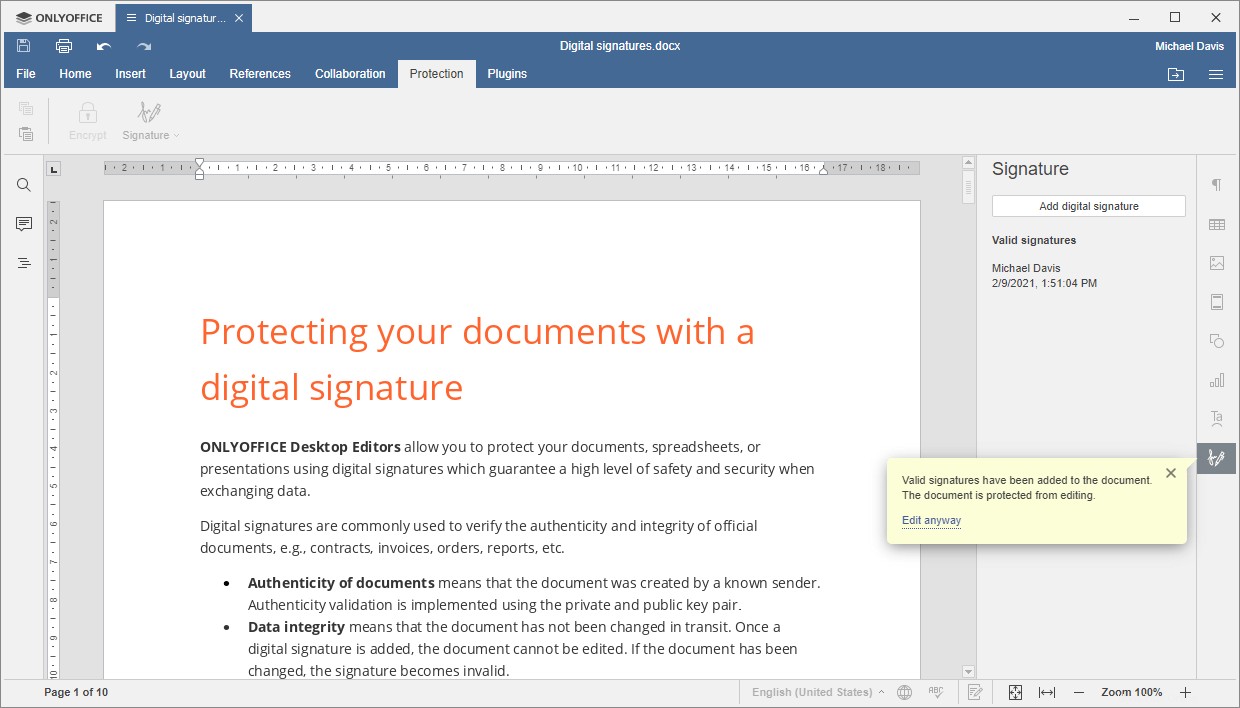
追加された署名は表示されません。ただし、右側のサイドバーでそれに関する情報を表示できます。この情報には、所有者の名前、日付、および署名が追加された時刻が含まれます。署名をクリックすると、コンテキストメニューから次のオプションを選択できます。
- 署名の詳細。対応する証明書を開き、その情報を表示します。
- 署名を削除して署名を削除します。
可視デジタル署名ラインの追加
ドキュメントに表示可能な署名を追加する場合は、最初に署名行を追加する必要があります。目に見えるマーカー(デジタル署名の視覚的表現)を追加することにより、自分でドキュメントに署名することができます。署名欄を使用して、デジタル署名のためにドキュメントを他の人に送信することもできます。
署名欄を作成するには、次の手順に従ってください。
- ONLYOFFICEデスクトップエディタを起動します。
- 署名欄を追加する場所にマウスカーソルを置きます。
- 上部のツールバーの[保護]タブに切り替えます。
- [署名]ボタンをクリックします。
- [署名欄を追加]オプションを選択します(ドキュメントに変更を加えた場合は、保存するように求められます)。
- [署名の設定]ウィンドウで、すべての必須フィールド(名前、署名者の役職、電子メール、署名者への指示)に入力します。
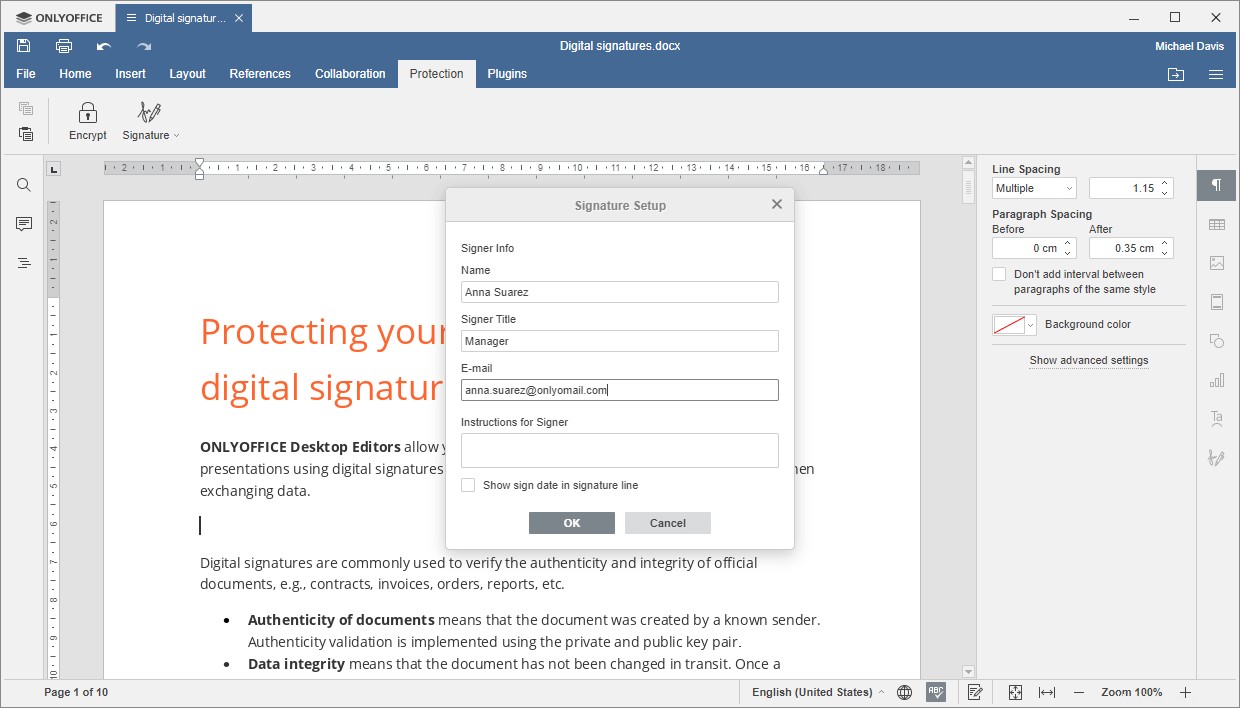
- [署名欄に署名日を表示する]オプションが必要であることを確認してください。
- [OK]ボタンをクリックして、ドキュメントを保存します。
それでおしまい。これで、ドキュメントに署名欄ができました。必要に応じて、署名者の数に応じて複数の署名欄を追加できます。 署名をクリックして、追加した署名行を編集することもできます。 右側のサイドバーにある設定アイコン。署名欄を削除するには、テキストで署名欄を選択して削除を押します。 。
ドキュメントへの可視デジタル署名の追加
署名欄を追加する方法がわかったので、それを使用して表示可能な署名を追加できます。
- 署名欄をダブルクリックします。
- メニューから[署名]オプションを選択します。
- [ドキュメントの署名]ウィンドウで、対応するフィールドに入力します。
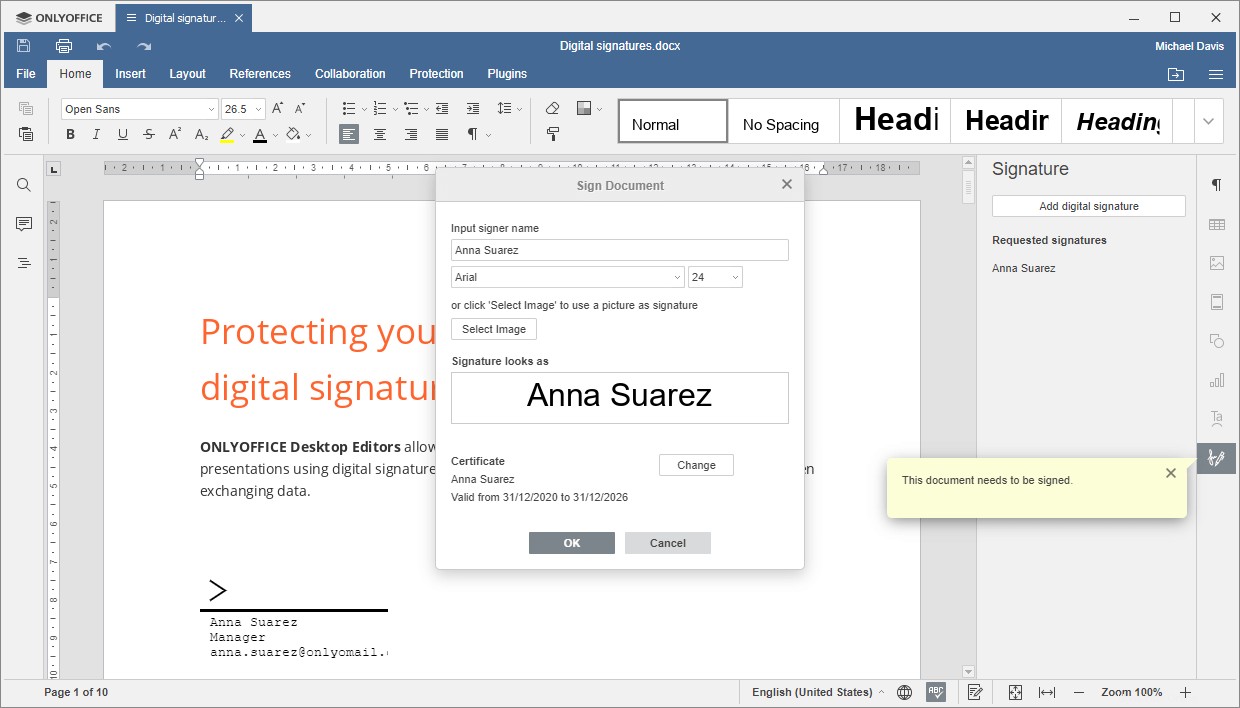
- デジタル証明書を選択します(非表示の署名を追加する場合と同じ手順を繰り返します)。
- [OK]ボタンをクリックして、署名をドキュメントに追加します。
ドキュメントのデジタル署名の削除
デジタル署名が追加されると、ドキュメントは編集されないように保護されます。編集する場合は、編集をクリックしてください。 とにかく、右側のポップアップウィンドウのオプションを選択すると、追加されたすべてのデジタル署名が自動的に削除されます。
または、ファイルを使用してすべての署名を削除することもできます タブ。 保護をクリックするだけです 編集を選択します ドキュメントボタン。
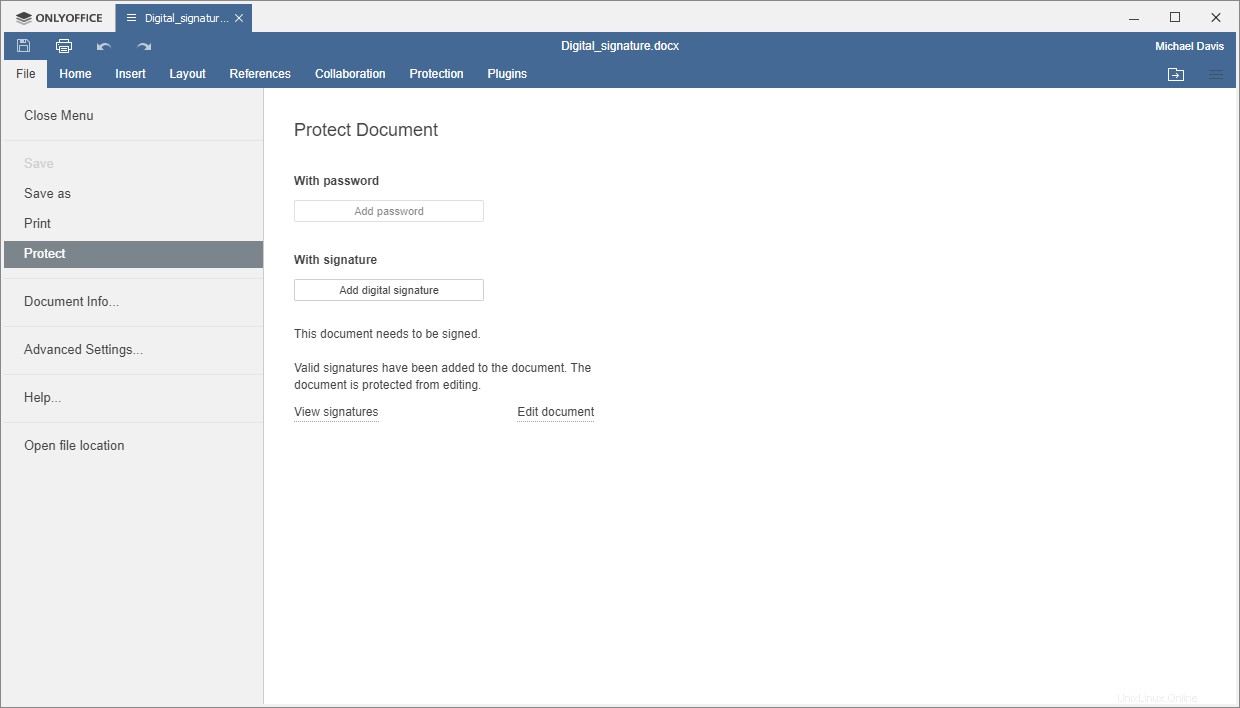
簡単なリマインダー :署名文書は現在、ONLYOFFICEデスクトップエディターでのみ利用可能です。デジタル署名されたファイルをクラウドオフィスにアップロードして編集しようとすると、追加された署名は削除されます。
このガイドがお役に立てば幸いです。 ONLYOFFICEデスクトップエディタを使用すると、機密文書をデジタル署名で簡単に保護し、それらが自分からのものであることを確認できます。