Xrdp は、Microsoftのリモートデスクトッププロトコルに相当するオープンソースです。 ( RDP )。 xrdpを使用 Linuxシステムにインストールすると、この記事の後半で説明するように、ユーザーはRDPクライアントを使用してLinuxデスクトップにリモートアクセスできます。ダウンロードして使用するのは完全に無料です。
面倒なことはせずに、 Xrdpをインストールする方法を見てみましょう。 Ubuntuデスクトップ20.04 および18.04 。
前提条件
このガイドは、 Ubuntu 20.04のコピーがすでにあることを前提としています。 またはUbuntu18.04 デスクトップはすでにインストールされています。 GUIを使用せずに最小限のインストールを行う場合は、デスクトップ環境( GNOME など)をインストールします。 )をお勧めします。
Ubuntuをインストールするには デスクトップ環境で、次のコマンドを実行します:
$ sudo apt install ubuntu-desktop
ステップ1:Ubuntu20.04にXrdpをインストールする
開始するには、ターミナルを起動し、次のコマンドを呼び出して Xrdpをインストールします システム上で。
$ sudo apt install xrdp
プロンプトが表示されたら、'Y'を押すだけです Enterキーを押して、インストールを続行します。
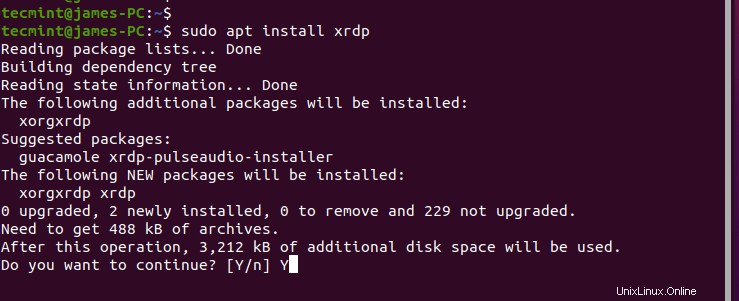
Xrdp インストール時にサービスが自動的に開始されます。これは、次のコマンドを実行して確認できます:
$ sudo systemctl status xrdp
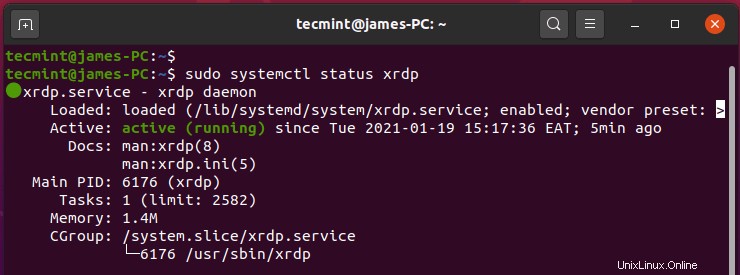
出力は、間違いなく、 xrdpであることを確認します。 デーモンがアクティブで実行中です。
ステップ2:Ubuntu20.04でXrdpを構成する
Xrdpの場合 インストールされている場合、SSL証明書キー– ssl-cert-snakeoil.key – / etc / ssl / private /に配置されます フォルダ。 xrdpユーザーをssl-certに追加する必要があります グループを使用して、ファイルをユーザーが読み取れるようにします。
$ sudo adduser xrdp ssl-cert
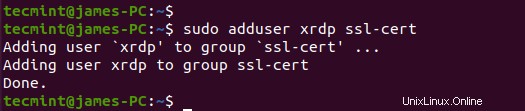
Xrdp ポート3389でリッスンします また、UFWファイアウォールの背後にいる場合は、ポートを開いて RDPからのインバウンドトラフィックを許可する必要があります。 クライアント。この例では、サブネット全体から Ubuntuへのトラフィックを許可します システム。
$ sudo ufw allow from 192.168.2.0/24 to any port 3389
その後、ファイアウォールをリロードし、ポートが開いているかどうかを確認します。
$ sudo ufw reload $ sudo ufw status
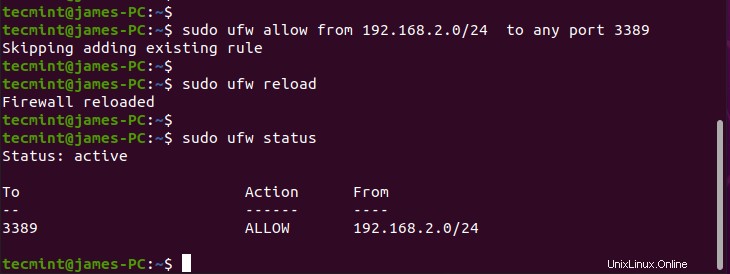
ステップ3:RDPクライアントを使用してリモートUbuntuデスクトップにアクセスする
このステップでは、 Ubuntuにアクセスします Windows 10のデスクトップシステム リモートデスクトップクライアントの使用 。ただし、その前に、まず Ubuntu 20.04からログアウトしてください。 。これは、 Xrdp 1つのXsessionのみをサポートします 。
次に、クライアントを起動し、リモートシステムのIPアドレスを入力して、[接続]をクリックします ’ボタン。
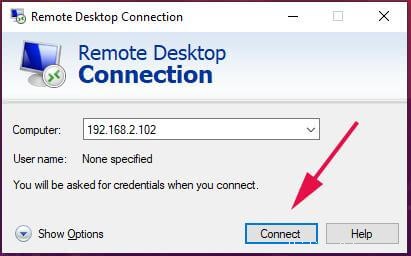
リモートシステムのIDを確認する必要があるポップアップで、証明書エラーを無視し、[次へ]をクリックします ’ボタンをクリックして接続を続行します。
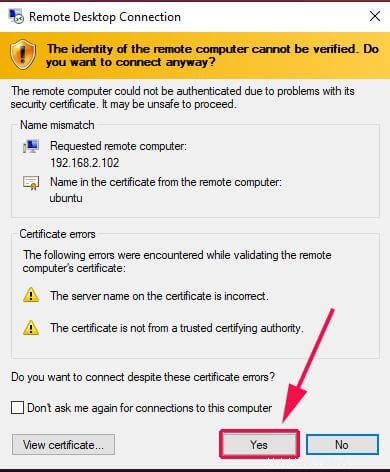
Xrdpについて ログインページで、ログイン資格情報を入力し、[ OK]をクリックします ’。
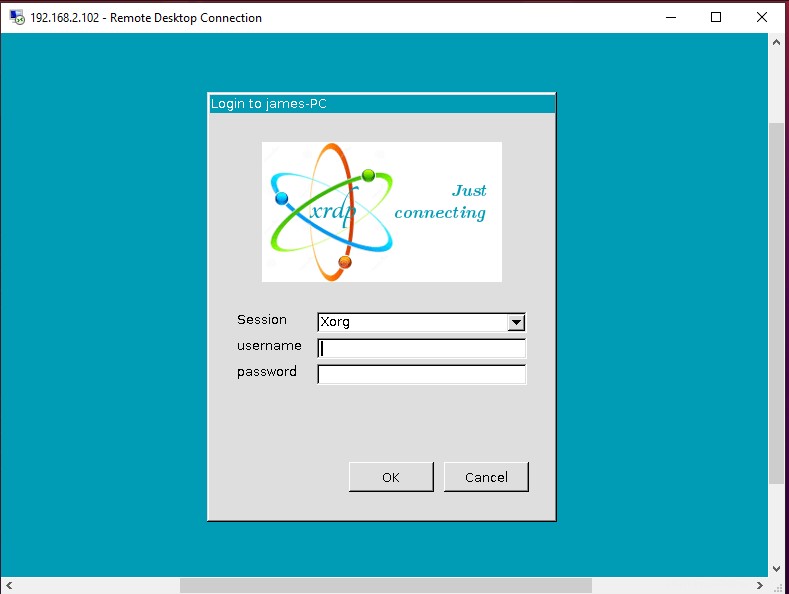
注 :この時点で、Ubuntuデスクトップの背景ではなく、空白の黒い画面が表示される場合があります。実際、私は個人的にそれに遭遇し、いくつか掘り下げた後、気の利いた回避策を発見しました。
黒いUbuntu画面を修正
解決策は非常に簡単です。リモートシステムに移動し、 /etc/xrdp/startwm.shを編集します スクリプト。
$ sudo vim /etc/xrdp/startwm.sh
Xsessionをテストおよび実行する行の直前にこれらの行を追加します 下のスクリーンショットに示すように。
unset DBUS_SESSION_BUS_ADDRESS unset XDG_RUNTIME_DIR
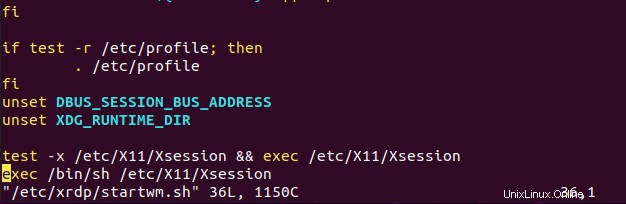
ファイルを保存して終了します。次に、 Xrdpを再起動します サービス。
$ sudo systemctl restart xrdp
次に、接続を再開します。最初の認証後、図のように再度認証する必要があります。
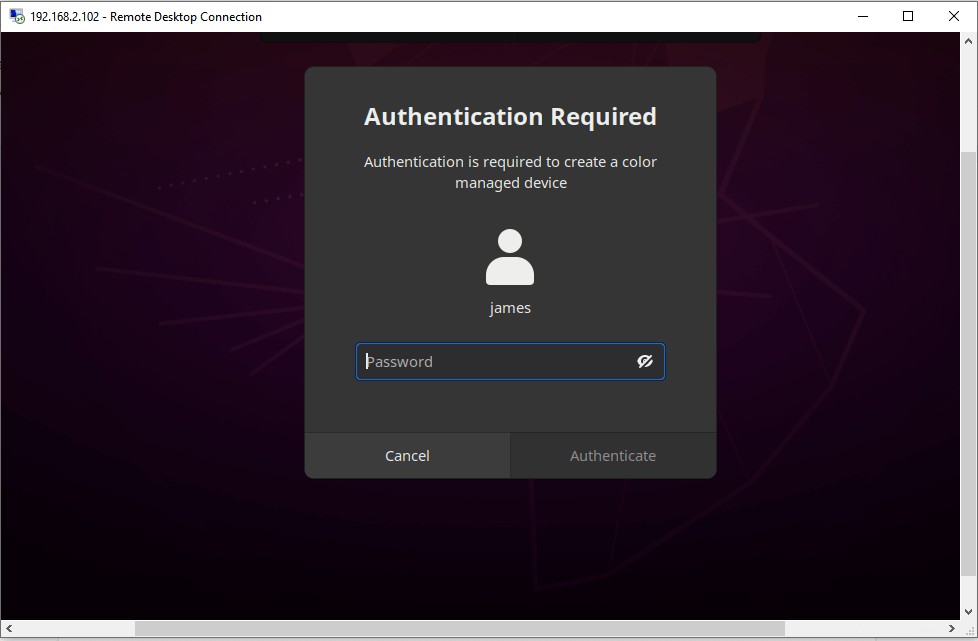
資格情報を入力し、[認証]をクリックします ’そして最後に、これにより、図のようにリモートUbuntuデスクトップシステムのデスクトップ画面が表示されます。
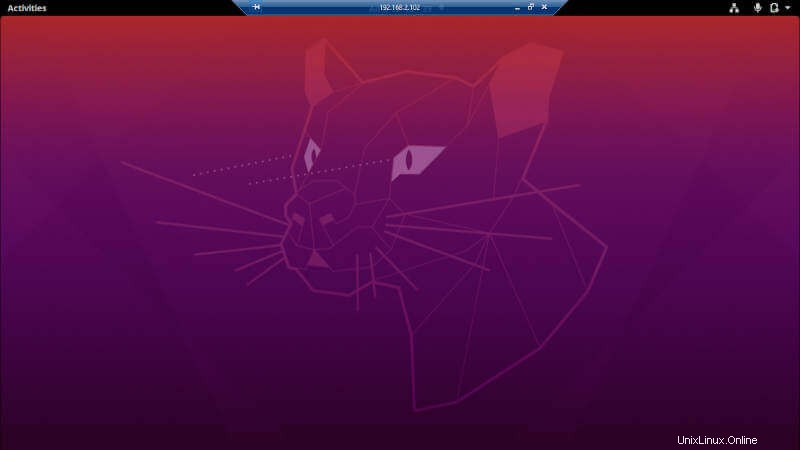
ご意見、具体的には、直面した課題についてお聞かせください。このガイドがお役に立てば幸いです。