ワイン は、ユーザーがLinux環境内でWindowsアプリケーションを実行できるようにする便利なユーティリティです。 ワイン6.0 ついにリリースされ、多数の改善と合計40のバグ修正が付属しています。
大きな変化を目の当たりにした重要な分野には、次のようなものがあります。
- テキストコンソールの再設計
- Vulkanサポートの機能強化
- テキストとフォント
- カーネルオブジェクトと関数
- PE形式のコアモジュールの配列。
- DirectShowとMediaFoundationのサポート。
- オーディオおよびビデオフレームワークの改善。
行われた多数の変更のより包括的なリストについては、Wineの発表を確認してください。
最新のリリースはケントーマスに捧げられています 彼は、クリスマス期間中の彼の早すぎる死の前に、macOSでのWineサポートの背後にいたベテランで優秀な開発者でした。私たちの考えと祈りは彼の同僚、家族、そして友人たちに向けられています。
ギアをシフトして、 Wine 6.0のインストール方法に焦点を当てましょう Ubuntu 20.04 。
ステップ1:32ビットアーキテクチャを有効にする
最初のアクションは、次のようにdpkgコマンドを使用して32ビットアーキテクチャを有効にすることです。
$ sudo dpkg --add-architecture i386

ステップ2:Wineリポジトリキーを追加する
かつて32ビット アーキテクチャが追加されたら、続行してワインを追加します 図のようにwgetコマンドを使用したリポジトリキー。
$ wget -qO - https://dl.winehq.org/wine-builds/winehq.key | sudo apt-key add -
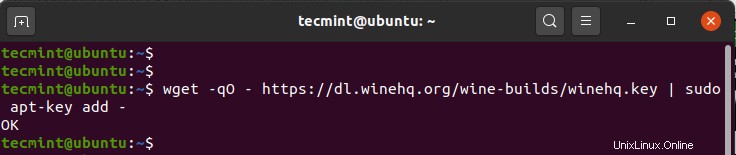
「OK」を取得する必要があります 上のスクリーンショットからわかるように、端末に出力します。
ステップ3:Wineリポジトリを有効にする
リポジトリキーを追加したら、次のステップはWineリポジトリを有効にすることです。リポジトリを追加するには、次のコマンドを呼び出します。
$ sudo apt-add-repository 'deb https://dl.winehq.org/wine-builds/ubuntu/ focal main'
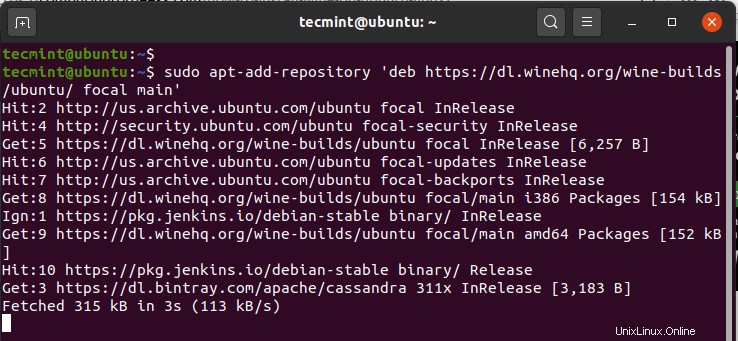
次に、図のようにシステムパッケージリストを更新します。
$ sudo apt update
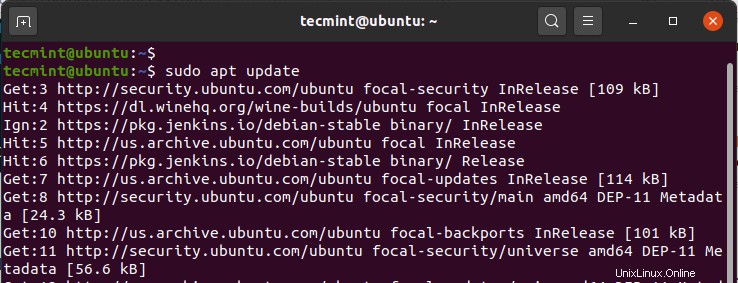
ステップ4:UbuntuにWine6.0をインストールする
この段階で残っているのは、 Wine 6.0をインストールすることだけです。 Ubuntu 次のようにAPTパッケージマネージャーを使用します。
$ sudo apt --install-recommends winehq-stable
これにより、一連のパッケージ、ライブラリ、およびドライバーがインストールされます。
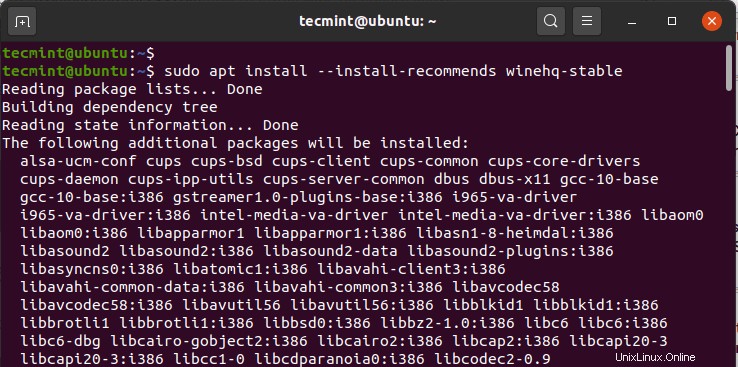
インストールが完了したら、図のようにワインのバージョンを確認します。
$ wine --version

ステップ5:Wineを使用してUbuntuでWindowsプログラムを実行する
ワインの使用方法を示すため Windowsプログラムを実行するために、 Rufusをダウンロードしました 実行可能ファイル(.exe) Rufusの公式サイトから。
ファイルを実行するには、次のコマンドを実行します。
$ wine rufus-3.13.exe
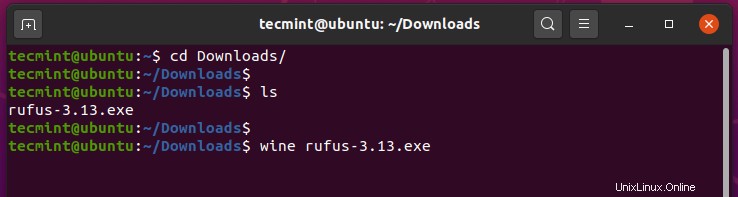
ワインは、ワインを作成することから始まります ホームディレクトリの設定ファイル、この場合は~/.wine 示されているように。
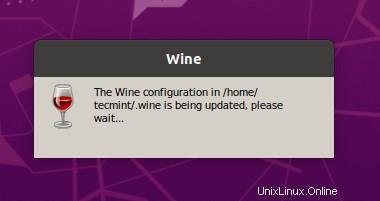
wine-mono-packageをインストールするように求められたら これは.NETで必要です アプリケーションについては、[インストール]をクリックしてください ’ボタン。
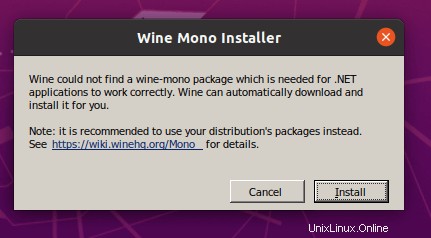
ダウンロードはまもなく開始されます
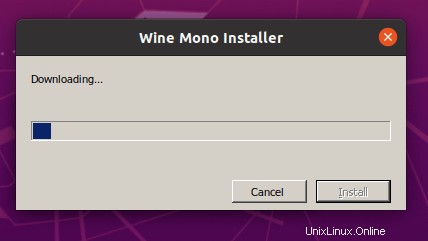
さらに、 Geckoをインストールします HTMLを埋め込むアプリケーションに必要なパッケージ。
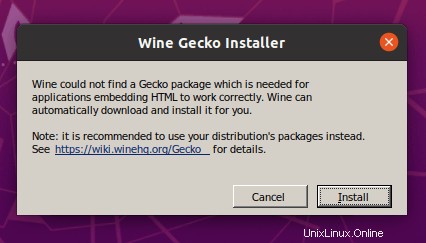
アプリケーションの更新を時々確認するかどうかを選択します。
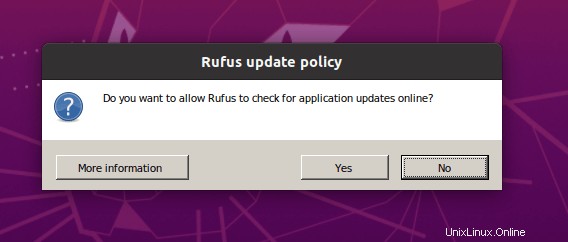
最後に、 Rufus UI 図のように表示されます。
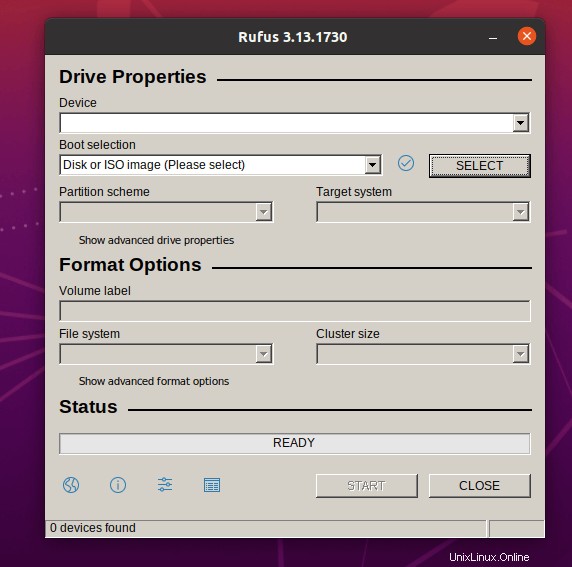
ワインが正常にインストールされました Ubuntu 20.04 Windowsを実行する方法のプレビューを提供しました .exe内のアプリケーション 通常はLinux環境では実行されない形式。
このガイドについての考えやフィードバックはありますか?お知らせください。