C言語で書かれたi3wm (i3Windowsマネージャー )は、軽量で構成が簡単で、非常に人気のあるタイル型ウィンドウマネージャーです。従来のデスクトップ環境とは異なり、タイル型マネージャーは、ワークフローに適した簡単で魅力的な方法で画面上にウィンドウを配置するのに十分な機能を提供します。
i3 は、画面上のウィンドウをシームレスで重複しない方法でインテリジェントに配置する最小限のタイル型マネージャーです。他のタイリングマネージャーには、 xmonadが含まれます およびwmii 。
このガイドでは、i3Windowsマネージャーをインストールして使用する方法について説明します。 Linuxデスクトップシステムの場合。
i3Windowsマネージャーの利点
FluxboxなどのXウィンドウマネージャーとは異なります 、 KWin 、および悟り 、 i3 スムーズなデスクトップエクスペリエンスのために、以下にリストしたグッズのバッグが付属しています。
1。リソースにやさしい
GNOMEなどのフル機能のデスクトップ環境とは異なります 、i3ウィンドウマネージャー 非常にミニマルであり、シンプルさと効率のために設計されています。リソース使用率が低いため、高速のタイル型ウィンドウマネージャーを補い、他のアプリケーション用に十分なRAMとCPUをシステムに残します。
2。柔軟性
i3 は、ウィンドウをきちんと整理された方法で自動的に配置する機能を備えています。 は完全に構成可能であり、好みの画面レイアウトに一致するようにいくつかの設定を微調整できます。外部ツールを使用すると、背景画像を選択し、透明度とウィンドウのフェード効果を調整し、デスクトップ通知を有効にすることで、外観を向上させることができます。
3。ワークスペース間を簡単に移動
i3タイリングマネージャー 簡単に設定できるさまざまなキーボードショートカットのおかげで、ワークスペースを簡単かつ迅速に切り替えることができます。ワークフローに合わせてWindowsをシームレスにグループ化できるため、生産性が向上します。
Linuxへのi3ウィンドウマネージャーのインストール
i3タイリングマネージャー Debianで利用可能です 、 Ubuntu、 およびLinuxMint リポジトリであり、次のようにaptパッケージマネージャーを使用してインストールできます。
$ sudo apt update $ sudo apt install i3
Fedora 配布の場合、 i3をインストールできます 示されているようにdnfパッケージマネージャーを使用します。
$ sudo apt update $ sudo dnf install i3
インストールしたら、システムを再起動し、ログインウィンドウで小さな歯車をクリックして、「i3」を選択する必要があります。 示されているオプション。
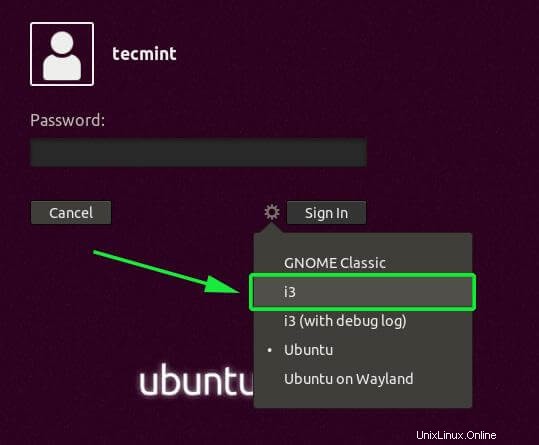
ログインすると、ホームディレクトリ〜/.config/i3/configに保存される構成ファイルを生成するように求められます。 または、ファイルを / etc / i3に保存するデフォルトを使用します ディレクトリ。
このガイドでは、最初のオプションを使用するため、 ENTERを押します。 構成ファイルをホームディレクトリに配置します。
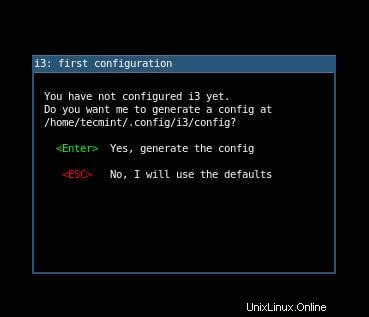
次に、 i3を定義する必要があります $modとも呼ばれるwm修飾キー Windowsロゴのいずれかであるキー キーまたはAltキー 。上矢印キーまたは下矢印キーを使用して、好みの修飾キーを選択します。
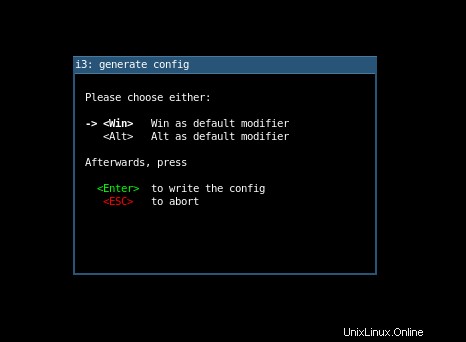
初期設定が完了したら。デフォルトのi3とはあまり関係がありません ウィンドウの場合、画面の一番下にステータスバーが表示された空白の画面として保存されます。

Linuxでi3ウィンドウマネージャーを使用する方法
i3をインストールした タイル型マネージャー、ここでは、地面から降りてタイル型マネージャーを簡単に使用するために使用できるキーボードの組み合わせをいくつか紹介します。
ターミナルを起動します:$mod + ENTER 。
メニューを使用してアプリケーションを起動します:$mod + d –これにより、画面上部にメニューが開き、表示されたテキストフィールドにキーワードを入力して特定のアプリケーションを検索できます。

- フルスクリーンモードに入る–オンとオフ:
$mod + f。 - アプリケーションウィンドウを終了します。
$mod + Shift + q。 - i3の再起動:
$mod + Shift + r。 - i3ウィンドウマネージャーを終了します:
$mod + Shift + e。
ウィンドウの操作
アプリケーションを起動するとき、それらは通常、以下に示すようにタイルです。明らかに、ワークスペースは複数のタイル型ウィンドウで非常に窮屈に見え、圧倒されているように感じます。
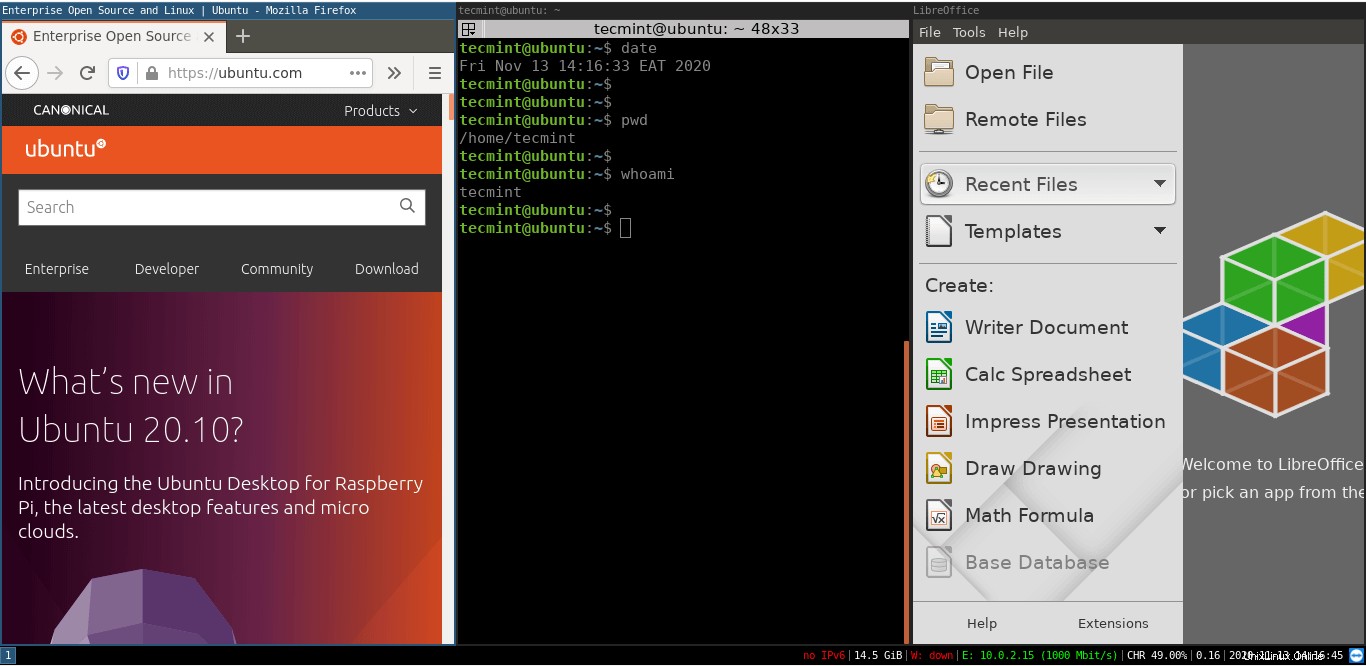
より良い体験のために、ウィンドウを切り離して前景に持ってきて、「フローティング」にすることができます。 ' 経験。これは、$mod + Shift + Spaceを押すことで実現できます。 組み合わせ。
以下の例では、ターミナルウィンドウはタイル状ではなく、前景に表示されています。
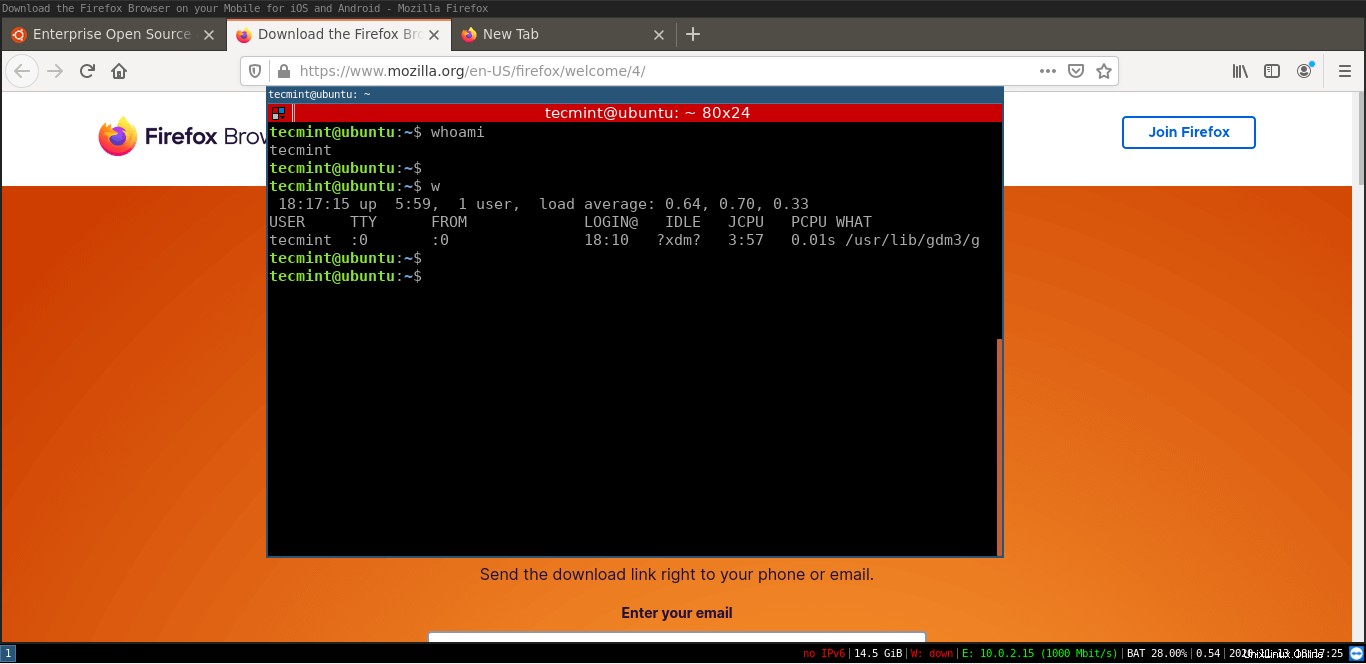
さらに、$mod + fを押すと、ウィンドウを全画面表示にすることができます。 組み合わせて同じことを繰り返すと、タイリングモードに戻ります。
i3ステータスバー
これは、i3タイリングマネージャーの最も重要でありながら見過ごされているセクションの1つです。 。使用可能なディスク容量、IPアドレスと帯域幅レート、バッテリーレベル、日付、時刻などの情報が表示されます。

i3の基本構成
ホームディレクトリに構成ファイルを生成しなかった場合は、 / etc / i3 / configにあります。 道。ホームディレクトリにコピーするには
$ sudo cp /etc/i3/config ~/.config/i3
次に、所有権をユーザーに変更します
$ sudo chown user:group ~/.config/i3
構成ファイルには多数の設定が含まれており、好みに合わせて調整して、タイリングマネージャーのルックアンドフィールを変更できます。ワークスペースの色を変更したり、ウィンドウのレイアウトを変更したり、ウィンドウのサイズを変更したりできます。それについては、今はあまり詳しく説明しません。このガイドの目的は、i3タイリングマネージャーを適切に紹介することでした。 開始するための基本的な機能。