OwnCloud は、主要なオープンソースのファイル共有およびクラウドコラボレーションプラットフォームであり、そのサービスと機能は DropBoxが提供するものと類似しています。 およびGoogleドライブ 。ただし、ドロップボックスとは異なり 、 OwnCloud ホストされているファイルを保存するデータセンターの容量がありません。それでも、ドキュメント、画像、動画などのファイルを共有して、スマートフォン、タブレット、PCなどの複数のデバイスからそれらにアクセスすることができます。
この記事では、 OwnCloudをインストールする方法を学びます Ubuntu 18.04 および新しいバージョン。
ステップ1:Ubuntuシステムパッケージを更新する
開始する前に、次のaptコマンドを使用してシステムパッケージとリポジトリを更新してください。
$ sudo apt update -y && sudo apt upgrade -y
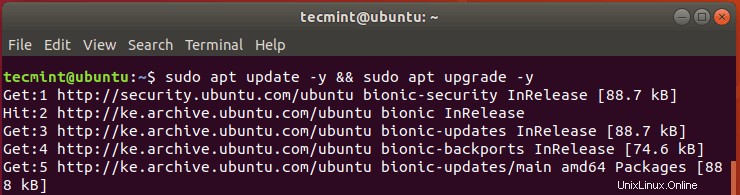
Ubuntuシステムパッケージを更新する
ステップ2:UbuntuにApacheとPHP7.2をインストールする
OwnCloud PHP上に構築されています 通常、Webインターフェイスを介してアクセスします。このため、 Apacheをインストールします Owncloudを提供するWebサーバー ファイルとPHP7.2 OwnCloudに必要な追加のPHPモジュール スムーズに機能します。
$ sudo apt install apache2 libapache2-mod-php7.2 openssl php-imagick php7.2-common php7.2-curl php7.2-gd php7.2-imap php7.2-intl php7.2-json php7.2-ldap php7.2-mbstring php7.2-mysql php7.2-pgsql php-smbclient php-ssh2 php7.2-sqlite3 php7.2-xml php7.2-zip
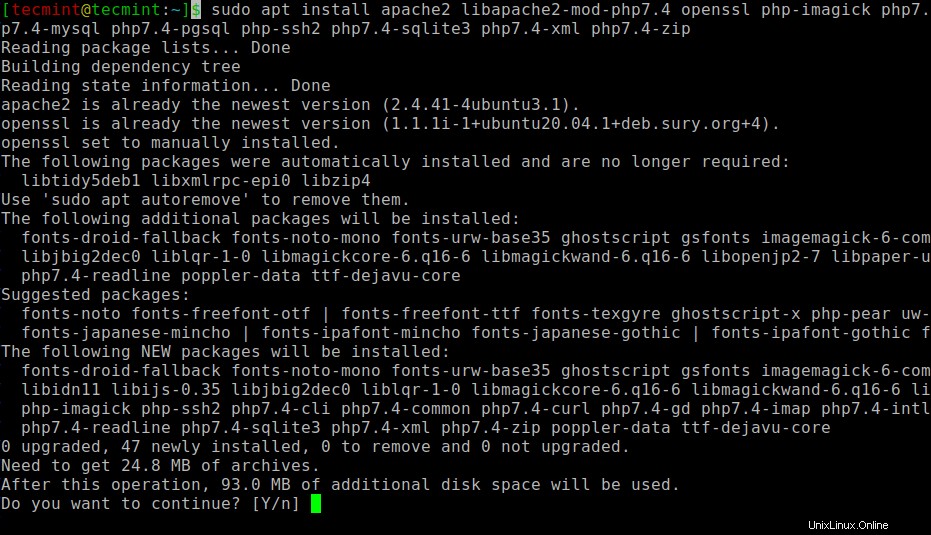
UbuntuにApacheとPHPをインストールする
インストールが完了したら、 Apacheかどうかを確認できます dpkgコマンドを実行してインストールされます。
$ sudo dpkg -l apache
出力から、 Apacheをインストールしたことがわかります。 バージョン2.4.29 。
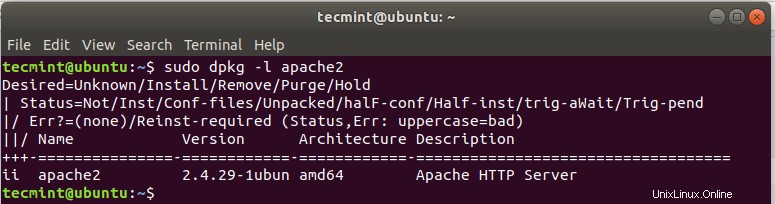
UbuntuでApacheのバージョンを確認する
Apacheを起動して有効にするには 起動時に実行するには、コマンドを実行します。
$ sudo systemctl start apache2 $ sudo systemctl enable apache2
次に、ブラウザにアクセスして、次のようにURLバーにサーバーのIPアドレスを入力します。
http://server-IP
Apacheを示す以下のWebページが表示されます。 インストールされ、実行されています。
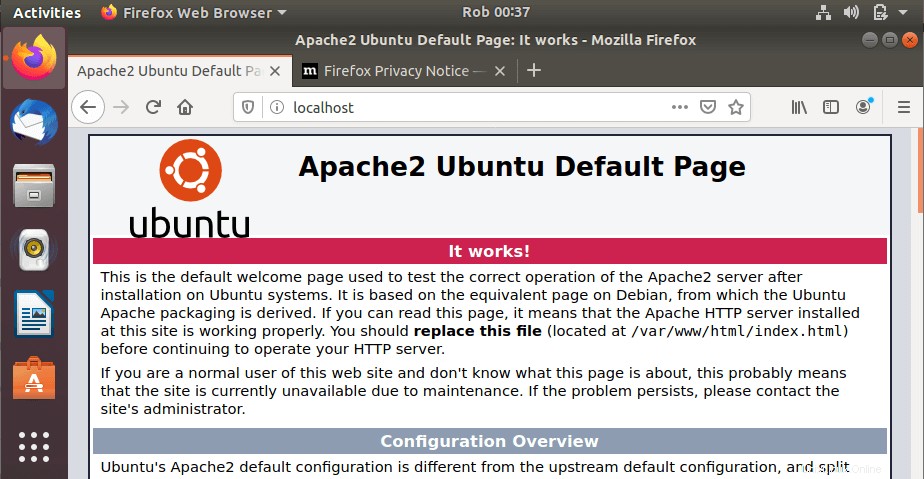
UbuntuでApacheページを確認する
PHPかどうかを確認するには がインストールされています。
$ php -v
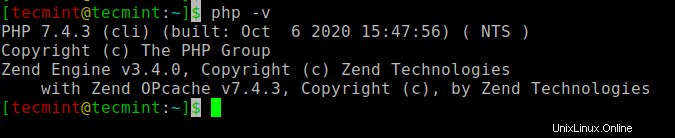
UbuntuでPHPのバージョンを確認する
ステップ3:UbuntuにMariaDBをインストールする
MariaDB は、開発者、データベース愛好家、および実稼働環境で広く使用されている人気のあるオープンソースデータベースサーバーです。これはMySQLのフォークです MySQLよりも優先されています MySQLの買収以降 Oracle 。
MariaDBをインストールするには 実行します。
$ sudo apt install mariadb-server
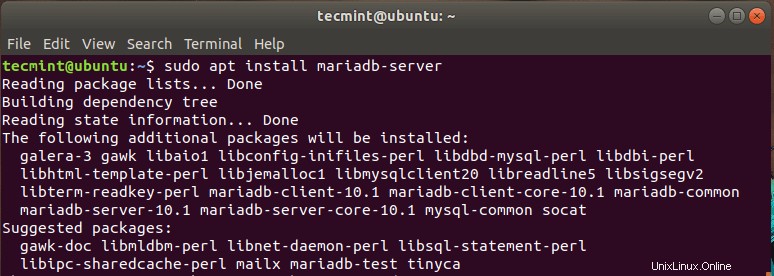
UbuntuにMariaDBをインストールする
デフォルトでは、 MariaDB セキュリティが確保されておらず、セキュリティ違反が発生しやすい。したがって、MariaDBサーバーを強化するために追加の手順を実行する必要があります。
MySQLサーバーの保護を開始するには、次のコマンドを実行します。
$ sudo mysql_secure_installation
ENTERを押します ルートパスワードの入力を求められたら、‘Y’を押します。 ルートパスワードを設定します。
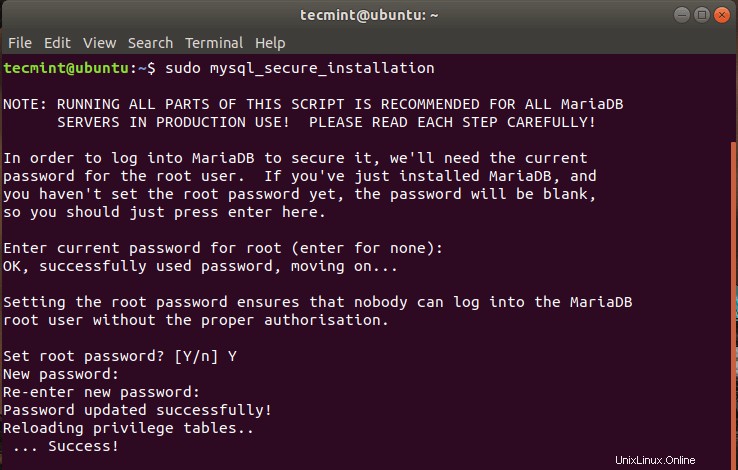
UbuntuでMySQLパスワードを設定する
残りのプロンプトについては、‘Y’と入力するだけです。 ENTERを押します 。
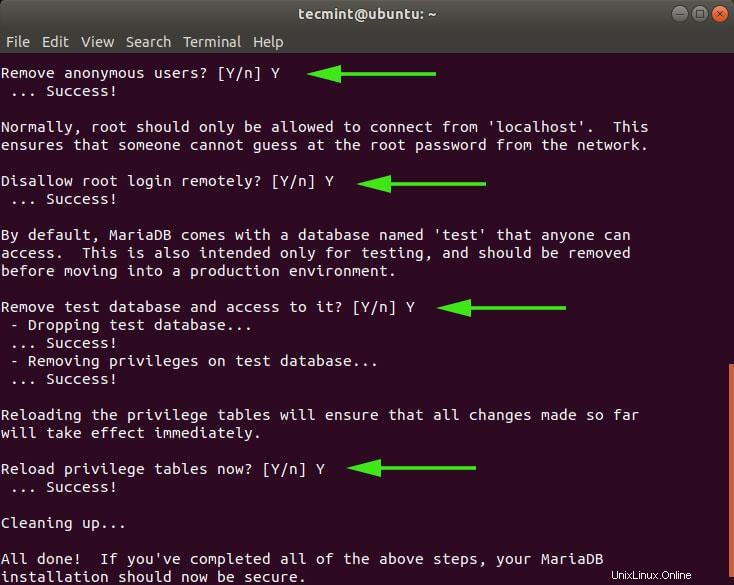
UbuntuでMySQLを保護する
これで、MariaDBサーバーは適切なレベルに保護されました。
ステップ4:OwnCloudデータベースを作成する
Owncloudのデータベースを作成する必要があります インストール中およびインストール後にファイルを保存します。したがって、 MariaDBにログインします 。
$ sudo mysql -u root -p
以下のコマンドを実行します:
MariaDB [(none)]> CREATE DATABASE owncloud_db; MariaDB [(none)]> GRANT ALL ON owncloud_db.* TO ‘owncloud_user’@’localhost’ IDENTIFIED BY ‘[email protected]’; MariaDB [(none)]> FLUSH PRIVILEGES; MariaDB [(none)]> EXIT;
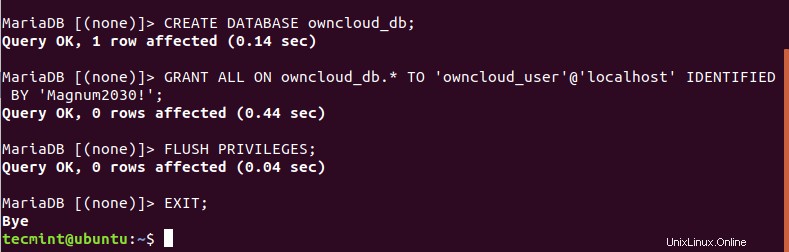
UbuntuでOwnCloudデータベースを作成する
ステップ5:UbuntuにOwnCloudをダウンロードする
データベースを作成したら、次のwgetコマンドを使用してOwnCloudのzipファイルをダウンロードします。
$ sudo wget https://download.owncloud.org/community/owncloud-10.4.0.zip
ダウンロードしたら、zip形式のパッケージを/var/www/に解凍します。 ディレクトリ。
$ sudo unzip owncloud-10.4.0.zip -d /var/www/
次に、権限を設定します。
$ sudo chown -R www-data:www-data /var/www/owncloud/ $ sudo chmod -R 755 /var/www/owncloud/
ステップ6:OwnCloud用にApacheを設定する
このステップでは、 Apacheを構成します OwnCloudのファイルを提供します。そのために、 Owncloudの構成ファイルを作成します 示されているように。
$ sudo vim /etc/apache2/conf-available/owncloud.conf
以下に構成を追加します。
Alias /owncloud "/var/www/owncloud/" <Directory /var/www/owncloud/> Options +FollowSymlinks AllowOverride All <IfModule mod_dav.c> Dav off </IfModule> SetEnv HOME /var/www/owncloud SetEnv HTTP_HOME /var/www/owncloud </Directory>
ファイルを保存して閉じます。
次に、以下のコマンドを実行して、必要なすべてのApacheモジュールと新しく追加された構成を有効にする必要があります。
$ sudo a2enconf owncloud $ sudo a2enmod rewrite $ sudo a2enmod headers $ sudo a2enmod env $ sudo a2enmod dir $ sudo a2enmod mime
変更を有効にするには、ApacheWebサーバーを再起動します。
$ sudo systemctl restart apache2
ステップ7:UbuntuでのOwnCloudインストールの完了
必要な構成がすべて完了したら、残りの部分は OwnCloudをインストールすることだけです。 ブラウザで。したがって、ブラウザにアクセスして、サーバーのアドレスに続けて/owncloudを入力します。 接尾辞。
http://server-IP/ownlcloud
以下のようなWebページが表示されます。
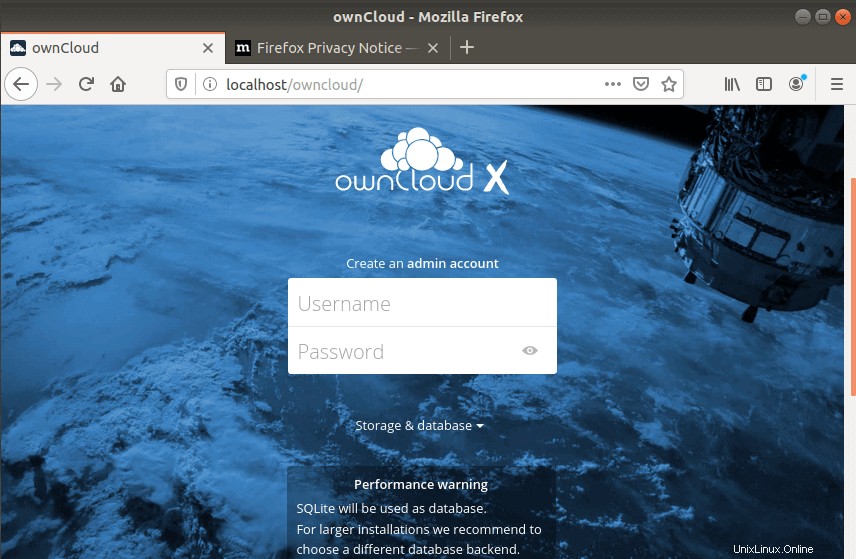
OwnCloud管理者アカウントを作成する
すぐ下の[ストレージとデータベース]をクリックします ’。 「MySQL/ MariaDB」を選択します [データベースの構成]の下にある ’セクションを開き、OwnCloudのデータベースを作成するときに定義したデータベースのクレデンシャル、つまりデータベースユーザー、データベースユーザーのパスワード、データベース名を入力します。
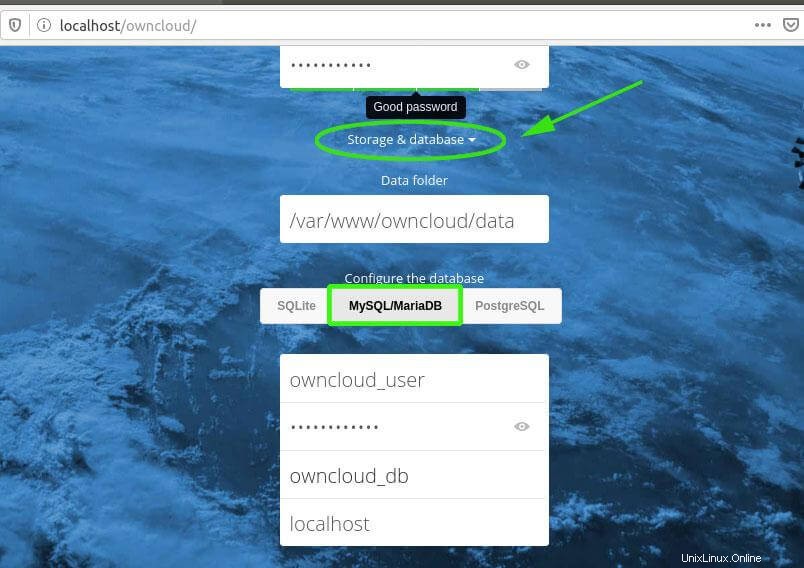
OwnCloudデータベース設定を追加する
最後に、[セットアップを完了する]をクリックします ’を使用して、Owncloudを設定します。
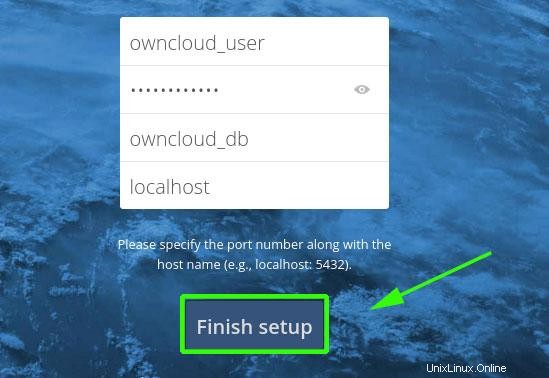
OwnCloudのセットアップを完了する
これにより、図のようなログイン画面が表示されます。前に定義したユーザー名とパスワードを入力し、Enterキーを押します。
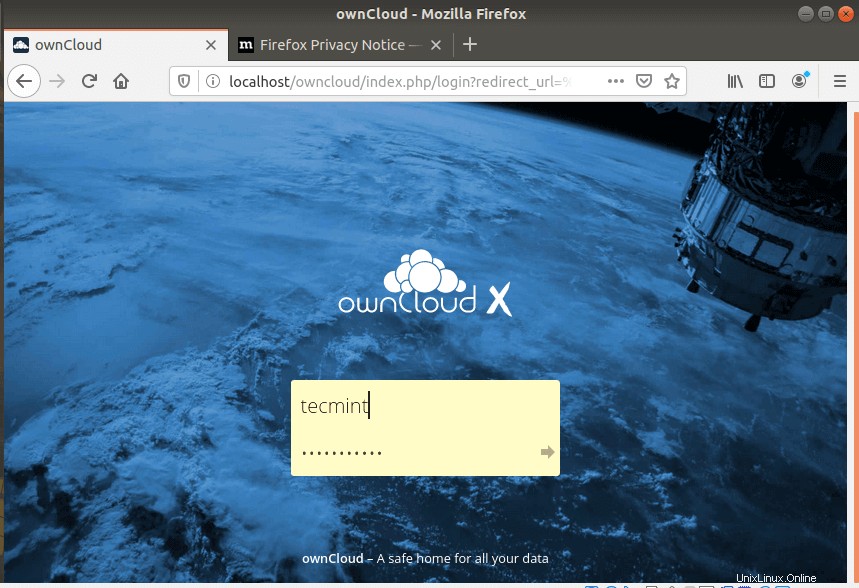
OwnCloud管理者ログイン
iOS、Android、デスクトップアプリなどからOwnCloudにアクセスできる他の方法を示す通知が表示されます。
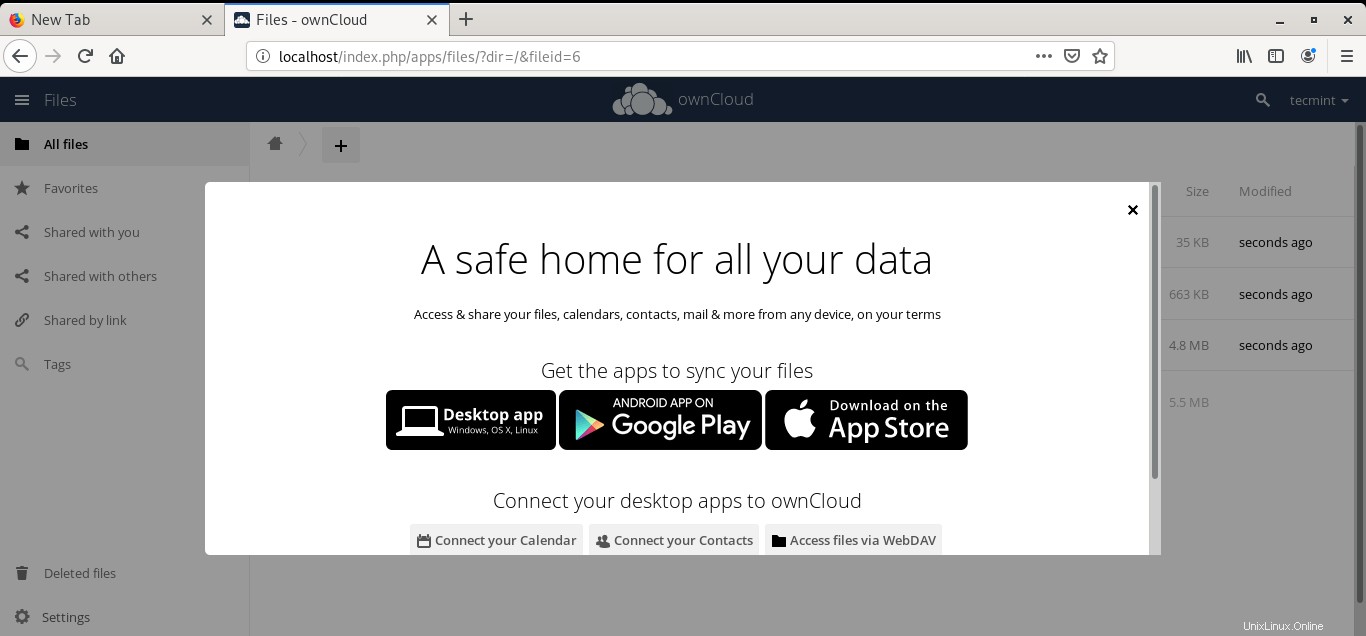
OwnCloudがサポートするプラットフォーム
次のように、ポップアップを閉じてダッシュボードにアクセスします。
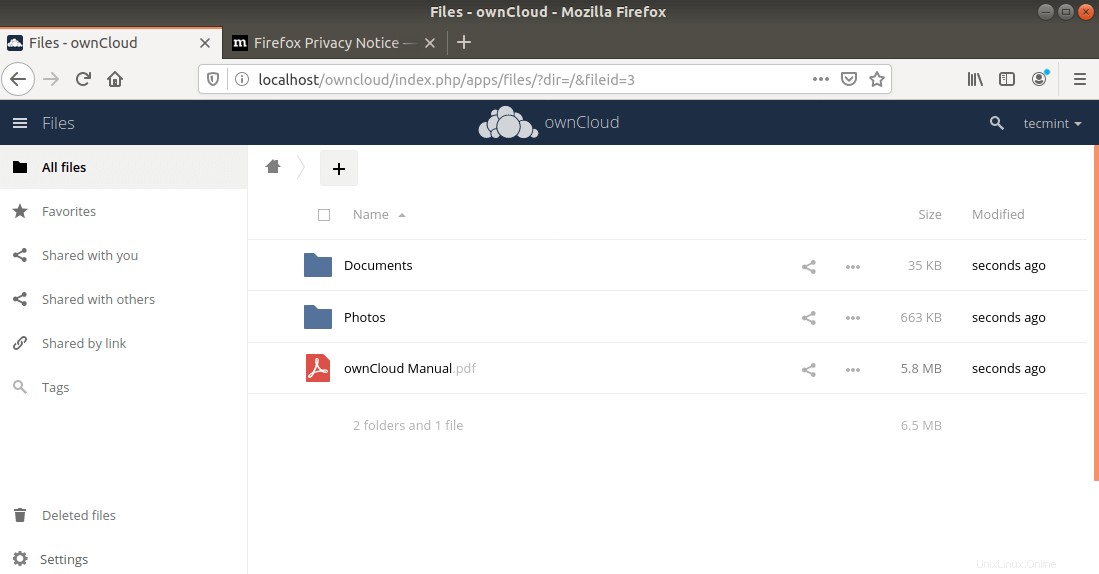
OwnCloudダッシュボード
そして、それだけです、みんな! OwnCloudが正常にインストールされました Ubuntu 18.04のファイル共有プラットフォーム 。
共有は思いやりがあります…Facebookで共有するTwitterで共有するLinkedinで共有するRedditで共有する