ウェブサイトの作成に関して、サイトを稼働させる最も簡単な方法の1つは、 CMSを使用することです。 (コンテンツ管理システム )通常、バンドルされた PHPが付属しています コードと必要なすべてのテーマとプラグイン。
WordPressは別として 、他の人気のある CMS Joomlaです 。 Joomla は、PHP上に構築され、バックエンドのSQLベースのデータベースエンジンにデータを保存する無料のオープンソースCMSです。
この記事では、 Joomlaをインストールする方法を学びます Ubuntu 18.04 および新しいUbuntuリリース。
ステップ1:Ubuntuシステムパッケージを更新する
システムパッケージとリポジトリを何よりも先に更新することは常に素晴らしい考えです。したがって、実行してシステムを更新およびアップグレードします。
$ sudo apt update -y && sudo apt upgrade -y
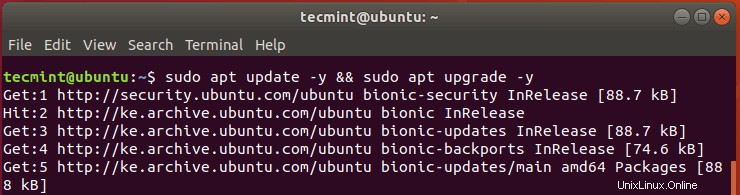
Ubuntuシステムパッケージを更新する
ステップ2:UbuntuにApacheとPHP7.2をインストールする
Joomla PHPで書かれています データをMySQLに保存します バックエンドで。さらに、ユーザーは任意の Joomlaにアクセスできます ブラウザを介したベースのサイトであるため、 Apacheをインストールする必要があります Joomlaを提供するWebサーバー ページ。
Apacheをインストールするには およびPHP ( PHP 7.2を使用します )以下のコマンドを実行します。
$ sudo apt install apache2 libapache2-mod-php7.2 openssl php-imagick php7.2-common php7.2-curl php7.2-gd php7.2-imap php7.2-intl php7.2-json php7.2-ldap php7.2-mbstring php7.2-mysql php7.2-pgsql php-smbclient php-ssh2 php7.2-sqlite3 php7.2-xml php7.2-zip
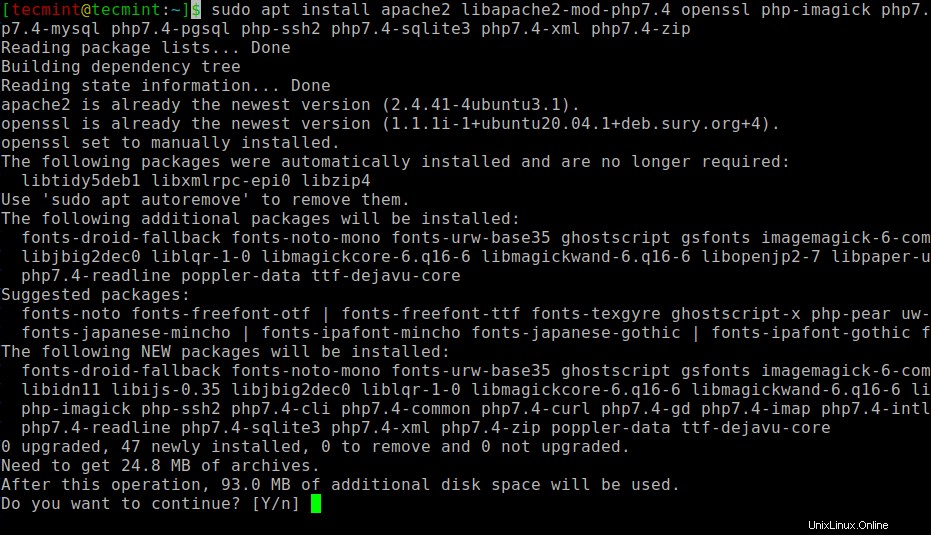
UbuntuにApacheとPHPをインストールする
インストールが完了すると、 Apacheのバージョンを確認できます dpkgコマンドを実行してインストールします。
$ sudo dpkg -l apache
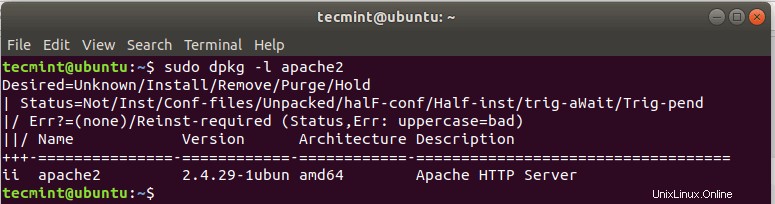
UbuntuでApacheのバージョンを確認する
次に、 Apacheを起動して有効にします ウェブサーバー。
$ sudo systemctl start apache2 $ sudo systemctl enable apache2
Apacheであることを確認するには が稼働している場合は、次のコマンドを実行します:
$ sudo systemctl status apache2
次に、ブラウザにアクセスして、次のようにURLバーにサーバーのIPアドレスを入力します。
http://server-IP
Apacheを示す以下のWebページが表示されます。 インストールされ、実行されています。
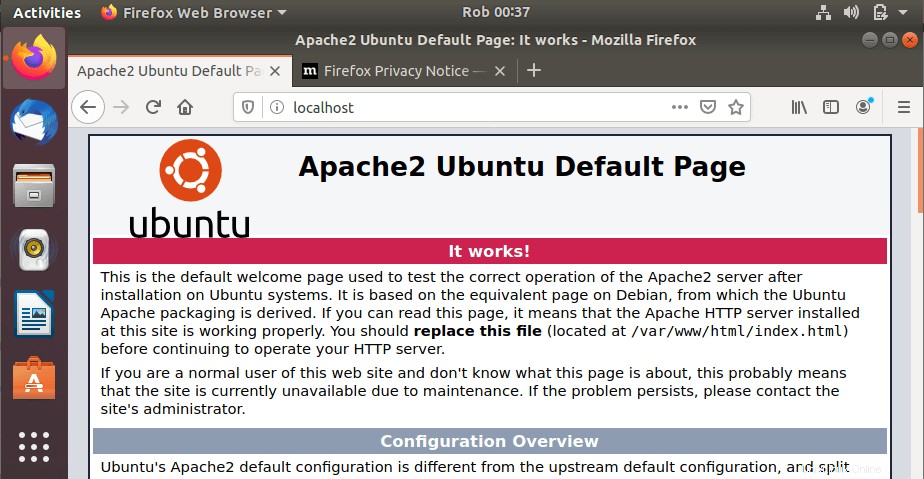
UbuntuでApacheページを確認する
PHPかどうかを確認するには インストールされているコマンドを実行します。
$ php -v
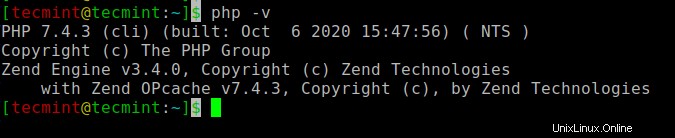
UbuntuでPHPのバージョンを確認する
ステップ3:UbuntuにMariaDBをインストールする
Joomla以降 データを保存するためにバックエンドにデータベースが必要になるため、リレーショナルデータベースサーバーをインストールする必要があります。このガイドでは、 MariaDBをインストールします MySQLのフォークであるサーバー 。これは、改善された機能を備えた無料のオープンソースデータベースエンジンです。
MariaDBをインストールするには コマンドを実行します:
$ sudo apt install mariadb-server
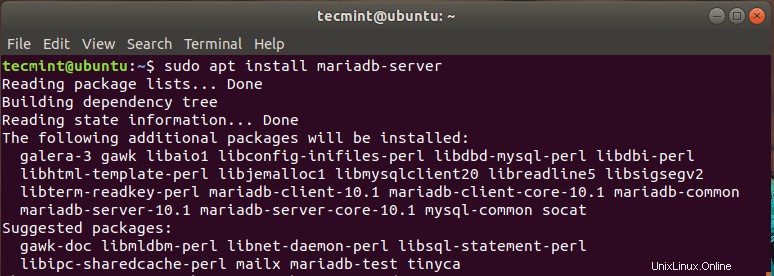
UbuntuにMariaDBをインストールする
MariaDB以降 デフォルトではセキュリティで保護されていないため、潜在的な侵害に対して脆弱なままになります。予防措置として、データベースエンジンを保護します
これを実現するには、次のコマンドを発行します。
$ sudo mysql_secure_installation
ENTERを押します ルートパスワードの入力を求められたら、‘Y’を押します。 ルートパスワードを設定します。
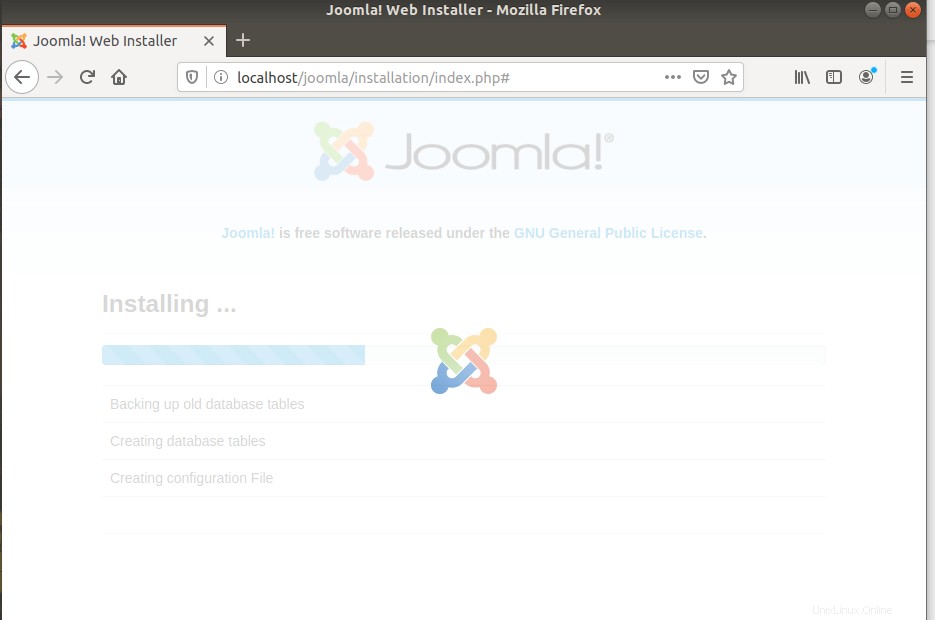
UbuntuでMySQLパスワードを設定する
このセクションの残りの部分では、‘Y’と入力するだけです。 ENTERを押します セキュリティを強化する推奨設定に設定します。
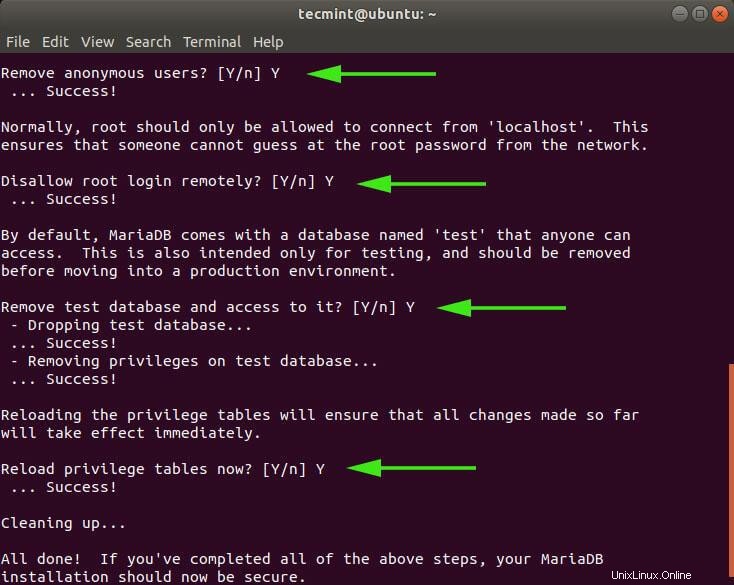
UbuntuでMySQLを保護する
ついにデータベースエンジンを保護しました。
ステップ4:Joomlaデータベースを作成する
前に説明したように、 Joomla データをバックエンドのSQLに保存します サーバー、この場合は MariaDB 。そこで、ファイルを保存するためのデータベースを作成します。
まず、 MariaDBにログインします コマンドの使用:
$ sudo mysql -u root -p
データベース、データベースユーザーを作成し、データベースユーザーに特権を付与するには、以下のコマンドを実行します。
MariaDB [(none)]> CREATE DATABASE joomla_db; MariaDB [(none)]> GRANT ALL ON joomla_db.* TO ‘joomla_user’@’localhost’ IDENTIFIED BY ‘[email protected]’; MariaDB [(none)]> FLUSH PRIVILEGES; MariaDB [(none)]> EXIT;
ステップ5:UbuntuでJoomlaをダウンロードする
このステップでは、Joomlaの公式ウェブサイトからインストールファイルをダウンロードします。執筆時点では、最新バージョンは Joomla 3.9.16 。インストールパッケージをダウンロードするには、次のコマンドを実行します。
$ sudo wget https://downloads.joomla.org/cms/joomla3/3-9-16/Joomla_3-9-16-Stable-Full_Package.zip
ダウンロードが完了したら。これをwebrootディレクトリに解凍する必要があります。それでは、ディレクトリを作成して「 Joomla」と呼びましょう。 ’。好きな名前を付けることができます。
$ sudo mkdir /var/www/html/joomla
次に、圧縮したJoomlaファイルを作成したばかりの「 Joomla」に解凍します ’ディレクトリ。
$ sudo unzip Joomla_3.19-16-Stable-Full_package.zip -d /var/www/html/joomla
完了したら、ディレクトリのディレクトリ所有権をApacheユーザーに設定し、以下に示すように権限を変更します。
$ sudo chown -R www-data:www-data /var/www/html/joomla $ sudo chmod -R 755 /var/www/html/joomla
変更を有効にするには、 Apacheを再起動します ウェブサーバー。
$ sudo systemctl restart apache2
ステップ6:Joomla用にApacheを設定する
Apacheを構成します WebサーバーからサーバーへJoomla ウェブページ。これを実現するために、Joomla用の仮想ホストのファイルを作成して Joomla.confと呼びます。 。
$ sudo vim /etc/apache2/sites-available/joomla.conf
以下の設定をファイルに貼り付けて保存します。
<VirtualHost *:80>
ServerAdmin [email protected]
DocumentRoot /var/www/html/joomla/
ServerName example.com
ServerAlias www.example.com
ErrorLog ${APACHE_LOG_DIR}/error.log
CustomLog ${APACHE_LOG_DIR}/access.log combined
<Directory /var/www/html/joomla/>
Options FollowSymlinks
AllowOverride All
Require all granted
</Directory>
</VirtualHost>
次に、仮想ホストのファイルを有効にします。
$ sudo a2ensite joomla.conf $ sudo a2enmod rewrite
次に、Apache Webサーバーサービスを再起動して、変更を有効にします。
$ sudo systemctl restart apache2
ステップ7:UbuntuでのJoomlaインストールの完了
すべての構成が整ったら、残りのステップは Joomlaをセットアップすることだけです。 Webブラウザ経由。したがって、ブラウザを起動し、図のようにサーバーのURLを参照します
http:// server-IP/joomla
以下のウェブページが表示されます。サイト名、メールアドレス、ユーザー名、パスワードなどの必要な詳細を入力し、[次へ]をクリックします ’ボタン。
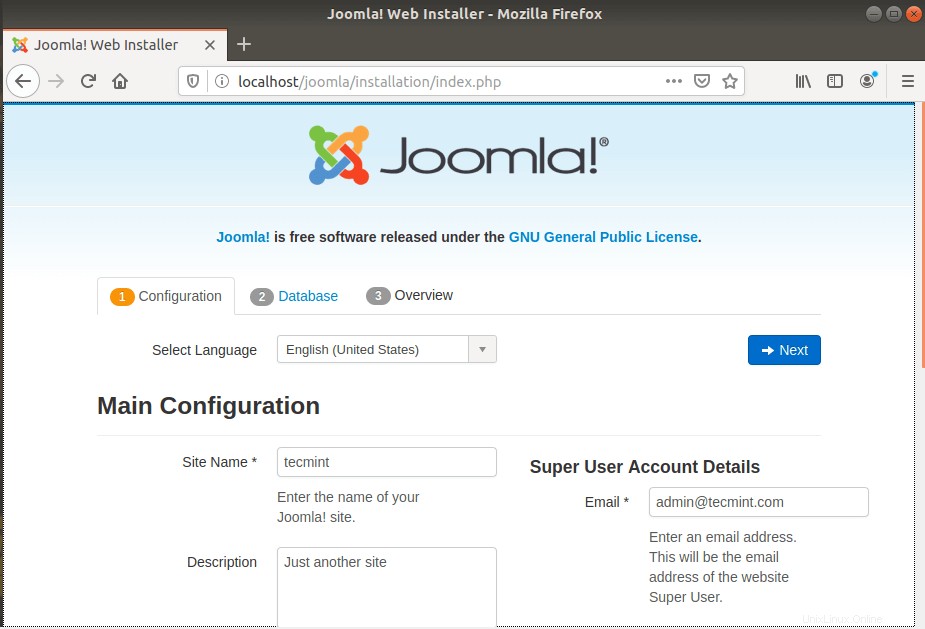
Joomlaサイト構成
次のセクションでは、データベースの種類などのデータベースの詳細を入力します( MySQLI を選択します) )、データベースユーザー、データベース名、およびデータベースパスワード。次に、[次へ]をクリックします ’。
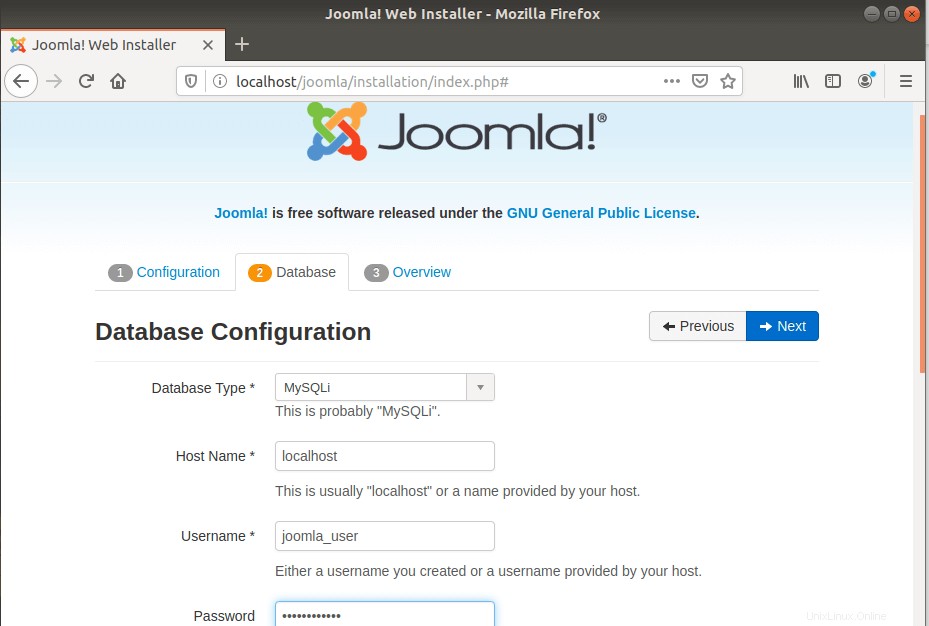
JoomlaMySQL設定
次のページでは、すべての設定の概要を示し、インストール前のチェックを実行できます。
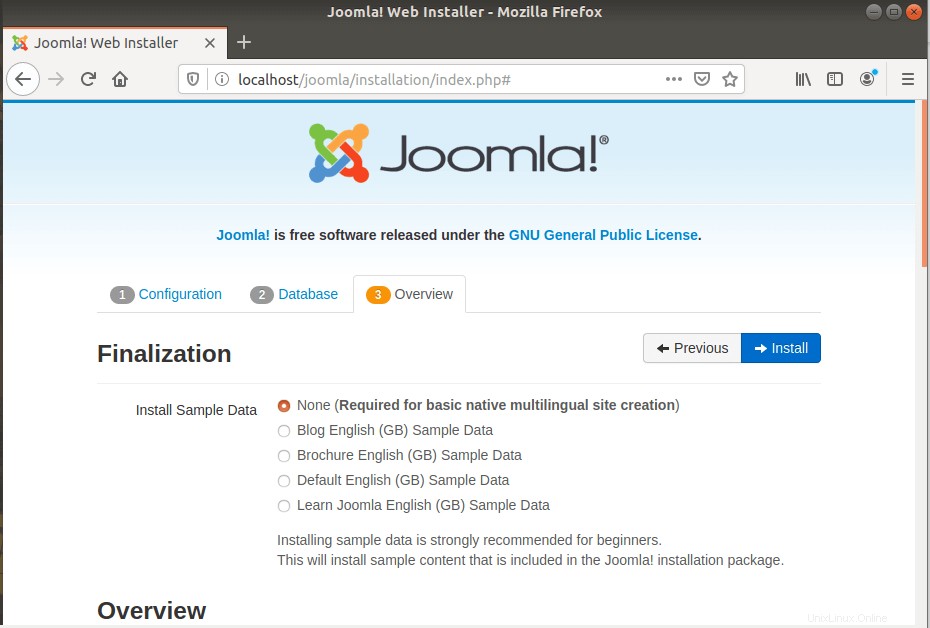
Joomlaインストールの概要
[インストール前のチェック]まで下にスクロールします 」および「推奨設定 のセクションで、必要なすべてのパッケージがインストールされ、設定が正しいことを確認します。
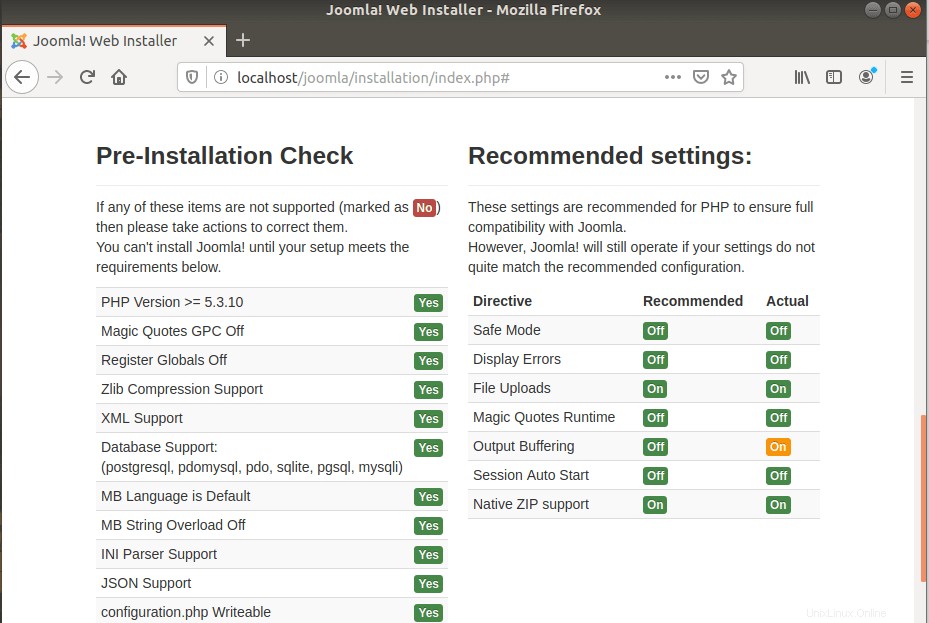
Joomlaのインストール前チェック
次に、[インストール]をクリックします ' ボタン。図のようにJoomlaのセットアップが開始されます。
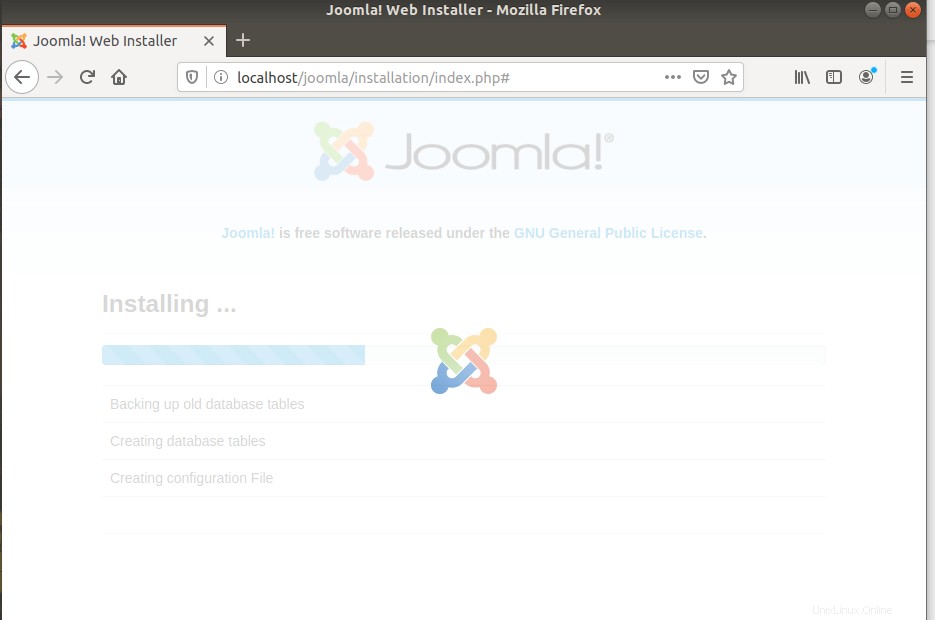
Joomlaのインストールプロセス
完了すると、Joomlaがインストールされたという通知が以下に表示されます。
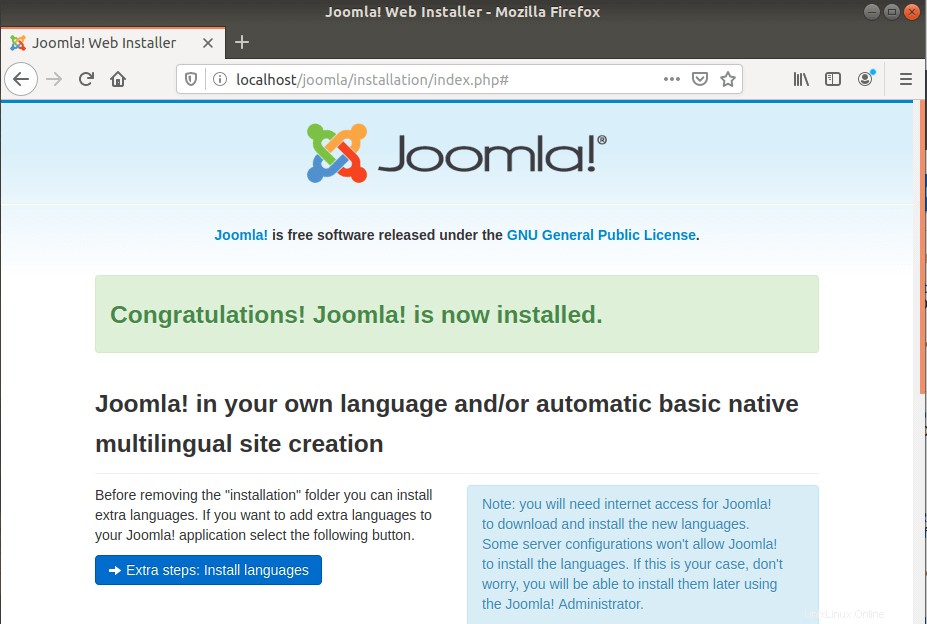
Joomlaのインストールが完了しました
セキュリティ上の理由から、インストーラーはログインに進む前にインストールフォルダーを削除するように要求します。そのため、下にスクロールして[インストールフォルダーを削除]をクリックします。 以下に示す’ボタン。
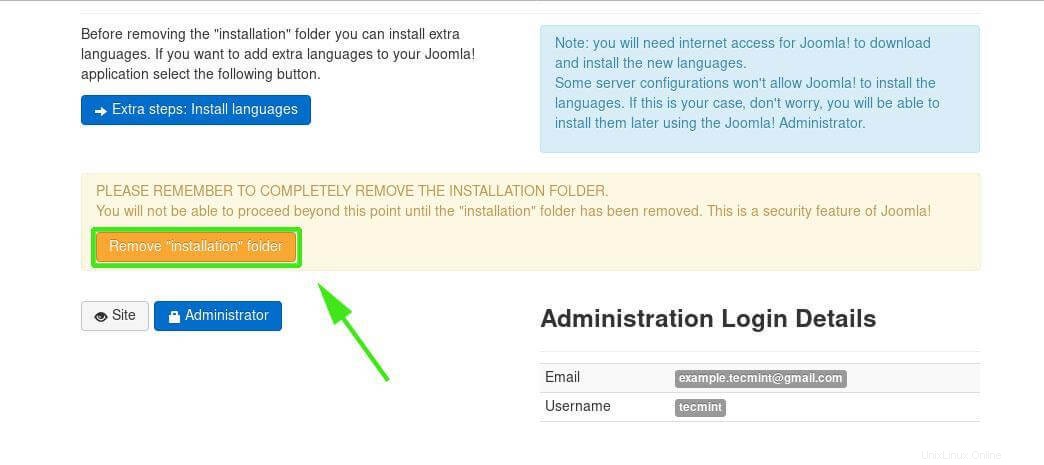
Joomlaインストールディレクトリを削除する
ログインするには、「管理者」をクリックします 下のページに移動する’ボタン。
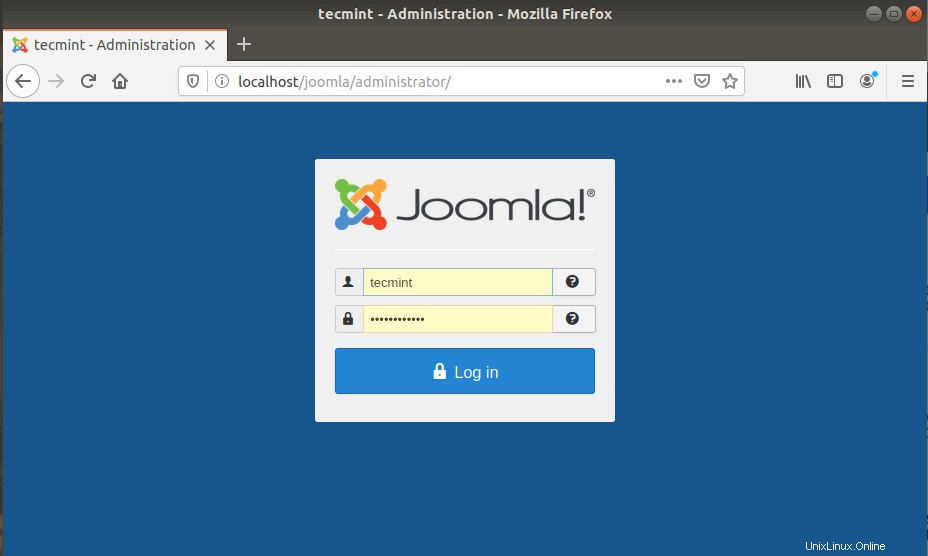
Joomla管理者ログイン
ユーザー名とパスワードを入力し、[ログイン]をクリックします ' ボタン。これにより、以下に示すJoomlaダッシュボードが表示されます。
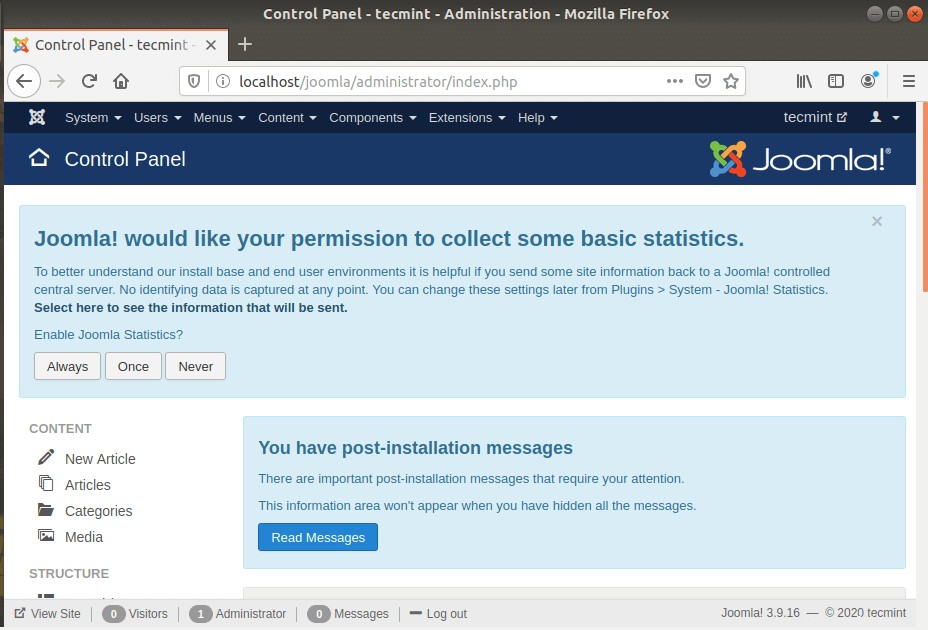
UbuntuのJoomlaダッシュボード
これで、ブログを作成し、さまざまなプラグインと設定を使用してブログの外観を改善できます。ついにJoomlaのインストールが終了しました Ubuntu 18.04 。
共有は思いやりがあります…Facebookで共有するTwitterで共有するLinkedinで共有するRedditで共有する