このチュートリアルでは、 Ubuntu 20.04のインストールを実行する方法について説明します。 、 Ubuntu 19.04 、 Ubuntu 18.10 、または Ubuntu 18.04 Windows 10がプリインストールされているマシンでMicrosoftオペレーティングシステムを使用してデュアルブートする場合 。
このガイドは、マシンに Windows 10 OSがプリインストールされていることを前提としています。 または、 Windows 8.1などの古いバージョンのMicrosoftWindows または8 。
ハードウェアがUEFIを使用する場合 次に、 EFIを変更する必要があります 設定を行い、セキュアブートを無効にします 機能。
コンピュータに他のオペレーティングシステムがまだインストールされておらず、 Ubuntuと一緒にWindowsバリアントを使用する予定の場合 、最初にMicrosoft Windowsをインストールしてから、Ubuntuのインストールに進む必要があります。
この特定のケースでは、Windowsのインストール手順で、ハードディスクをフォーマットするときに、少なくとも 20 GBの空き領域をディスクに割り当てる必要があります。 後でUbuntuインストール用のパーティションとして使用するためのサイズ。
要件
次のリンクを使用して、システムアーキテクチャに従ってUbuntuISOイメージをダウンロードします。
- Ubuntu20.04デスクトップをダウンロード
- Ubuntu19.04デスクトップをダウンロード
- Ubuntu18.10デスクトップをダウンロード
- Ubuntu18.04デスクトップをダウンロード
ステップ1:デュアルブート用にWindowsマシンを準備する
1。 最初に注意する必要があるのは、システムが単一のパーティションにインストールされている場合に備えて、コンピューターのハードディスクに空き領域を作成することです。
管理者アカウントでWindowsマシンにログインし、スタートメニューを右クリックします。 -> コマンドプロンプト (管理者)Windowsコマンドラインに入るには。
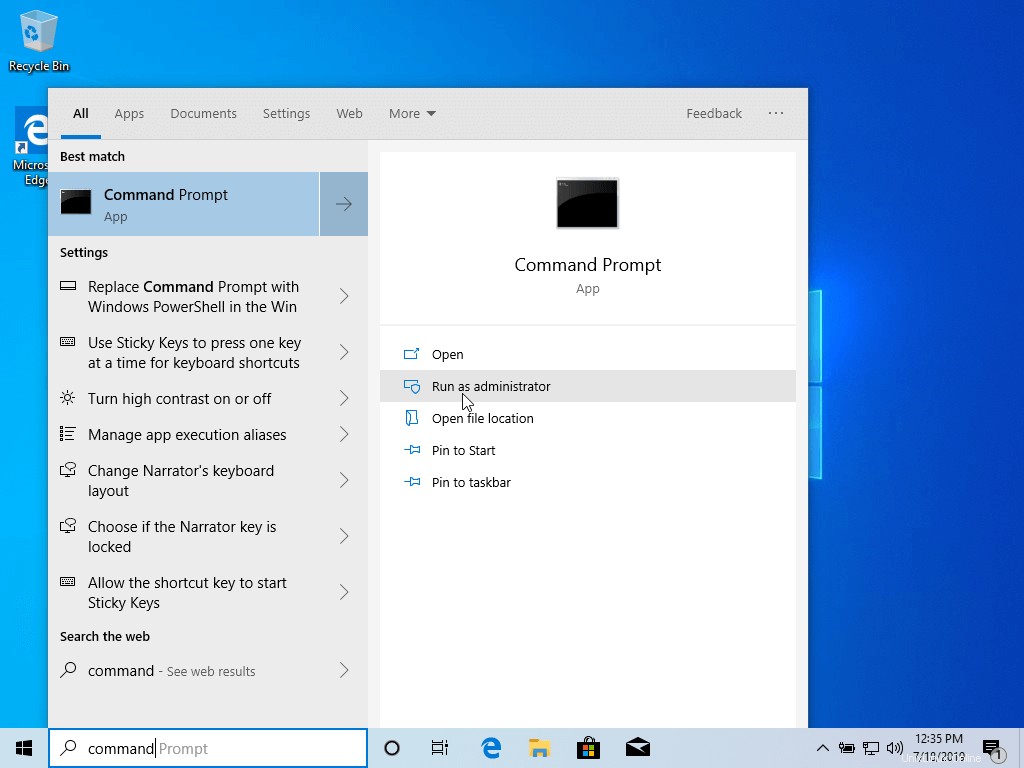
2。 CLIに入ると 、「diskmgmt.msc」と入力します プロンプトで、およびディスク管理 ユーティリティが開きます。ここから、C:を右クリックします パーティションを選択し、ボリュームの縮小を選択します パーティションのサイズを変更するため。
C:\Windows\system32\>diskmgmt.msc
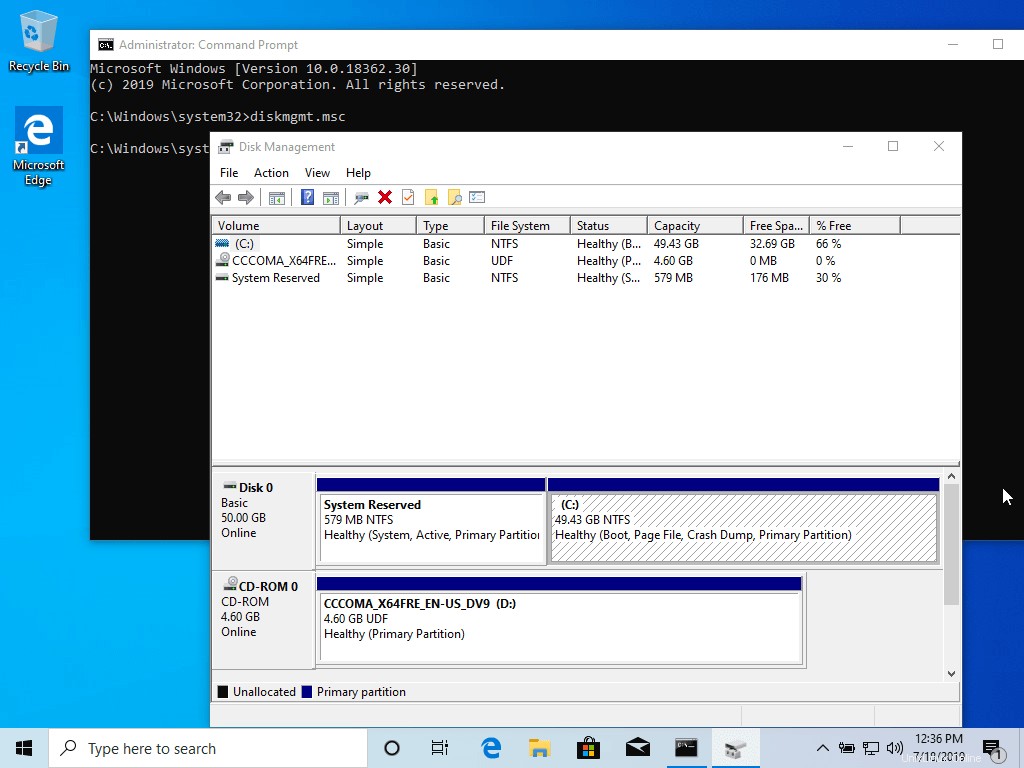
3。 縮小時C: 縮小するスペースの値をMB単位で入力します(少なくとも 20000 MB を使用します) Cに応じて: パーティションサイズ)を押して、縮小を押します 以下に示すように、パーティションのサイズ変更を開始します(下の画像からのスペース縮小の値は低く、デモンストレーション目的でのみ使用されます)。
スペースのサイズが変更されると、ハードドライブに新しい未割り当てのスペースが表示されます。 Ubuntuのインストールを続行するには、デフォルトのままにしてコンピューターを再起動します。
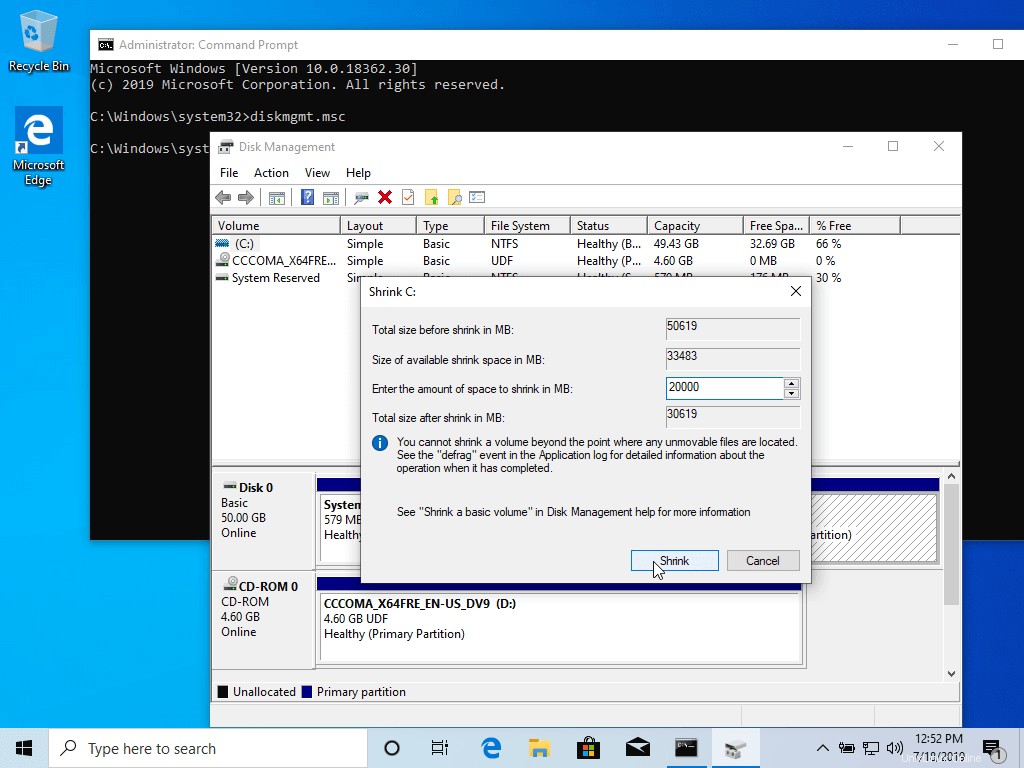
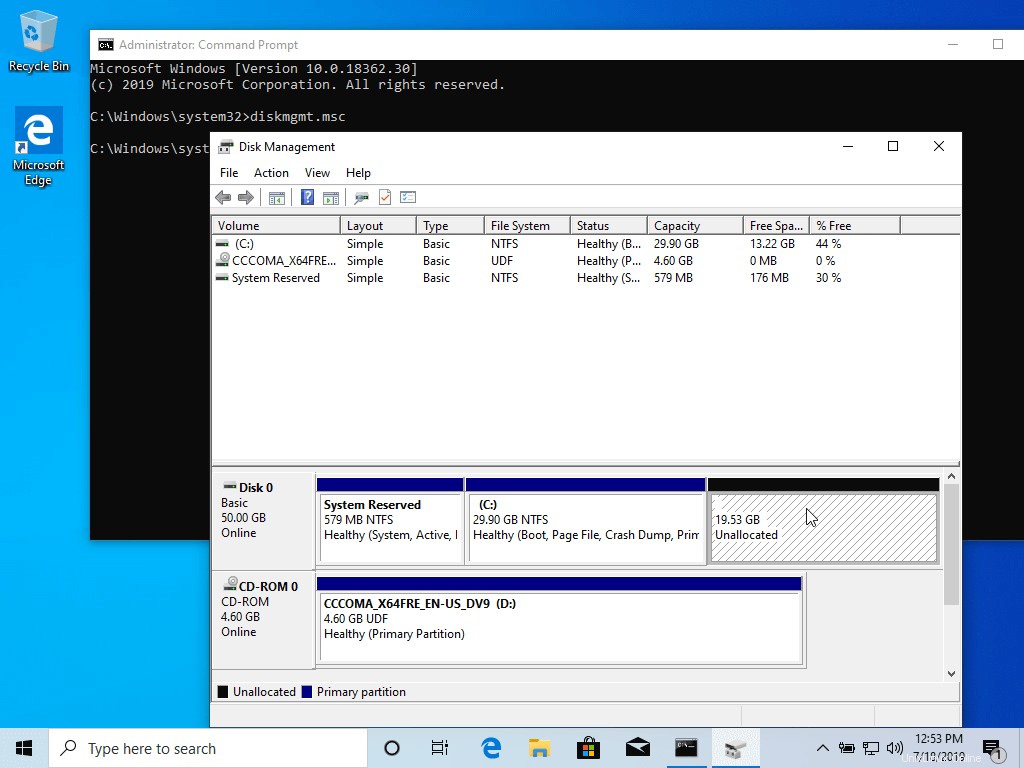
ステップ2:WindowsデュアルブートでUbuntuをインストールする
4。 この記事の目的のために、 Ubuntu 20.04をインストールします Windowsデュアルブートと一緒に(インストールには任意のUbuntuリリースを使用できます)。トピックの説明からダウンロードリンクに移動し、 Ubuntu Desktop 20.04 ISOを入手します。 画像。
ユニバーサルUSBインストーラーなどのユーティリティを使用して、イメージをDVDに書き込むか、起動可能なUSBスティックを作成します (BIOS互換)または Rufus (UEFI互換)。
USBスティックまたはDVDを適切なドライブに配置し、マシンを再起動して、 BIOS / UEFIに指示します。 特別なファンクションキー(通常は F12 )を押してDVD/USBから起動します 、 F10 またはF2 ベンダーの仕様によって異なります)。
メディアが起動すると、新しいgrub画面がモニターに表示されます。メニューからUbuntuのインストールを選択します Enterを押します 続行します。
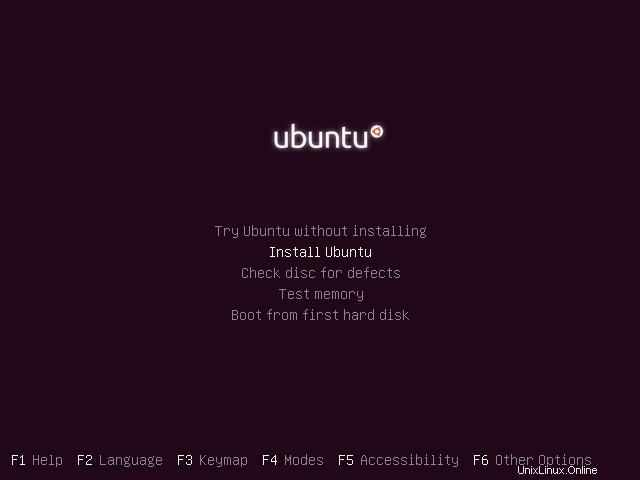
5。 ブートメディアのRAMへのロードが完了すると、完全に機能するUbuntuシステムがライブモードで実行されます。
ランチャーでUbuntuのインストールを選択します 、およびインストーラユーティリティが起動します。インストールを実行するキーボードレイアウトを選択し、続行をクリックします ボタンをクリックして先に進みます。
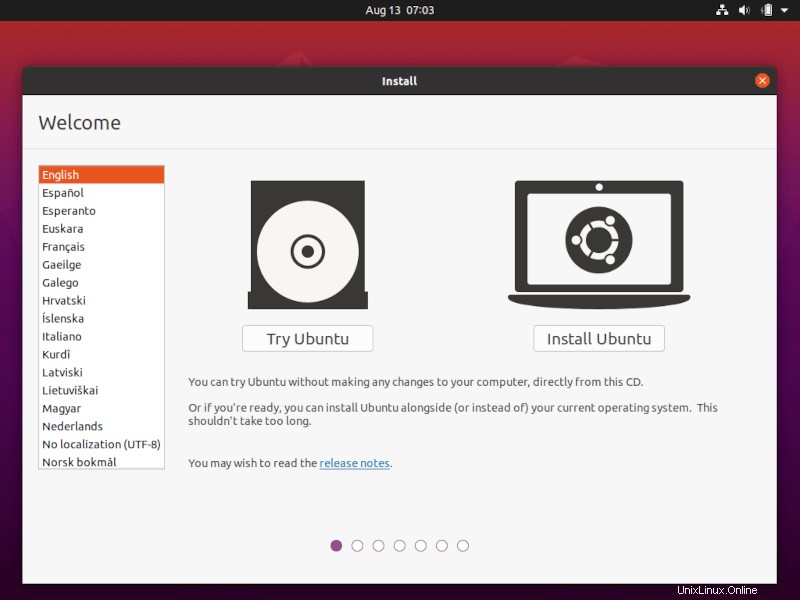
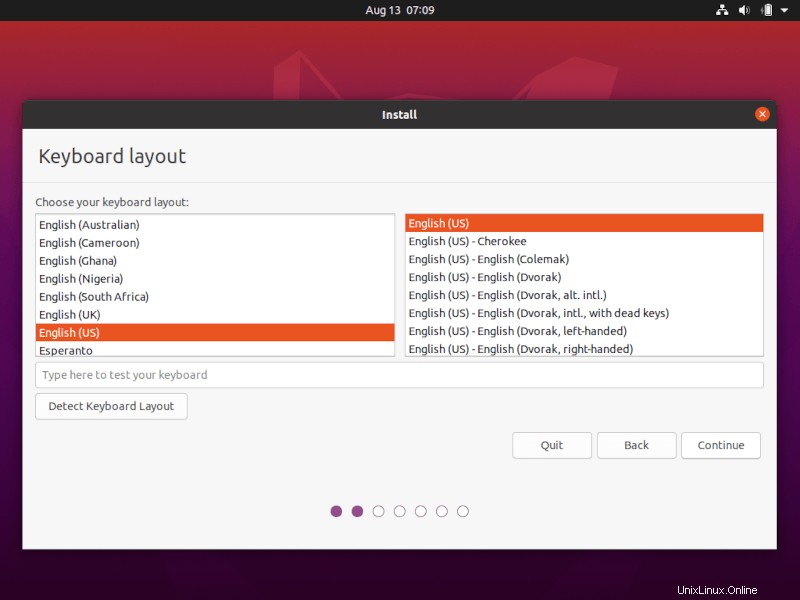
6。 次に、最初のオプション「通常のインストール」を選択します 」と入力し、続行を押します もう一度ボタンを押します。
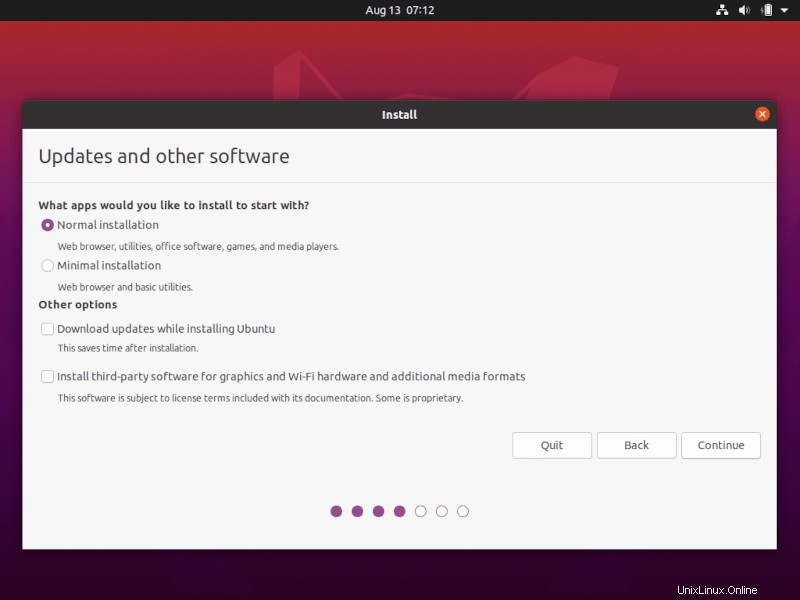
7。 次に、インストールタイプを選択します。 Ubuntuのインストールを選択できます Windowsブートマネージャーと一緒に 、すべてのパーティションステップを自動的に処理するオプション。パーソナライズされたパーティションスキームが必要ない場合は、このオプションを使用してください。
カスタムパーティションレイアウトが必要な場合は、その他を確認してください オプションを選択し、続行をクリックします ボタンをクリックして先に進みます。
オプションディスクの消去 潜在的に危険であり、ディスクを一掃するため、デュアルブートでのUbuntuのインストールは避ける必要があります。
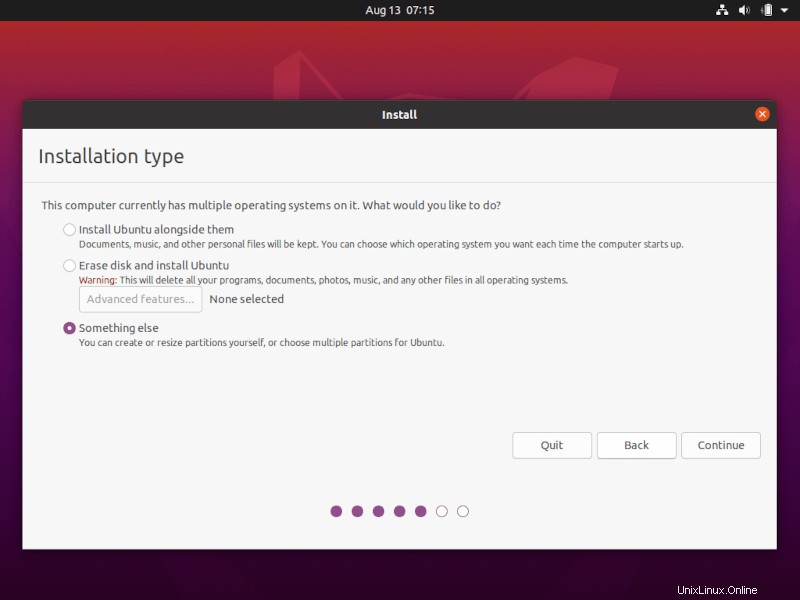
8。 このステップでは、 Ubuntuのカスタムパーティションレイアウトを作成します 。このガイドでは、2つのパーティションを作成することをお勧めします。1つはroot用です。 もう1つはhome アカウントデータであり、swapのパーティションはありません (RAMリソースが限られている場合、または高速SSDを使用している場合にのみ、スワップパーティションを使用してください。)
最初のパーティションを作成するには、root パーティションを作成し、空き領域(以前に作成したWindowsの縮小領域)を選択して、+を押します。 下のアイコン。パーティション設定では、次の構成を使用して OKをクリックします 変更を適用するには:
- サイズ=少なくとも15000 MB
- 新しいパーティションのタイプ=プライマリ
- 新しいパーティションの場所=開始
- 使用=EXT4 ジャーナリングファイルシステム
- マウントポイント=/
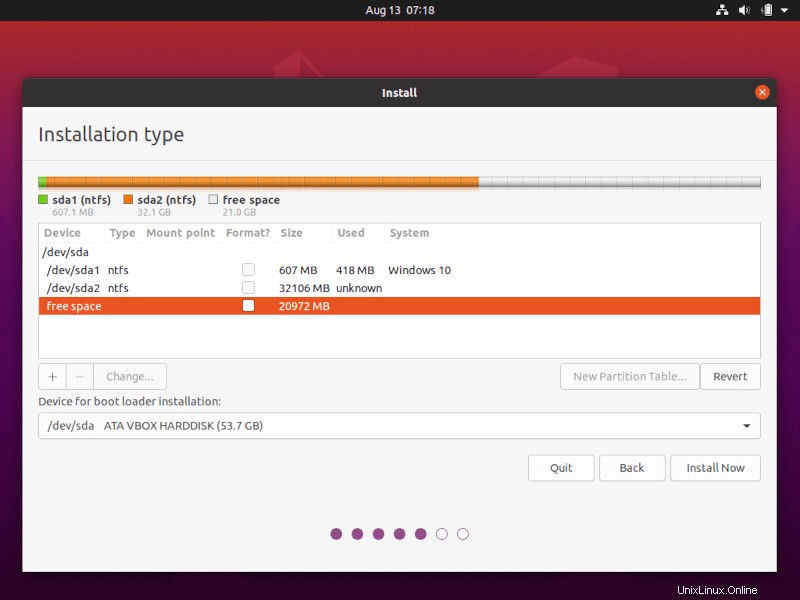
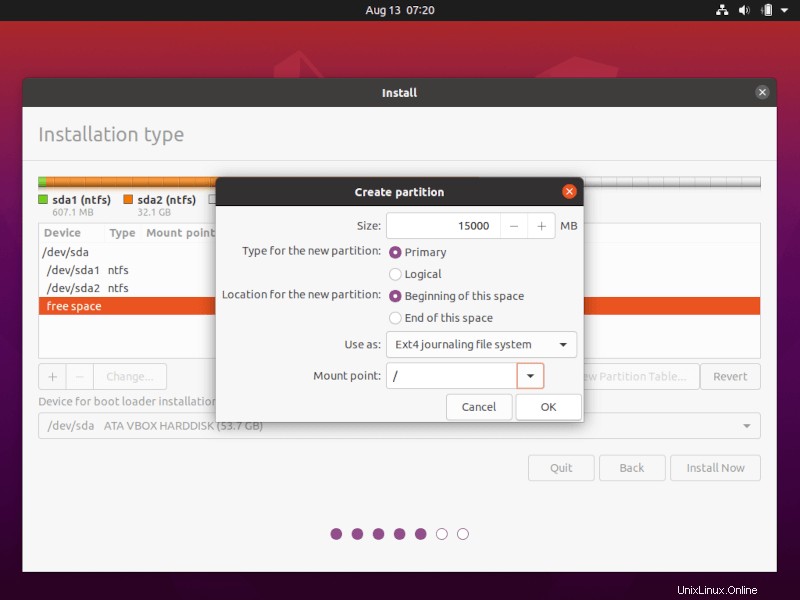
homeを作成します 上記と同じ手順を使用してパーティションを作成します。ホームパーティションサイズに残されたすべての使用可能な空き領域を使用します。パーティション設定は次のようになります。
- サイズ=残りのすべての空き領域
- 新しいパーティションのタイプ=プライマリ
- 新しいパーティションの場所=開始
- 使用=EXT4 ジャーナリングファイルシステム
- マウントポイント=/ home
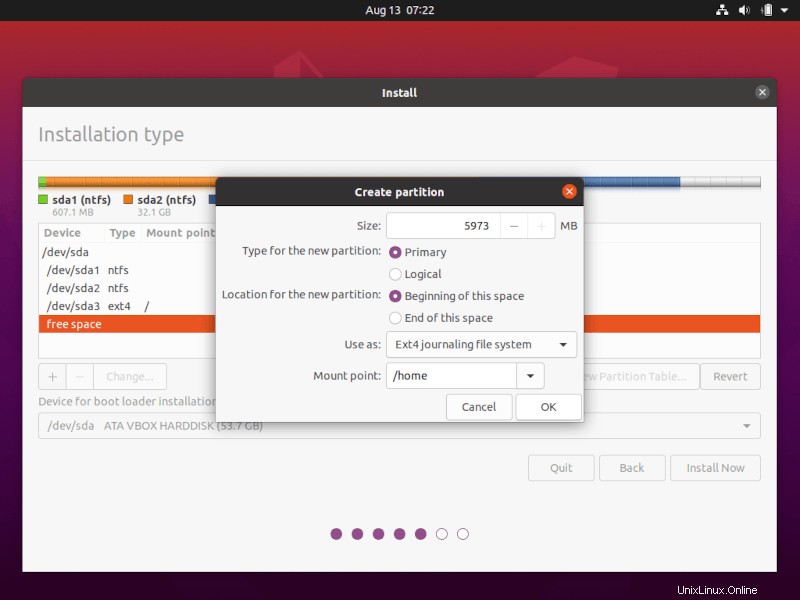
9。 終了したら、今すぐインストールを押します ディスクに変更を適用してインストールプロセスを開始するには、ボタンをクリックします。
スワップについて通知するポップアップウィンドウが表示されます スペース。 続行を押してアラートを無視します ボタン。
次に、新しいポップアップウィンドウで、ディスクへの変更をコミットすることに同意するかどうかを尋ねられます。 続行を押します ディスクに変更を書き込むと、インストールプロセスが開始されます。
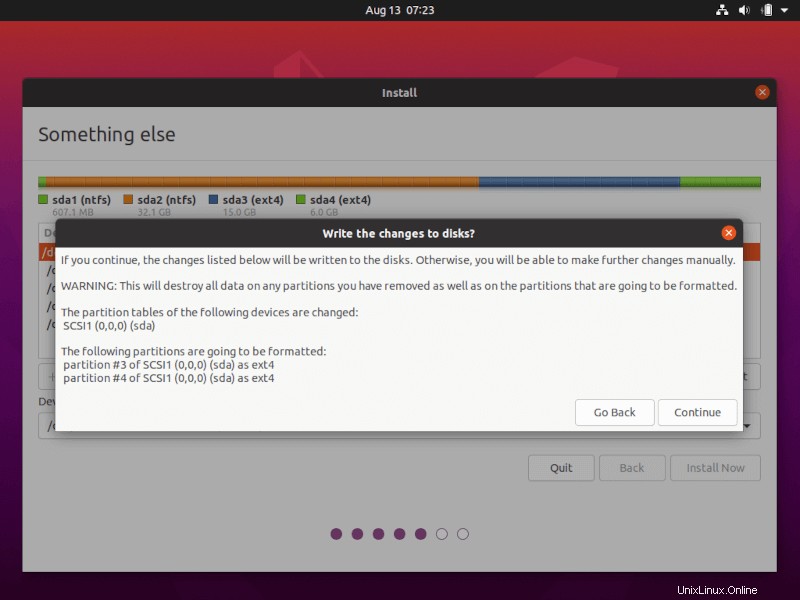
10。 次の画面で、地図から近くの都市を選択して、マシンの物理的な場所を調整します。完了したら、続行を押します 先に進むために。
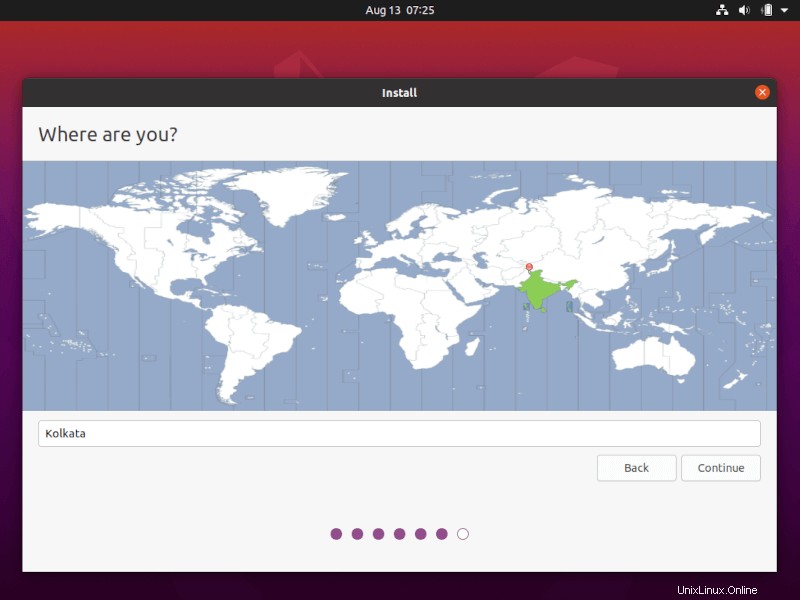
11。 管理用のsudoのユーザー名とパスワードを取得します アカウントで、コンピュータのわかりやすい名前を入力し、続行をクリックします インストールを完了します。
これらはすべて、 Ubuntuをカスタマイズするために必要な設定です。 インストール。ここから、インストールプロセスは最後に達するまで自動的に実行されます。
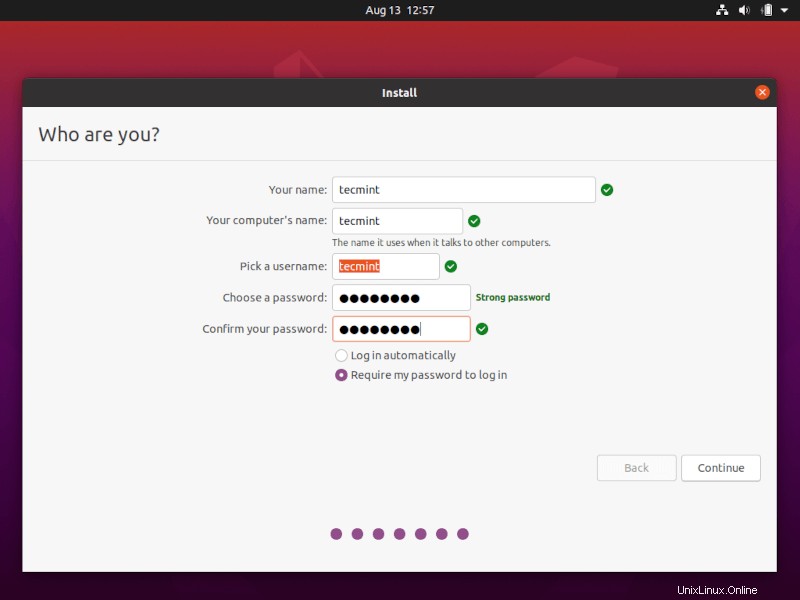
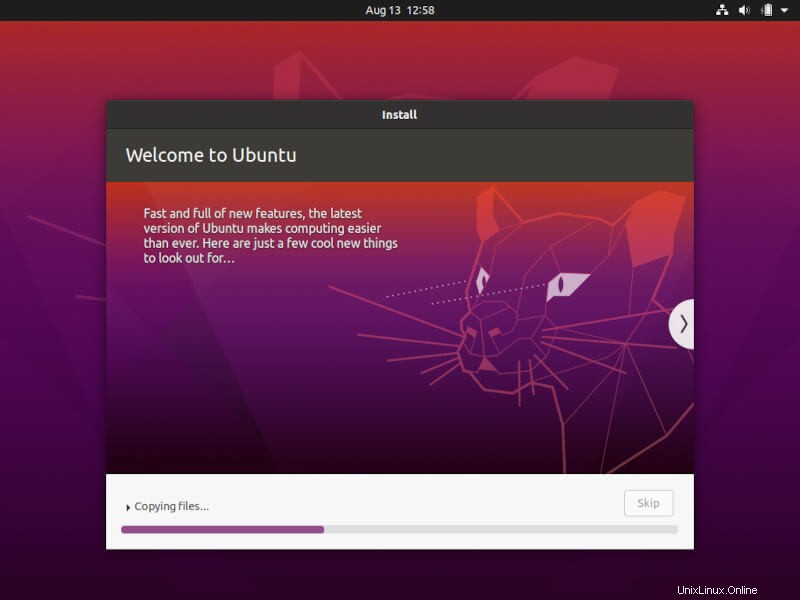
12。 インストールプロセスが終了に達した後、今すぐ再起動を押します インストールを完了するためのボタン。
マシンはGrubで再起動します メニュー。10秒間、さらに使用するOSを選択するために表示されます: Ubuntu 20.04 またはMicrosoftWindows 。
Ubuntuは、起動元のデフォルトOSとして指定されています。したがって、 Enterを押すだけです キーを押すか、それらの 10を待ちます ドレインするまでの秒数のタイムアウト。
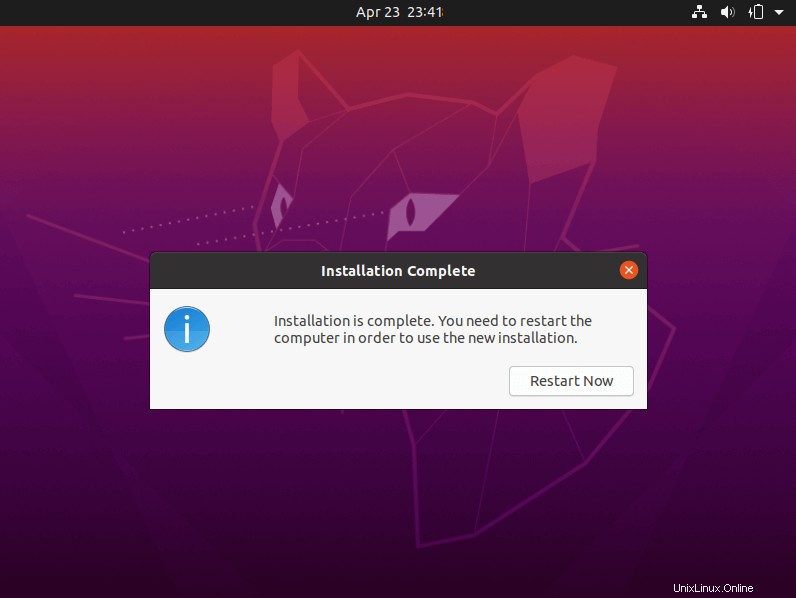
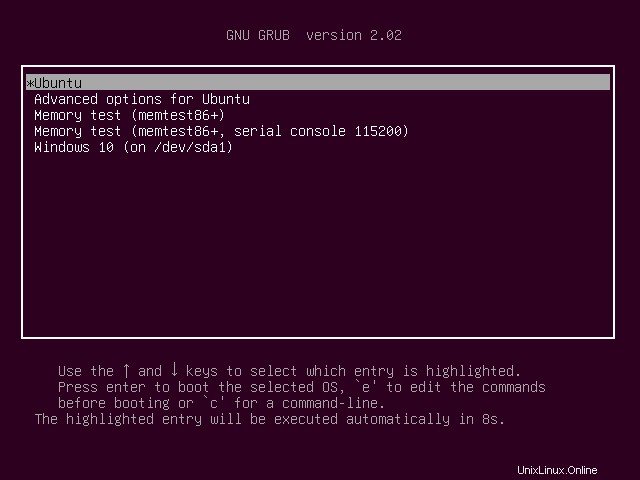
13。 Ubuntuの読み込みが完了したら、インストールプロセス中に作成された資格情報を使用してログインし、楽しんでください。 Ubuntu NTFSを提供します ファイルシステムが自動的にサポートされるため、 WindowsをクリックするだけでWindowsパーティションからファイルにアクセスできます。 ボリューム。
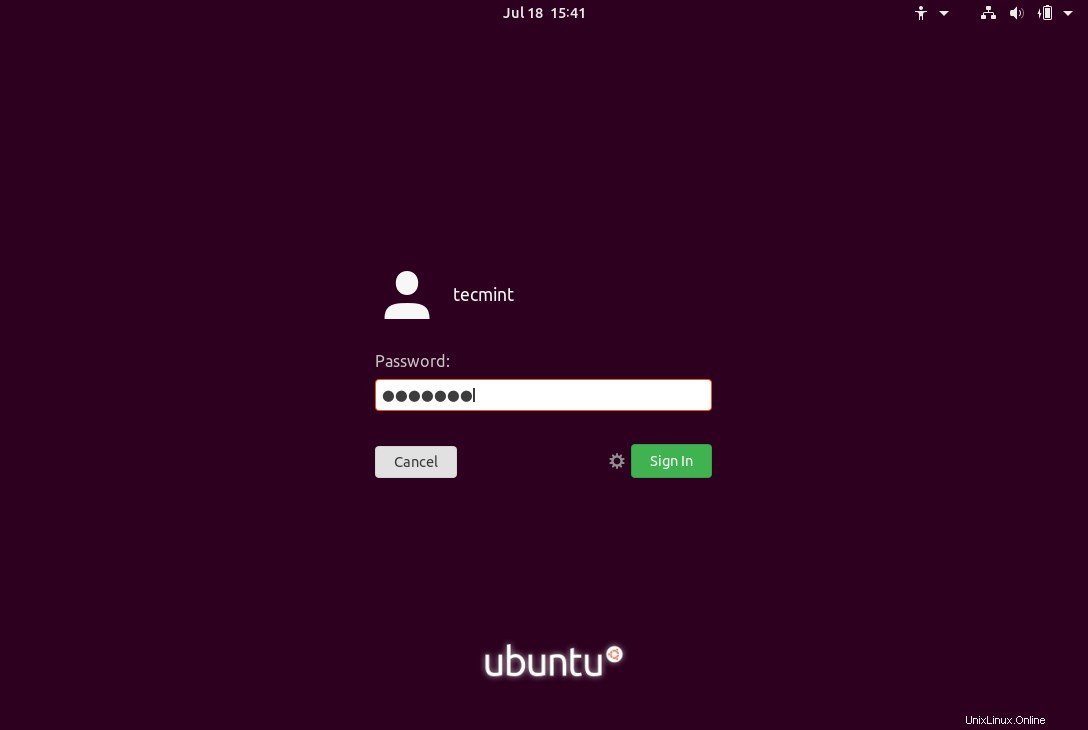
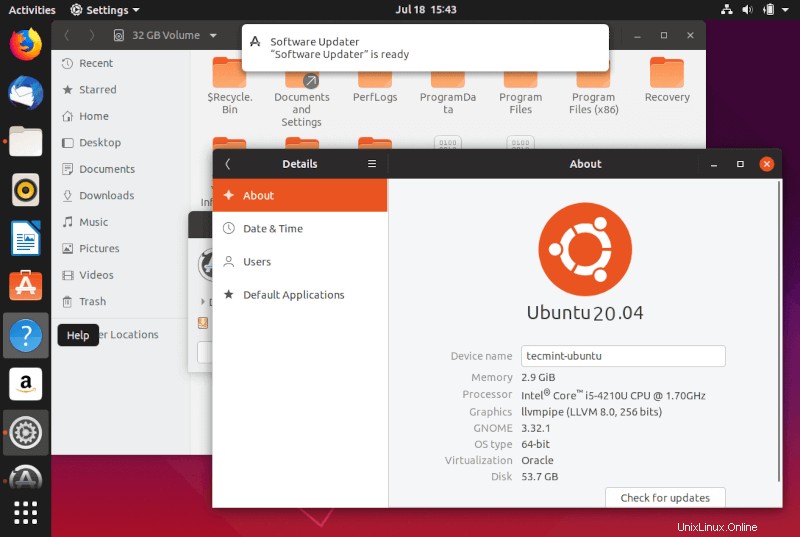
それでおしまい! Windowsに戻す必要がある場合 、コンピュータを再起動して Windowsを選択するだけです グラブから メニュー。
追加のソフトウェアパッケージをインストールしてUbuntuをカスタマイズする場合 、次に、Ubuntuインストール後に行うべきトップ20の記事を読んでください。