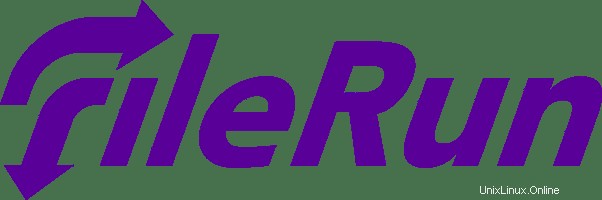
このチュートリアルでは、Ubuntu 20.04 LTSにFileRunをインストールする方法を紹介します。知らなかった方のために、FileRunはWebベースのファイルおよび共有アプリケーションです。セルフホストのGoogleドライブに代わる非常に優れた方法です。ファイルの共有と同期、WebDAV経由でのアクセス、Nextcloudモバイルアプリとの接続も可能です。
この記事は、少なくともLinuxの基本的な知識があり、シェルの使用方法を知っていること、そして最も重要なこととして、サイトを独自のVPSでホストしていることを前提としています。インストールは非常に簡単で、ルートアカウントで実行されていますが、そうでない場合は、'sudoを追加する必要があります。 ‘ルート権限を取得するコマンドに。 Ubuntu 20.04 LTS(Focal Fossa)にFileRunを段階的にインストールする方法を紹介します。 Ubuntu 18.04、16.04、およびLinuxMintなどの他のDebianベースのディストリビューションでも同じ手順に従うことができます。
前提条件
- 次のオペレーティングシステムのいずれかを実行しているサーバー:Ubuntu 20.04、18.04、16.04、およびLinuxMintなどの他のDebianベースのディストリビューション。
- 潜在的な問題を防ぐために、OSの新規インストールを使用することをお勧めします。
- サーバーへのSSHアクセス(またはデスクトップを使用している場合はターミナルを開く)
non-root sudo userまたはroot userへのアクセス 。non-root sudo userとして行動することをお勧めします ただし、ルートとして機能するときに注意しないと、システムに害を及ぼす可能性があるためです。
Ubuntu 20.04 LTSFocalFossaにFileRunをインストールする
ステップ1.ソフトウェアをインストールする前に、次のaptを実行して、システムが最新であることを確認することが重要です。 ターミナルのコマンド:
sudo apt update sudo apt upgrade
ステップ2.LAMPスタックをインストールします。
Ubuntu 20.04 LAMPサーバーが必要です。LAMPがインストールされていない場合は、こちらのガイドに従ってください。その後、FileRun用のPHP構成ファイルを作成します。
nano /etc/php/7.4/apache2/conf.d/filerun.ini
次の構成を追加します:
expose_php = Off error_reporting = E_ALL & ~E_NOTICE display_errors = Off display_startup_errors = Off log_errors = On ignore_repeated_errors = Off allow_url_fopen = On allow_url_include = Off variables_order = "GPCS" allow_webdav_methods = On memory_limit = 128M max_execution_time = 300 output_buffering = Off output_handler = "" zlib.output_compression = Off zlib.output_handler = "" safe_mode = Off register_globals = Off magic_quotes_gpc = Off upload_max_filesize = 20M post_max_size = 20M enable_dl = Off disable_functions = "" disable_classes = "" session.save_handler = files session.use_cookies = 1 session.use_only_cookies = 1 session.auto_start = 0 session.cookie_lifetime = 0 session.cookie_httponly = 1 date.timezone = "UTC"
ファイルを保存して閉じてから、Apacheサービスを再起動して変更を適用します。
sudo systemctl reload apache2
ステップ3.Ubuntu20.04にFileRunをインストールします。
デフォルトでは、FileRunはUbuntu 20.04ベースリポジトリでは使用できません。次に、以下のコマンドを実行して、公式ページから最新バージョンのFileRunをダウンロードします。
>wget -O FileRun.zip https://filerun.com/download-latest
次に、次のコマンドを使用して、ダウンロードしたファイルを解凍します。
unzip FileRun.zip -d /var/www/html/filerun/
いくつかのフォルダの権限を変更する必要があります:
chown -R www-data:www-data /var/www/html/filerun chmod -R 755 /var/www/html/filerun
ステップ4.MariaDBを構成します。
デフォルトでは、MariaDBは強化されていません。mysql_secure_installationを使用してMariaDBを保護できます。 脚本。ルートパスワードを設定し、匿名ユーザーを削除し、リモートルートログインを禁止し、テストデータベースと安全なMariaDBへのアクセスを削除する各手順を注意深く読んでください。
mysql_secure_installation
次のように構成します:
- Set root password? [Y/n] y - Remove anonymous users? [Y/n] y - Disallow root login remotely? [Y/n] y - Remove test database and access to it? [Y/n] y - Reload privilege tables now? [Y/n] y
次に、MariaDBコンソールにログインし、FileRun用のデータベースを作成する必要があります。次のコマンドを実行します。
mysql -u root -p
これによりパスワードの入力を求められるので、MariaDBルートパスワードを入力してEnterキーを押します。データベースサーバーにログインしたら、次のデータベースを作成する必要があります。 FileRunのインストール:
CREATE DATABASE prestashopdb; CREATE USER 'prestashopuser'@'localhost' IDENTIFIED BY 'Your-Strong-Passwd'; GRANT ALL PRIVILEGES ON `prestashopdb`.* TO 'prestashopuser'@'localhost'; FLUSH PRIVILEGES;>
ステップ5.ApacheWebサーバーを構成します。
次に、FileRun用のApache仮想ホスト構成ファイルを作成します。以下のコマンドを使用して作成できます。
nano /etc/apache2/sites-available/filerun.conf
次の行を追加します:
<VirtualHost *:80>
ServerName your-domian.com
DocumentRoot /var/www/html/filerun
<Directory "/var/www/html/filerun">
Options Indexes FollowSymLinks
AllowOverride All
Require all granted
</Directory>
ErrorLog ${APACHE_LOG_DIR}/filerun.error.log
CustomLog ${APACHE_LOG_DIR}/filerun.access.log combined
</VirtualHost> ファイルを保存して閉じ、次のコマンドでApacheを再起動します。
sudo a2ensite filerun.conf sudo a2enmod rewrite sudo systemctl restart apache2
手順6.HTTPSを設定します。
PrestaShopで安全なHTTPS接続を有効にする必要があります。Let'sEncryptから無料のTLS証明書を取得できます。Ubuntu20.04リポジトリからLet'sEncryptクライアント(Certbot)をインストールします。
sudo apt install certbot python3-certbot-apache
次に、次のコマンドを実行して、Apacheプラグインを使用して無料のTLS証明書を取得します。
certbot --apache -d your-domian.com
メールアドレスを入力し、利用規約に同意するよう求められます:
Enabled Apache rewrite module Redirecting vhost in /etc/apache2/sites-enabled/filerun.conf to ssl vhost in /etc/apache2/sites-available/filerun-le-ssl.conf - - - - - - - - - - - - - - - - - - - - - - - - - - - - - - - - - - - - - - - - Congratulations! You have successfully enabled https://your-domain.com You should test your configuration at: https://www.ssllabs.com/ssltest/analyze.html?d=your-domain.com - - - - - - - - - - - - - - - - - - - - - - - - - - - - - - - - - - - - - - - - IMPORTANT NOTES: - Congratulations! Your certificate and chain have been saved at: /etc/letsencrypt/live/your-domain.com/fullchain.pem Your key file has been saved at: /etc/letsencrypt/live/your-domain.com/privkey.pem Your cert will expire on 2022-09-21. To obtain a new or tweaked version of this certificate in the future, simply run certbot again with the "certonly" option. To non-interactively renew *all* of your certificates, run "certbot renew" - If you like Certbot, please consider supporting our work by: Donating to ISRG / Let's Encrypt: https://letsencrypt.org/donate Donating to EFF: https://eff.org/donate-le
テストが成功した場合、変更を有効にするためにApacheをリロードします:
sudo apache2ctl -t sudo systemctl reload apache2
手順7.ファイアウォールを構成します。
デフォルトでは、UFWファイアウォールはUbuntuで有効になっています。Apache仮想ホスト構成ファイルに応じて、ポート80と443を開いてHTTPおよびHTTPSトラフィックを許可します。
sudo ufw allow 80/tcp sudo ufw allow 443/tcp sudo ufw reload
ステップ8.FileRunWebインターフェイスへのアクセス。
正常にインストールされたら、Webブラウザーを開き、URL https://your-domain.comを使用してFileRunWebインターフェースにアクセスします。 。次のページが表示されます:
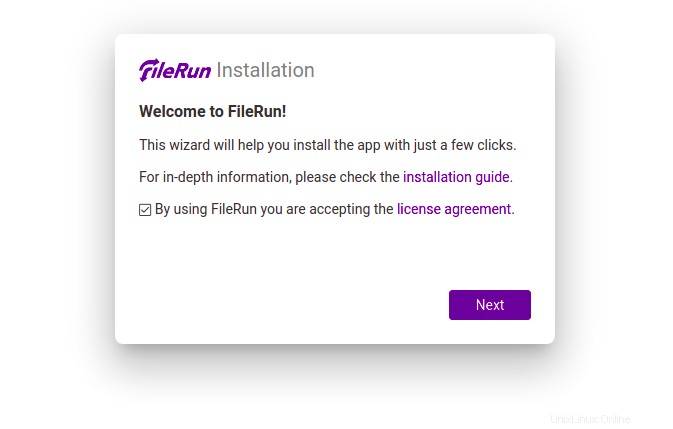
おめでとうございます!FileRunが正常にインストールされました。Ubuntu20.04LTSに最新バージョンのFileRunをインストールするためにこのチュートリアルを使用していただき、ありがとうございます。追加のヘルプや役立つ情報については、FileRunの公式Webサイトを確認することをお勧めします。 。