
このチュートリアルでは、EteSyncサーバーをUbuntu 20.04 LTSにインストールする方法を紹介します。知らなかった方のために、EteSyncはオープンソースのエンドツーエンドです。カレンダー、連絡先、タスク、メモを同期するための暗号化ソリューション。デスクトップ、ウェブ、Android、iOSクライアントからアクセスできます。
この記事は、少なくともLinuxの基本的な知識があり、シェルの使用方法を知っていること、そして最も重要なこととして、サイトを独自のVPSでホストしていることを前提としています。インストールは非常に簡単で、ルートアカウントで実行されていますが、そうでない場合は、' sudoを追加する必要があります。 ‘ルート権限を取得するコマンドに。 Ubuntu 20.04(Focal Fossa)にEteSyncサーバーを段階的にインストールする方法を紹介します。 Ubuntu 18.04、16.04、およびLinuxMintなどの他のDebianベースのディストリビューションでも同じ手順に従うことができます。
前提条件
- 次のオペレーティングシステムのいずれかを実行しているサーバー:Ubuntu 20.04、18.04、およびLinuxMintやエレメンタリーOSなどの他のDebianベースのディストリビューション。
- 潜在的な問題を防ぐために、OSの新規インストールを使用することをお勧めします。
非rootsudoユーザーまたはrootユーザーへのアクセス 。非rootsudoユーザーとして行動することをお勧めします ただし、ルートとして機能するときに注意しないと、システムに害を及ぼす可能性があるためです。
Ubuntu 20.04 LTSFocalFossaにEteSyncサーバーをインストールする
手順1.まず、次の apt を実行して、すべてのシステムパッケージが最新であることを確認します。 ターミナルのコマンド。
sudo apt update sudo apt upgrade sudo apt install python3-virtualenv python3-pip gcc build-essential libmysqlclient-dev
ステップ2.MariaDBをインストールします。
次のコマンドを実行して、次のコマンドでGPGキーとMariaDBリポジトリを追加します。
apt-key adv --recv-keys --keyserver hkp://keyserver.ubuntu.com:80 0xF1656F24C74CD1D8 add-apt-repository 'deb [arch=amd64,arm64,ppc64el] http://mirror.lstn.net/mariadb/repo/10.5/ubuntu focal main'
次に、MariaDBをシステムにインストールします:
sudo apt install mariadb-server
デフォルトでは、MariaDBは強化されていません。 mysql_secure_installationを使用してMariaDBを保護できます。 脚本。ルートパスワードを設定し、匿名ユーザーを削除し、リモートルートログインを禁止し、テストデータベースと安全なMariaDBへのアクセスを削除する各手順を注意深く読んでください。
mysql_secure_installation
次のように構成します:
- Set root password? [Y/n] y - Remove anonymous users? [Y/n] y - Disallow root login remotely? [Y/n] y - Remove test database and access to it? [Y/n] y - Reload privilege tables now? [Y/n] y
次に、MariaDBコンソールにログインして、EteSync用のデータベースを作成する必要があります。次のコマンドを実行します。
mysql -u root -p
これによりパスワードの入力を求められるので、MariaDBルートパスワードを入力してEnterキーを押します。データベースサーバーにログインしたら、次のデータベースを作成する必要があります。 EteSyncのインストール:
MariaDB [(none)]> create database etesyncdb; MariaDB [(none)]> create user etesync@localhost identified by 'your-stronge-passwd'; MariaDB [(none)]> grant all privileges on etesyncdb.* to etesync@localhost; MariaDB [(none)]> flush privileges; MariaDB [(none)]> exit;
ステップ3.Ubuntu20.04にEteSyncサーバーをインストールします。
これで、GitHubから最新バージョンのEteSyncをダウンロードします:
git clone https://github.com/etesync/server.git etebase
次に、ディレクトリを変更してPython仮想を作成します:
cd etebase virtualenv -p python3 .venv source .venv/bin/activate pip install -r requirements.txt
その後、サンプル構成ファイルをコピーして、構成を編集します。
cp etebase-server.ini.example etebase-server.ini nano etebase-server.ini
次の行を変更します:
media_root = /mnt allowed_host1 = etesync.your-domain.com ;engine = django.db.backends.sqlite3 ;name = db.sqlite3 engine = django.db.backends.mysql name = etebase user = etebase password = your-strong-password host = 127.0.0.1 port = 3306
ファイルを保存して閉じてから、以下のコマンドを使用して他のモジュールをインストールします。
pip3 install daphne mysqlclient aioredis
次に、静的ファイルを生成し、次のコマンドを使用してデータベースを移行します。
./manage.py collectstatic ./manage.py migrate
次に、次のコマンドを使用してEteSyncサーバーを起動します。
daphne -b 0.0.0.0 -p 8001 etebase_server.asgi:application
ステップ4.EteSync用のSystemdサービスファイルを作成します。
次に、 systemdを作成します 次のコマンドを使用したEteSyncのサービスユニットファイル:
nano /etc/systemd/system/etebase.service
次の行を追加します:
[Unit] Description=EteSync: End-to-End Encryption to Sync Calendar, Contacts, Tasks and Notes. [Service] WorkingDirectory=/root/etebase/ ExecStart=/root/etebase/.venv/bin/daphne -b 127.0.0.1 -p 8001 -u /tmp/etebase_server.sock etebase_server.asgi:application User=root Group=root Restart=always RestartSec=5s [Install] WantedBy=multi-user.target
ファイルを保存して閉じてから、 systemdをリロードします 次のコマンドを使用したデーモン:
sudo systemctl daemon-reload sudo systemctl start etebase sudo systemctl enable etebase
ステップ5.Nginxを構成します。
次に、以下のコマンドを使用してNginxをインストールします。
sudo apt install nginx
次に、次のコマンドを使用してNginx仮想ホスト構成ファイルを作成します。
nano /etc/nginx/conf.d/etebase.conf
次の行を追加します:
upstream etebase {
server unix:/tmp/etebase_server.sock;
}
server {
listen 80;
server_name etesync.your-domain.com;
charset utf-8;
access_log /var/log/nginx/etebase.access;
error_log /var/log/nginx/etebase.error;
# max upload size
client_max_body_size 64M;
location /static/ {
alias /root/etebase/static/;
}
location / {
proxy_pass http://etebase;
proxy_http_version 1.1;
proxy_set_header Upgrade $http_upgrade;
proxy_set_header Connection "upgrade";
proxy_redirect of/f;
proxy_set_header Host $host;
proxy_set_header X-Real-IP $remote_addr;
proxy_set_header X-Forwarded-For $proxy_add_x_forwarded_for;
proxy_set_header X-Forwarded-Host $server_name;
}
} ファイルを保存して閉じてから、Nginxサービスを再起動して構成の変更を適用します:
sudo systemctl restart nginx
ステップ6.ユーザーアカウントを作成します。
まず、ディレクトリをetebaseに変更し、アクティブ化されていない場合は仮想環境をアクティブ化します。
cd etebase source .venv/bin/activate
次に、次のコマンドを使用してスーパーユーザーを作成します。
./manage.py createsuperuser
以下に示すように、ユーザー名、パスワード、および電子メールを入力します。
Username: admin Email address: [email protected] Password: Password (again): Superuser created successfully.
手順7.EteSyncサーバーのWebインターフェイスにアクセスします。
正常にインストールされたら、Webブラウザーを開き、URL http://etesync.your-domain.com/admin<を使用してEteSyncWebインターフェースにアクセスします。 / code> 。次のページが表示されます:
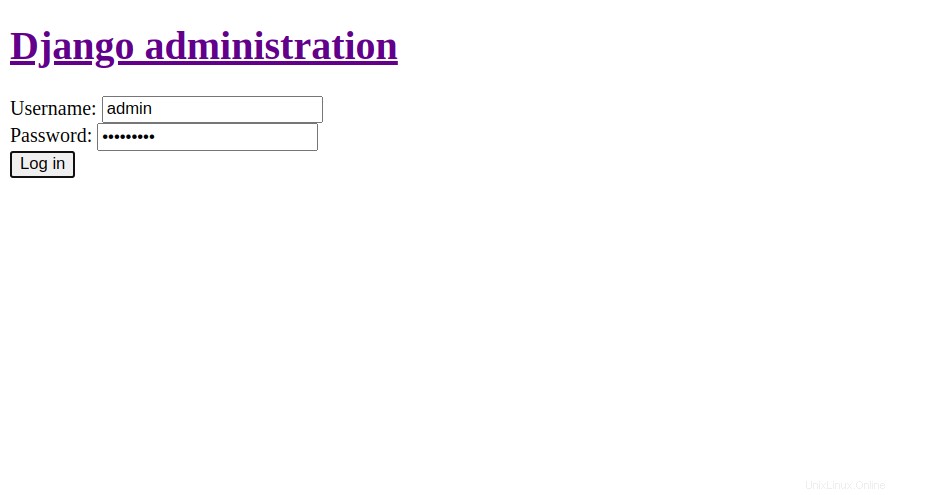
おめでとうございます!EteSyncが正常にインストールされました。Ubuntu20.04LTS Focal FossaシステムにEteSyncサーバーをインストールするためにこのチュートリアルを使用していただきありがとうございます。追加のヘルプや役立つ情報については、公式のEteSyncを確認することをお勧めします。ウェブサイト。