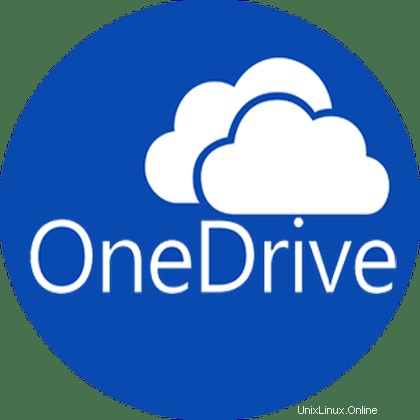
このチュートリアルでは、Ubuntu 20.04 LTSにOneDriveをインストールする方法を紹介します。知らなかった方のために、MicrosoftのOneDriveは、提供されている最も人気のあるクラウドストレージサービスプラットフォームの1つです。 Microsoftによる、Dropbox、Googleドライブと同様。ソフトウェア市場では、ExcelやWordなどのMicrosoftOfficeプログラムを頻繁に使用する企業や顧客にとっては当然の選択です。ここでいくつかの利点を学びます。
この記事は、少なくともLinuxの基本的な知識があり、シェルの使用方法を知っていること、そして最も重要なこととして、サイトを独自のVPSでホストしていることを前提としています。インストールは非常に簡単で、ルートアカウントで実行されていますが、そうでない場合は、'sudoを追加する必要があります。 ‘ルート権限を取得するコマンドに。 Ubuntu 20.04(Focal Fossa)にMicrosoftOneDriveを段階的にインストールする方法を紹介します。 Ubuntu 18.04、16.04、およびLinuxMintなどの他のDebianベースのディストリビューションでも同じ手順に従うことができます。
前提条件
- 次のオペレーティングシステムのいずれかを実行しているサーバー:Ubuntu 20.04、18.04、16.04、およびLinuxMintなどの他のDebianベースのディストリビューション。
- 潜在的な問題を防ぐために、OSの新規インストールを使用することをお勧めします。
non-root sudo userまたはroot userへのアクセス 。non-root sudo userとして行動することをお勧めします ただし、ルートとして機能するときに注意しないと、システムに害を及ぼす可能性があるためです。
Ubuntu 20.04 LTSFocalFossaにOneDriveをインストールする
手順1.まず、次のaptを実行して、すべてのシステムパッケージが最新であることを確認します。 ターミナルのコマンド。
sudo apt update sudo apt upgrade
手順2.Ubuntu20.04にOneDriveをインストールします。
次に、OneDrive PPAリポジトリをシステムに追加します:
sudo add-apt-repository ppa:yann1ck/onedrive
次に、以下のコマンドを実行してインストールします。
sudo apt install onedrive
手順3.UbuntuでOneDriveにアクセスする。
インストールが完了したら、以下のコマンドを使用してOneDriveアプリケーションを実行します。
onedrive
初めて実行するときは、「onedrive」を実行するターミナル ‘は、リンクにアクセスしてこのアプリの承認に関するメッセージを表示します。ターミナルに表示されているリンクをコピーして、Webブラウザに貼り付けます。 Microsoftアカウントにログインすると、このアプリケーションに情報へのアクセスを許可するかどうかを尋ねるページが表示されます。[Yes]をクリックします。 。
認証後、クラウドOneDriveファイルをローカルディスクに同期できます。次のコマンドを実行します:
onedrive --synchronize
おめでとうございます!OneDriveが正常にインストールされました。このチュートリアルを使用して、Ubuntu 20.04 LTS Focal FossaシステムにOneDriveオンラインクラウドストレージをインストールしていただきありがとうございます。その他のヘルプや役立つ情報については、 Microsoftの公式Webサイト。