
このチュートリアルでは、ForemanをUbuntu 20.04 LTSにインストールする方法を示します。知らなかった方のために、Foremanは物理サーバーと仮想サーバーの完全なライフサイクル管理ツールです。このアプリは、システム管理者に、反復的なタスクを簡単に自動化し、アプリケーションを迅速に展開し、オンプレミスまたはクラウドでサーバーをプロアクティブに管理する能力を提供します。オープンソースソフトウェアとして利用可能なフォアマンは、他のオープンソースと統合するとさらに強力になりますPuppet、Chef、Salt、Ansibleなどのプロジェクト。
この記事は、少なくともLinuxの基本的な知識があり、シェルの使用方法を知っていること、そして最も重要なこととして、サイトを独自のVPSでホストしていることを前提としています。インストールは非常に簡単で、ルートアカウントで実行されていますが、そうでない場合は、'sudoを追加する必要があります。 ‘ルート権限を取得するコマンドに。 Ubuntu 20.04(Focal Fossa)にForemanを段階的にインストールする方法を紹介します。 Ubuntu 18.04、16.04、およびLinuxMintなどの他のDebianベースのディストリビューションでも同じ手順に従うことができます。
前提条件
- 次のオペレーティングシステムのいずれかを実行しているサーバー:Ubuntu 20.04、18.04、16.04、およびLinuxMintなどの他のDebianベースのディストリビューション。
- 潜在的な問題を防ぐために、OSの新規インストールを使用することをお勧めします。
- サーバーへのSSHアクセス(またはデスクトップを使用している場合はターミナルを開く)
non-root sudo userまたはroot userへのアクセス 。non-root sudo userとして行動することをお勧めします ただし、ルートとして機能するときに注意しないと、システムに害を及ぼす可能性があるためです。
Ubuntu 20.04 LTSFocalFossaにForemanをインストールする
手順1.まず、次のaptを実行して、すべてのシステムパッケージが最新であることを確認します。 ターミナルのコマンド。
sudo apt update sudo apt upgrade sudo apt install apt-transport-https wget gnupg ca-certificates
手順2.ホスト名を設定します。
hostnamectlを使用して、ドメイン名でホスト名を設定します コマンド:
sudo hostnamectl set-hostname foreman.idroot.us echo "192.168.77.21 foreman.example.com" | sudo tee -a /etc/hosts
ステップ3.PuppetとForemanのリポジトリを追加します。
これで、Foremanを実行するために必要なすべてのコンポーネントが自動的に構成されました:
- UbuntuシステムにPuppetリポジトリを追加します:
sudo apt -y install ca-certificates wget wget https://apt.puppet.com/puppet6-release-focal.deb sudo apt install ./puppet6-release-focal.deb
- ForemanリポジトリをUbuntuシステムに追加します。
echo "deb http://deb.theforeman.org/ bionic 2.0" | sudo tee /etc/apt/sources.list.d/foreman.list echo "deb http://deb.theforeman.org/ plugins 2.0" | sudo tee -a /etc/apt/sources.list.d/foreman.list wget -q https://deb.theforeman.org/pubkey.gpg -O- | sudo apt-key add -
ステップ4.Ubuntu20.04にForemanをインストールします。
リポジトリが追加されたら、以下のコマンドを使用してForemanをインストールします。
sudo apt update sudo apt install foreman-installer
次に、Foremanインストーラーを構成します:
foreman-installer
出力:
Preparing installation Done
Success!
* Foreman is running at https://foreman.idroot.com
Initial credentials are admin / meilana
* Foreman Proxy is running at https://foreman.idroot.us:8443
The full log is at /var/log/foreman-installer/foreman.log ステップ5.ForemanWebインターフェイスにアクセスします。
ステップバイステップのインストールが完了したら、お気に入りのWebブラウザーを開き、サーバーのドメイン名を参照します。デフォルトでは、ForemanはPuppetsの自己署名証明書を使用します。ブラウザによって信頼されていない可能性があります。証明書に関する通知を受け入れて続行します。インストール後に返された資格情報を使用してForemanにログインできます。
https://foreman.idroot.us
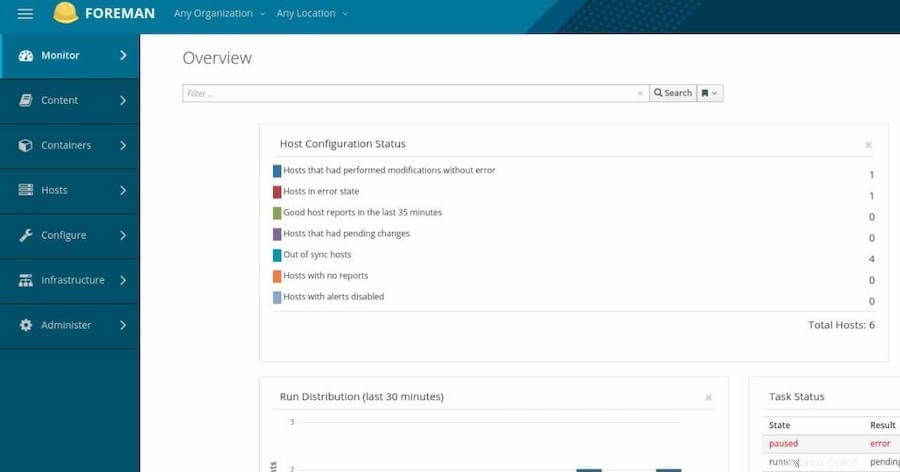
おめでとうございます!Foremanが正常にインストールされました。Ubuntu20.04LTS Focal FossaシステムにForemanをインストールするためにこのチュートリアルを使用していただき、ありがとうございます。追加のヘルプや役立つ情報については、Foremanの公式Webサイトを確認することをお勧めします。 。