
このチュートリアルでは、LAMPスタックをWindows 10 WSLにインストールする方法を示します。知らなかった方のために、LAMPはLinux、Apache2 HTTP Server、 MariaDBまたはMySQLデータベースサーバー、およびPHPスクリプティング言語。これは、オープンソースソフトウェアのグループであり、多くのWebアプリケーションと大部分のコンテンツ管理システム(CMS)のビルディングブロックです。
この記事は、少なくともLinuxの基本的な知識があり、シェルの使用方法を知っていること、そして最も重要なこととして、サイトを独自のVPSでホストしていることを前提としています。インストールは非常に簡単で、ルートアカウントで実行されていますが、そうでない場合は、'sudoを追加する必要があります。 ‘ルート権限を取得するコマンドに。 WindowsでのLAMPスタックのステップバイステップのインストールを紹介します。 Ubuntu 18.04、16.04、およびLinux 2のサブシステム(WSL2)上のLinuxMintなどの他のDebianベースのディストリビューションでも同じ手順に従うことができます。
要件
- Windows 10 May 2020(2004)、Windows 10 May 2019(1903)、またはWindows 10 November 2019(1909)以降。
- Hyper-V仮想化をサポートするコンピューター。
Windows10WSLにLAMPスタックをインストールする
手順1.Linux2用のWindowsサブシステムを有効にします。
WindowsにLinuxディストリビューションをインストールする前に、まず「Windows Subsystem for Linux」オプション機能を有効にする必要があります。次に、以下のコマンドを実行して有効にします。
>PowerShellを管理者として開き、実行します:
dism.exe /online /enable-feature /featurename:Microsoft-Windows-Subsystem-Linux /all /norestart
手順2.仮想マシン機能を有効にします。
WSL 2をインストールする前に、仮想マシンプラットフォームのオプション機能を有効にする必要があります。この機能を使用するには、マシンに仮想化機能が必要です。
Windows 10(2004)で仮想マシンプラットフォームを有効にするには、管理者としてPowerShellを開き、次のコマンドを実行します。
dism.exe /online /enable-feature /featurename:VirtualMachinePlatform /all /norestart
手順3.WSL2をデフォルトバージョンとして設定します。
WSL 2をデフォルトとして設定します。次に、PowerShellを管理者として開き、次のコマンドを実行して、WSL2をWSLのデフォルトバージョンとして設定します。
wsl --set-default-version 2
ステップ4.UbuntuLinuxディストリビューションをインストールします。
WSLと必要な仮想化技術がすべて整っているので、あとはMicrosoftストアからLinuxディストリビューションを選択してインストールするだけです。いくつかの異なるディストリビューションOpenSUSE、Pengwin、Fedora Remix、AlpineLinuxなどが利用可能です。
Windows 10にUbuntuをインストールするには、Microsoft Storeアプリを開き、「Ubuntu 20.04」を検索して、「Get」ボタンを押します。
- Ubuntu 20.04 LTS
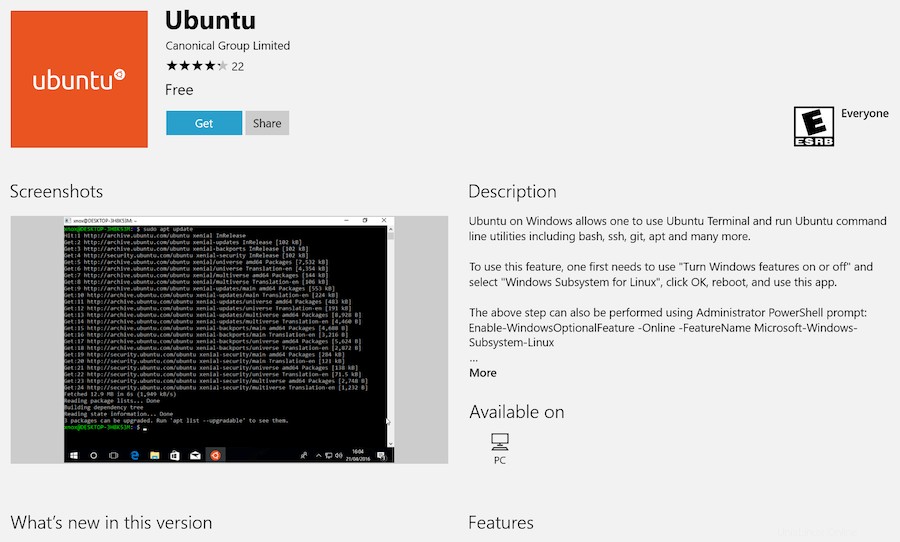
ステップ5.WindowsWSLにApacheをインストールします。
UbuntuサーバーにNginxHTTPをインストールするには、次のコマンドを実行します。
sudo apt update sudo apt install nginx
正常にインストールされたら、以下のコマンドを実行してApacheサービスを停止および開始します。
sudo service apache2 stop sudo service apache2 start sudo service apache2 restart
次に、サーバーのIPアドレスにアクセスして、ウェブサーバーが実行され、アクセス可能であることを確認します。
http://localhost
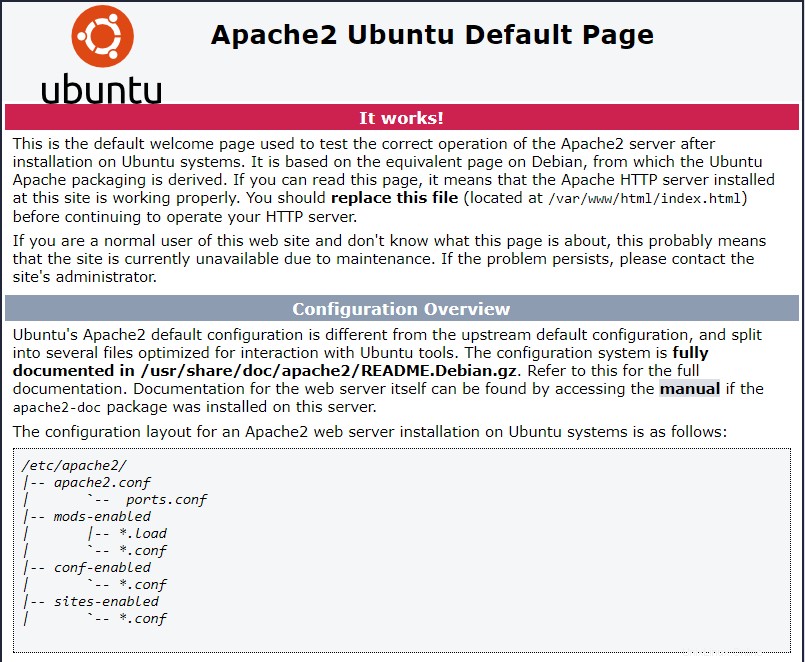
ステップ6.WindowsWSLにMariaDBをインストールします。
次のコマンドを実行してMariaDBをインストールします:
sudo apt install mariadb-server mariadb-client
完了したら、以下のコマンドを実行して、MariaDBサービスを停止、開始、および有効にして、サーバーの起動時に常に起動します。
sudo service mysql stop sudo service mysql start
デフォルトでは、MariaDBは強化されていません。mysql_secure_installationを使用してMariaDBを保護できます。 脚本。ルートパスワードの設定、匿名ユーザーの削除、リモートルートログインの禁止、テストデータベースの削除と安全なMariaDBへのアクセスを行う各手順を注意深くお読みください。
mysql_secure_installation
次のように構成します:
- Set root password? [Y/n] y - Remove anonymous users? [Y/n] y - Disallow root login remotely? [Y/n] y - Remove test database and access to it? [Y/n] y - Reload privilege tables now? [Y/n] y
以下のコマンドを使用してデータベースコンソールにログインします:
mysql -u root -p
ステップ7.Windows10WSLにPHPをインストールします。
次に、以下のコマンドを実行して、PHPおよび関連モジュールをインストールします。
sudo apt install php libapache2-mod-php php-common php-mysql php-gmp php-curl php-intl php7.4-mbstring php-xmlrpc php-gd php-xml php-cli php-zip>
PHPがインストールされていることを検証するには、以下のコマンドを実行します。
php -v
ステップ8.PHPをテストします。
以下のファイル(info.php)を作成し、/var/www/htmlに配置します。 :
sudo nano /var/www/html/phpinfo.php
次の行を追加します:
<?php phpinfo(); ?>
インストールされているPHPに関する情報をここに表示する必要があります:
http://127.0.0.1/phpinfo.php or http://localhost/phpinfo.php
おめでとうございます!LAMPが正常にインストールされました。このチュートリアルを使用して、Ubuntu 20.04 LTS(Focal Fossa)システム。追加のヘルプや役立つ情報については、Ubuntuの公式Webサイトを確認することをお勧めします。