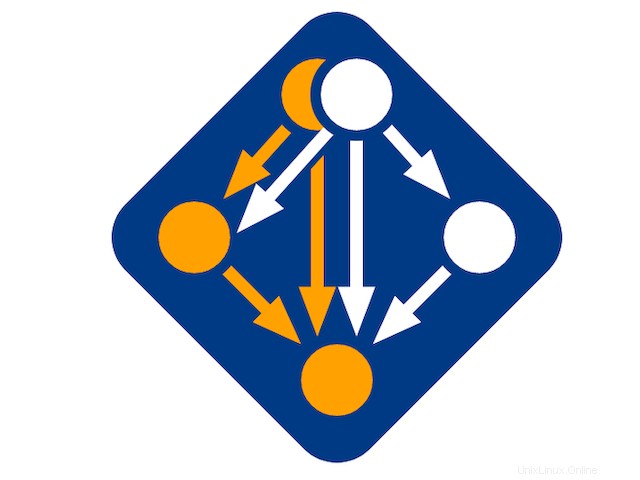
このチュートリアルでは、Ubuntu 20.04 LTSにSpackをインストールする方法を紹介します。知らない人のために、Spackはスーパーコンピューター、Linux、およびmacOSのパッケージマネージャーです。その利点は、Spackが特定の言語に関連付けられていないことです。PythonまたはRでソフトウェアスタックを作成し、C、C ++、またはFortranで記述されたライブラリにリンクできます。MAST(学際的設計の適応および感度ツールキット)をサポートします。また、PNGwriter。
この記事は、少なくともLinuxの基本的な知識があり、シェルの使用方法を知っていること、そして最も重要なこととして、サイトを独自のVPSでホストしていることを前提としています。インストールは非常に簡単で、ルートアカウントで実行されていますが、そうでない場合は、'sudoを追加する必要があります。 ‘ルート権限を取得するコマンドに。 Ubuntu 20.04(Focal Fossa)にSpackを段階的にインストールする方法を紹介します。 Ubuntu 18.04、16.04、およびLinuxMintなどの他のDebianベースのディストリビューションでも同じ手順に従うことができます。
前提条件
- 次のオペレーティングシステムのいずれかを実行しているサーバー:Ubuntu 20.04、18.04、16.04、およびLinuxMintなどの他のDebianベースのディストリビューション。
- 潜在的な問題を防ぐために、OSの新規インストールを使用することをお勧めします。
non-root sudo userまたはroot userへのアクセス 。non-root sudo userとして行動することをお勧めします ただし、ルートとして機能するときに注意しないと、システムに害を及ぼす可能性があるためです。
Ubuntu 20.04 LTSFocalFossaにSpackをインストールする
手順1.まず、次のaptを実行して、すべてのシステムパッケージが最新であることを確認します。 ターミナルのコマンド。
sudo apt update sudo apt upgrade sudo apt install build-essential
ステップ2.Ubuntu20.04にSpackをインストールします。
ここで、GithubリポジトリからSpackをダウンロードします:
git clone https://github.com/spack/spack ~/.spack/Spack
Spackのクローンを作成したら、シェルに適切なスクリプトを入手することをお勧めします:
. ~/.spack/Spack/share/spack/setup-env.sh
次に、ログインするたびにspackコマンドを使用できるようにするには、このコマンドを~ /.bash_profileに追加します。 以下に示すとおりです:
echo ‘. ~/.spack/Spack/share/spack/setup-env.sh’ >> ~/.bash_profile
その後、システムからログアウトして、変更を保存して有効にすることができます。以下に表示されるコマンドを使用して、Spackのインストールを確認できます。 :
spack -V
このツールは非常に簡単に使用でき、実行する必要があるプログラムをインストールできます:
spack install [program_name]
例:
spack install pngwriter
おめでとうございます!Spackが正常にインストールされました。Ubuntu20.04LTS Focal FossaシステムにSpackをインストールするためにこのチュートリアルを使用していただき、ありがとうございます。追加のヘルプや役立つ情報については、Spackの公式Webサイトを確認することをお勧めします。 。