
このチュートリアルでは、Ubuntu 20.04 LTSにMonitをインストールする方法を紹介します。知らなかった方のために、MonitはLinuxでサービスを監視するために使用されるオープンソースプログラムです。 Monitは、プロセスを監視し、障害検出時に再起動します。プロセスとは別に、Monitを使用して、CPU、RAM、ディスク、ファイルサイズを監視し、範囲外の値でアラートをトリガーすることもできます。 。また、カスタムテンプレートを使用してアラートメールをトリガーする方法も示しています。
この記事は、少なくともLinuxの基本的な知識があり、シェルの使用方法を知っていること、そして最も重要なこととして、サイトを独自のVPSでホストしていることを前提としています。インストールは非常に簡単で、ルートアカウントで実行されていますが、そうでない場合は、' sudoを追加する必要があります。 ‘ルート権限を取得するコマンドに。 Ubuntu 20.04(Focal Fossa)にMonitを段階的にインストールする方法を紹介します。 Ubuntu 18.04、16.04、およびLinuxMintなどの他のDebianベースのディストリビューションでも同じ手順に従うことができます。
前提条件
- 次のオペレーティングシステムのいずれかを実行しているサーバー:Ubuntu 20.04、18.04、およびLinuxMintなどの他のDebianベースのディストリビューション。
- 潜在的な問題を防ぐために、OSの新規インストールを使用することをお勧めします。
- サーバーへのSSHアクセス(またはデスクトップを使用している場合はターミナルを開く)
非rootsudoユーザーまたはrootユーザーへのアクセス 。非rootsudoユーザーとして行動することをお勧めします ただし、ルートとして機能するときに注意しないと、システムに害を及ぼす可能性があります。
Ubuntu 20.04 LTSFocalFossaにMonitをインストールする
手順1.まず、次の apt を実行して、すべてのシステムパッケージが最新であることを確認します。 ターミナルのコマンド。
sudo apt update sudo apt upgrade
ステップ2.Ubuntu20.04にMonitをインストールします。
デフォルトでは、MonitはUbuntu 20.04のデフォルトリポジトリで利用できます。以下のコマンドを使用してインストールできます:
sudo apt install monit
インストールすると、Monitサービスが自動的に開始されます。次のコマンドでMonitのステータスを確認できます。
sudo systemctl status monit
手順3.MonitHTTPインターフェースを有効にします。
デフォルトでは、Monit Webインターフェースは無効になっているため、有効にして管理者パスワードを設定する必要があります。これを行うには、ファイル / etc / monit/monitrcを編集します。 。
nano /etc/monit/monitrc
以下に示すように、Monit管理者パスワードのコメントを解除して設定します。
set httpd port 2812 and allow admin:adminpassword
エディターを保存して閉じます。次に、次のコマンドを使用してMonitを再起動します。
sudo monit -t sudo systemctl restart monit
*構成ファイルはかなり自明です。オプションがわからない場合は、Monitのドキュメントを参照してください。
ステップ4.MonitWebインターフェイスへのアクセス。
次に、Webブラウザーを開き、URL http:// your-server-ip-address:2812> 。 Monitログインページが表示されます。 「admin」というユーザー名でログインします 」と「monit」としてのパスワード 」。
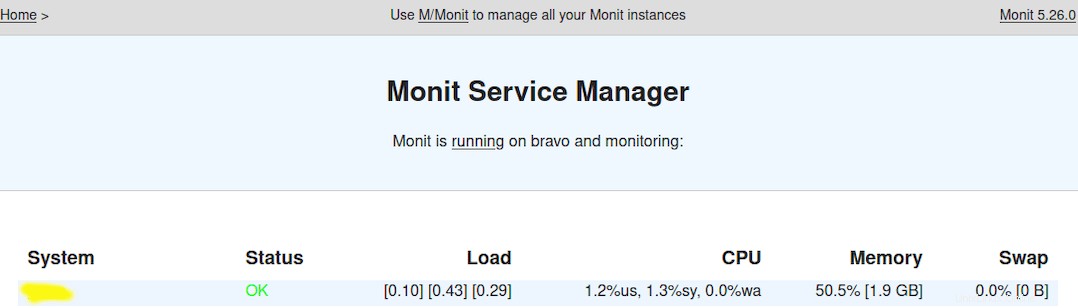
おめでとうございます!Monitが正常にインストールされました。このチュートリアルを使用してUbuntu 20.04 LTS Focal FossaシステムにMonitをインストールしていただき、ありがとうございます。その他のヘルプや役立つ情報については、Monitの公式Webサイトを確認することをお勧めします。