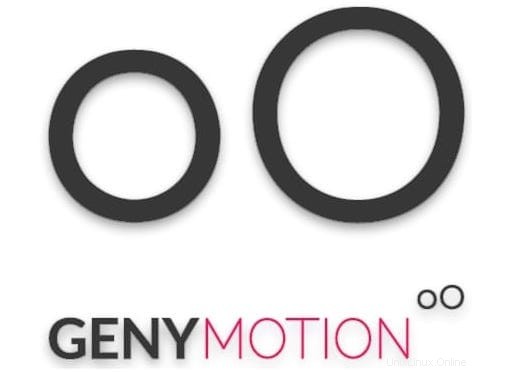
このチュートリアルでは、Ubuntu 20.04 LTSにGenymotionをインストールする方法を紹介します。知らなかった方のために、GenymotionはAndroidオペレーティングシステムのエミュレーターであり、 Androidフォンまたはモバイルデバイスをエミュレートする役割を果たすコンピューター。これは主にWindows、Mac、およびLinuxユーザーを対象としています。AndroidStudioでGenymotionを使用して、開発中にアプリを実行することもできます。Genymotionは優れたツールです。 Android開発者向け。コンピューターでAndroidゲームをプレイしたい場合にも優れたツールです。
この記事は、少なくともLinuxの基本的な知識があり、シェルの使用方法を知っていること、そして最も重要なこととして、サイトを独自のVPSでホストしていることを前提としています。インストールは非常に簡単で、ルートアカウントで実行されていますが、そうでない場合は、'sudoを追加する必要があります。 ‘ルート権限を取得するコマンドに。 Ubuntu 20.04(Focal Fossa)にGenymotionAndroidEmulatorを段階的にインストールする方法を紹介します。 Ubuntu 18.04、16.04、およびLinuxMintなどの他のDebianベースのディストリビューションでも同じ手順に従うことができます。
前提条件
- 次のオペレーティングシステムのいずれかを実行しているサーバー:Ubuntu 20.04、18.04、およびLinuxMintなどの他のDebianベースのディストリビューション。
- 潜在的な問題を防ぐために、OSの新規インストールを使用することをお勧めします
non-root sudo userまたはroot userへのアクセス 。non-root sudo userとして行動することをお勧めします ただし、ルートとして機能するときに注意しないと、システムに害を及ぼす可能性があります。
Ubuntu 20.04 LTSFocalFossaにGenymotionをインストールする
手順1.まず、次のaptを実行して、すべてのシステムパッケージが最新であることを確認します。 ターミナルのコマンド。
sudo apt update sudo apt upgrade
ステップ2.VirtualBoxをインストールします。
- UbuntuリポジトリからのVirtualBoxのインストール
次のコマンドを実行して、VirtualBoxとExtensionPackをインストールします。
sudo apt install virtualbox virtualbox-ext-pack
- OracleのリポジトリからのVirtualBoxのインストール
まず、次のコマンドを使用してOracle公開鍵をインポートします。
wget -q https://www.virtualbox.org/download/oracle_vbox_2016.asc -O- | sudo apt-key add - wget -q https://www.virtualbox.org/download/oracle_vbox.asc -O- | sudo apt-key add -
その後、VirtualBoxAPTリポジトリをUbuntuシステムに追加します。
echo "deb [arch=amd64] http://download.virtualbox.org/virtualbox/debian $(lsb_release -cs) contrib" | \ sudo tee -a /etc/apt/sources.list.d/virtualbox.list
次のコマンドを使用して、VirtualBoxの最新バージョンをインストールします:
sudo apt update sudo apt install virtualbox-6.1
ステップ3.Ubuntu20.04にGenymotionをインストールします。
これで、公式ソースからGenymotion Linuxパッケージをダウンロードします:
wget https://dl.genymotion.com/releases/genymotion-3.1.2/genymotion-3.1.2-linux_x64.bin chmod +x genymotion-3.1.2-linux_x64.bin
その後、次のコマンドを使用してGenymotionアプリケーションをインストールします。
./genymotion-3.1.2-linux_x64.bin
ステップ4.UbuntuでGenymotionにアクセスする。
インストールが正常に完了すると、Ubuntu20.04LTSのアプリケーションメニューにGenymotionが表示されます。
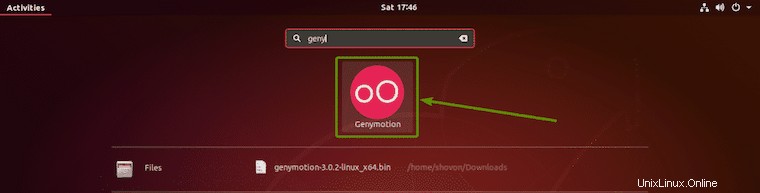
おめでとうございます!Genymotionが正常にインストールされました。このチュートリアルを使用してUbuntu 20.04 LTSFocalFossaシステムにGenymotionAndroidEmulatorをインストールしていただきありがとうございます。追加のヘルプや役立つ情報については、公式のGenymotionを確認することをお勧めします。ウェブサイト。