
このチュートリアルでは、LinuxMint20にVisualStudioCodeをインストールする方法を説明します。知らなかった方のために、VisualStudioCodeは無料のクロスプラットフォームソースです- MicrosoftがWindows、Linux、macOS用に開発したコードエディター。VSCodeには、JavaScript、TypeScript、Node.jsのサポートが組み込まれており、他の言語(C ++、C#、Java、Pythonなど)の拡張機能の豊富なエコシステムがあります。 、PHP、Go)およびランタイム(.NETやUnityなど)。拡張機能を簡単にインストールして、新しい言語、テーマ、デバッガーを追加したり、追加のサービスに接続したりできます
この記事は、少なくともLinuxの基本的な知識があり、シェルの使用方法を知っていること、そして最も重要なこととして、サイトを独自のVPSでホストしていることを前提としています。インストールは非常に簡単で、ルートアカウントで実行されていますが、そうでない場合は、'sudoを追加する必要があります。 ‘ルート権限を取得するコマンドに。 Linux Mint 20(Ulyana)にVisualStudioCodeを段階的にインストールする方法を紹介します。
前提条件
- 次のオペレーティングシステムのいずれかを実行しているサーバー:Linux Mint 20(Ulyana)。
- 潜在的な問題を防ぐために、OSの新規インストールを使用することをお勧めします。
- サーバーへのSSHアクセス(またはデスクトップを使用している場合はターミナルを開く)
non-root sudo userまたはroot userへのアクセス 。non-root sudo userとして行動することをお勧めします ただし、ルートとして機能するときに注意しないと、システムに害を及ぼす可能性があるためです。
Linux Mint20UlyanaにVisualStudioCodeをインストールする
ステップ1.以下のチュートリアルを実行する前に、次のaptを実行して、システムが最新であることを確認することが重要です。 ターミナルのコマンド:
sudo apt update sudo apt install apt-transport-https
ステップ2.LinuxMint20にVisualStudioCodeをインストールします。
- Snapを使用したVisualStudioCodeのインストール。
次を実行して、SnapおよびVisualStudioCodeパッケージをインストールします。
sudo rm /etc/apt/preferences.d/nosnap.pref sudo apt install snapd sudo apt update
Visual Studio Codeをインストールするには、次のコマンドを使用するだけです。
sudo snap install code --classic
- 公式リポジトリを使用してVisualStudioCodeをインストールします。
次に、以下のコマンドを使用してシステムにキーを追加します。
curl https://packages.microsoft.com/keys/microsoft.asc | gpg --dearmor > microsoft.gpg sudo install -o root -g root -m 644 microsoft.gpg /etc/apt/trusted.gpg.d/
次に、次のコマンドを使用してリポジトリを追加します。
sudo sh -c 'echo "deb [arch=amd64] https://packages.microsoft.com/repos/vscode stable main" > /etc/apt/sources.list.d/vscode.list'
完了したら、LinuxMintにVisualStudioCodeをインストールします。
sudo apt update sudo apt install code
ステップ3.LinuxMintでVisualStudioCodeにアクセスする。
Linux MintシステムにVSCodeが正常にインストールされたら、アクティビティ検索バーに「Visual Studio Code」と入力し、アイコンをクリックしてアプリケーションを起動するか、コピーして以下のコマンドをターミナルに貼り付けて実行します:
code
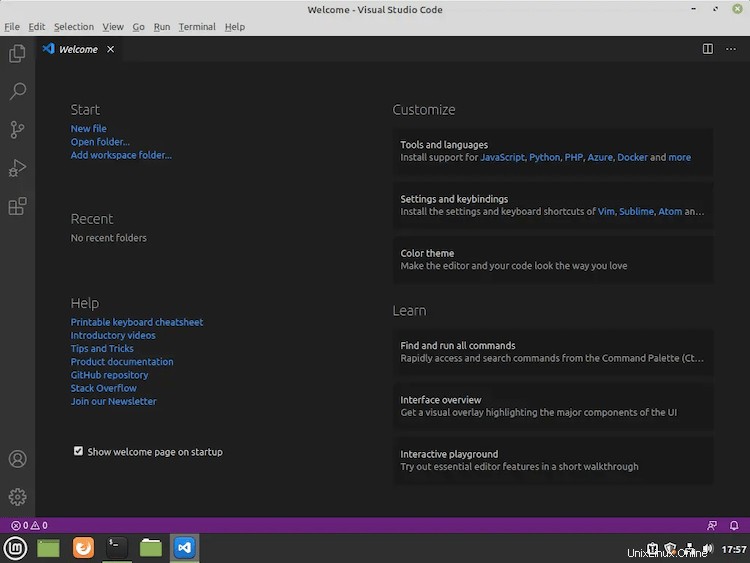
おめでとうございます。VisualStudioCodeが正常にインストールされました。このチュートリアルを使用して最新バージョンのVisual StudioCodeをLinuxMintシステムにインストールしていただきありがとうございます。追加のヘルプや役立つ情報が必要な場合は、 VisualStudioCodeの公式ウェブサイトを確認してください。