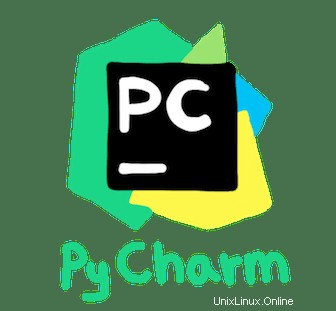
このチュートリアルでは、Ubuntu 18.04 LTSにPyCharmをインストールする方法を紹介します。知らなかった方のために、PyCharmはPython開発用のIDEであり、Python開発用のIDEと見なされています。専門家による最高のPythonIDEの1つです。IDEにはProfessionalEditionとCommunityEditionが付属しています。CommunityEditionは無料ですが、ProfessionalEditionにはさらに多くの機能があります。
この記事は、少なくともLinuxの基本的な知識があり、シェルの使用方法を知っていること、そして最も重要なこととして、サイトを独自のVPSでホストしていることを前提としています。インストールは非常に簡単で、ルートアカウントで実行されていますが、そうでない場合は、'sudoを追加する必要があります。 ‘ルート権限を取得するコマンドに。 Ubuntu 18.04(バイオニックビーバー)サーバーにRedmineプロジェクト管理Webアプリを段階的にインストールする方法を紹介します。
Ubuntu 18.04 LTSBionicBeaverにPyCharmをインストールする
手順1.まず、次のapt-getを実行して、すべてのシステムパッケージが最新であることを確認します。 ターミナルのコマンド。
sudo apt update sudo apt upgrade
ステップ2.Ubuntu18.04にPyCharmをインストールします。
- 方法1:Snapを使用してUbuntuにPyCharmをインストールします。
PyCharmスナップパッケージをダウンロードしてインストールするには、ターミナルを開いて次のコマンドに従います:
sudo snap install pycharm-community --classic
- 方法2:umakeを使用してUbuntuにPyCharmをインストールします。
umakeを使用してPyCharmをインストールします。最初にumakeを用意し、次のコマンドを使用してunmakeをインストールする必要があります。
sudo add-apt-repository ppa:ubuntu-desktop/ubuntu-make sudo apt update sudo apt install ubuntu-make
umakeをインストールしたら、以下のコマンドを使用してPyCharmCommunityEditionをインストールします。
umake ide pycharm
- 方法3:PPAを使用してUbuntuにPyCharmをインストールします。
まず、PPAリポジトリを追加します。PPAには、プロフェッショナルバージョンと無料コミュニティバージョンの両方が含まれています:
sudo add-apt-repository ppa:mystic-mirage/pycharm sudo apt update
ターミナルで以下のコマンドを1つずつ実行して、Professionalバージョンをインストールします。
apt install pycharm
コミュニティバージョンの場合、最後のコマンドを次のように置き換えます:
apt install pycharm-community
おめでとうございます!PyCharmが正常にインストールされました。Ubuntu18.04LTS(バイオニックビーバー)システムにPyCharmをインストールするためにこのチュートリアルを使用していただきありがとうございます。追加のヘルプや役立つ情報については、公式のPyCharmを確認することをお勧めしますウェブサイト。