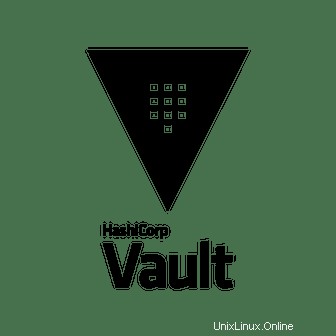
このチュートリアルでは、Ubuntu 18.04LTSにHashicorpVaultをインストールする方法を紹介します。知らなかった方のために、Vaultは安全なオープンソースツールです。 APIキー、アクセストークン、パスワードなどのシークレットを保存および配布するための信頼できる方法。シークレットや機密データの使用を必要とするアプリケーションをデプロイする場合、Vaultなどのソフトウェアは非常に重要になる可能性があります。
この記事は、少なくともLinuxの基本的な知識があり、シェルの使用方法を知っていること、そして最も重要なこととして、サイトを独自のVPSでホストしていることを前提としています。インストールは非常に簡単で、ルートアカウントで実行されていますが、そうでない場合は、'sudoを追加する必要があります。 ‘ルート権限を取得するコマンドに。 Ubuntu 18.04BionicBeaverサーバーにHashicorpVaultを段階的にインストールする方法を紹介します。
Ubuntu 18.04 LTSBionicBeaverにHashicorpVaultをインストールする
手順1.まず、次のapt-getを実行して、すべてのシステムパッケージが最新であることを確認します。 ターミナルのコマンド。
sudo apt update sudo apt upgrade
ステップ2.UbuntuにHashicorpVaultをインストールします。
まず、領事館のダウンロードページに移動します。Linux64ビットのリンクを右クリックして、[リンクアドレスのコピー]または同様のオプションを選択します。ブラウザ:
wget https://releases.hashicorp.com/consul/1.3.0/consul_1.3.0_linux_amd64.zip unzip consul_1.3.0_linux_amd64.zip mv consul /usr/bin
次に、Consulをサービスとして実行するため、systemdを構成する必要があります 領事へのサービス:
nano /etc/systemd/system/consul.service
[Unit] Description=Consul Documentation=https://www.consul.io/ [Service] ExecStart=/usr/bin/consul agent -server -ui -data-dir=/tmp/consul -bootstrap-expect=1 -node=vault -bind=192.168.1.28 -config-dir=/etc/consul.d/ ExecReload=/bin/kill -HUP $MAINPID LimitNOFILE=65536 [Install] WantedBy=multi-user.target
次に、ネットワークからConsul GUIにアクセスできるように、いくつかの構成を追加する必要があります。
mkdir /etc/consul.d/
次に、新しいファイル/etc/consul.d/ui.jsonを作成し、次のファイルを追加します。
nano /etc/consul.d/ui.json
{
"addresses": {
"http": "0.0.0.0"
}
} これで、領事サービスを開始する準備が整いました:
systemctl daemon-reload systemctl start consul systemctl enable consul
領事サービスを確認してください:
root@ramona:~# consul members Node Address Status Type Build Protocol DC Segment vault 192.168.1.28:8301 alive server 1.3.0 2 dc1 <all>
ステップ3.Ubuntu18.04にVaultをインストールします。
まず、Vaultのダウンロードページに移動し、領事の場合と同じようにURLをコピーします。
wget https://releases.hashicorp.com/vault/0.11.4/vault_0.11.4_linux_amd64.zip unzip vault_0.11.4_linux_amd64.zip mv vault /usr/bin
次に、構成ディレクトリ/etc/vaultを作成します :
mkdir /etc/vault
次に、新しいファイル/etc/vault/config.hclを作成します 次の内容で:
storage "consul" {
address = "127.0.0.1:8500"
path = "vault/"
}
listener "tcp" {
address = "192.168.1.28:8200"
tls_disable = 1
}
ui = true 次に、ボールト用のSystemDサービスを作成する必要があります:
nano /etc/systemd/system/vault.service
[Unit] Description=Vault Documentation=https://www.vault.io/ [Service] ExecStart=/usr/bin/vault server -config=/etc/vault/config.hcl ExecReload=/bin/kill -HUP $MAINPID LimitNOFILE=65536 [Install] WantedBy=multi-user.target
次に、Vaultサービスを開始する必要があります:
systemctl daemon-reload systemctl start vault systemctl enable vault
CLIがVaultサービスに接続できるようにするには、次のコマンドを実行します。
export VAULT_ADDR=http://192.168.1.28:8200
Vaultの起動後、初期化する必要があります。これは1回だけ、または何らかの理由でストレージバックエンドを変更したときに実行する必要があります:
vault operator init
おめでとうございます!Vaultが正常にインストールされました。Ubuntu18.04LTSシステムにHashicorp Vaultをインストールするためにこのチュートリアルを使用していただき、ありがとうございます。追加のヘルプや役立つ情報については、Vaultの公式Webサイトを確認することをお勧めします。